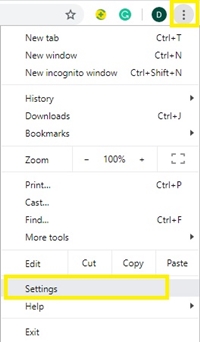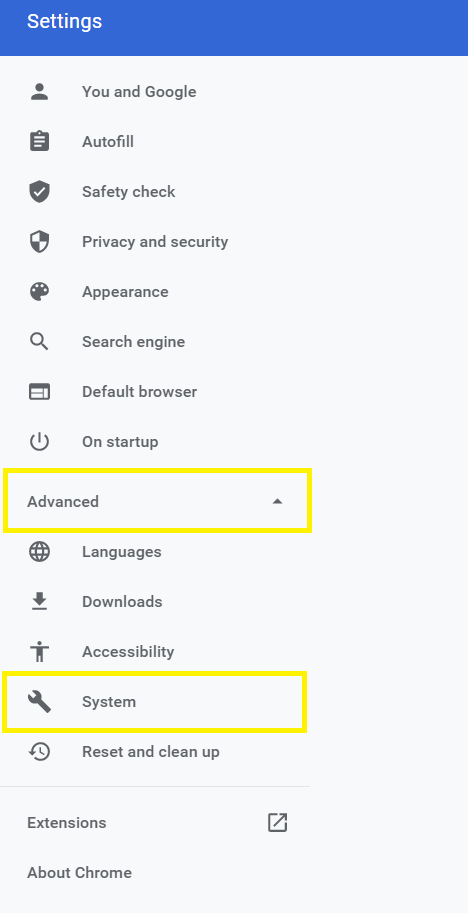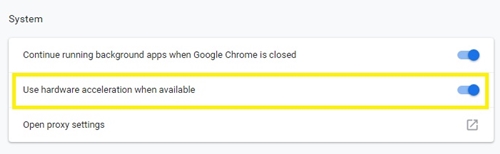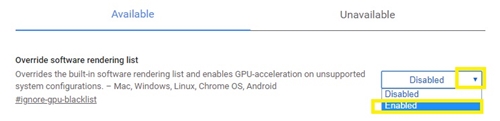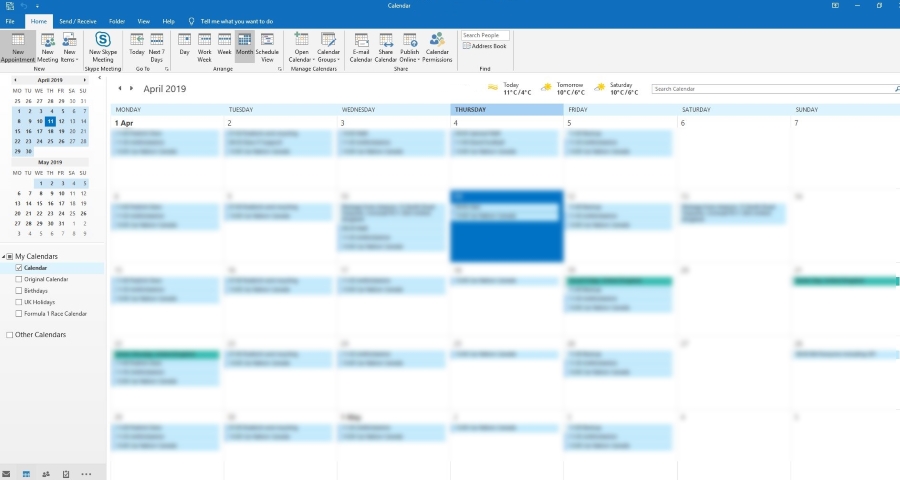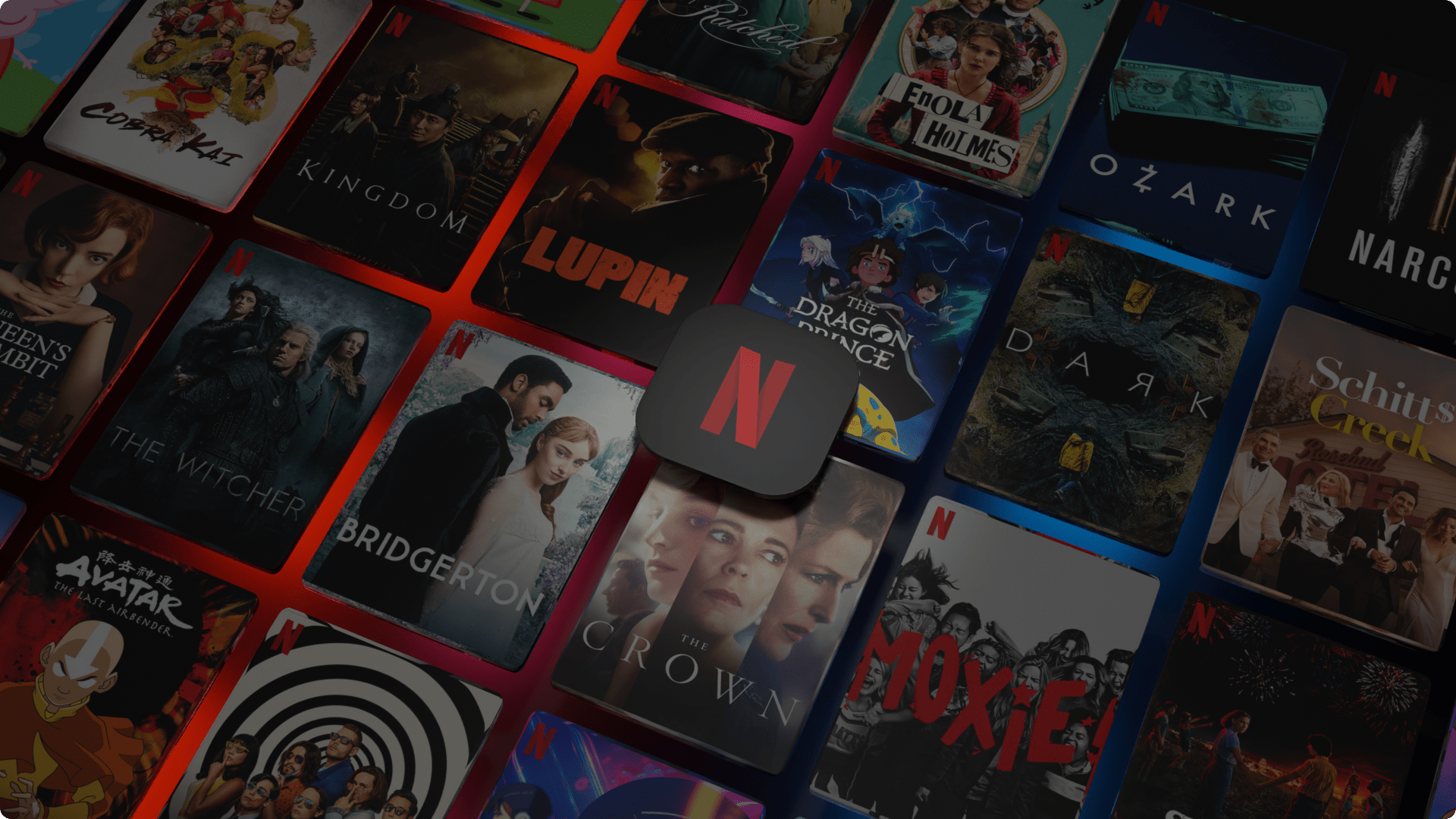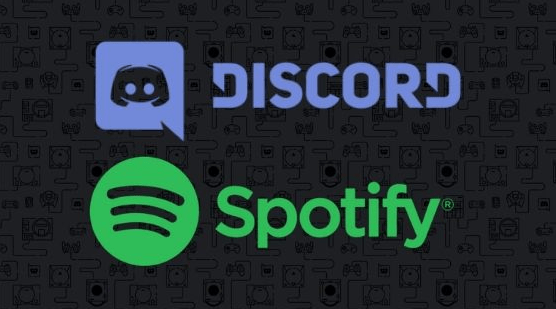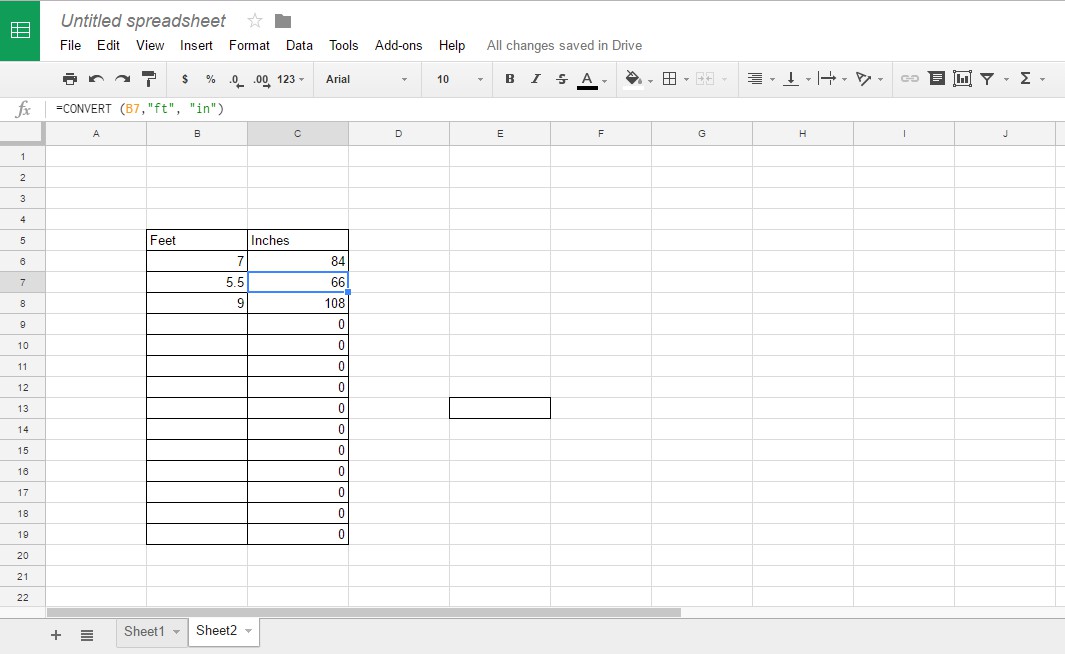Chrome Donanım Hızlandırma Açıklaması
Donanım hızlandırma, web uygulaması kullanıcılarının giderek daha aşina hale geldiği bir terimdir. Kısacası, uygulamanızın daha sorunsuz çalışabilmesi için bazı görevleri diğer donanım bileşenlerine devredeceği anlamına gelir.

İyi çalışması için RAM'den çok daha fazlasına ihtiyaç duyan birçok uygulama vardır ve bunlar arasında Google Chrome gibi web tarayıcıları bulunur.
Bu makale, donanım hızlandırmanın ne olduğunu ve bunun nasıl etkinleştirileceğini ve Google Chrome'da çalışıp çalışmadığını kontrol edecek.
Donanım Hızlandırma Nedir?
Donanım hızlandırmayı etkinleştirirseniz, uygulamalarınızın genel performanslarını iyileştirmek için donanımınızın parçalarını kullanmasına izin vermiş olursunuz. Geçmişte, bilgisayarınızın işlemcisi, uygulamaların, özellikle de web tarayıcılarının temel görevlerinin çoğunu yerine getirmek için yeterliydi.
Ancak teknoloji ilerledikçe, küçük web uygulamalarının gereksinimleri eskisinden daha büyük hale geliyor. Bazı uygulamalar, yalnızca işlemcinizin kapasitesini kullanırlarsa tam potansiyellerinde çalışamazlar.
Örneğin web tarayıcılarını ele alalım. Web siteleri daha gösterişli ve talepkar hale geliyor, bu nedenle tarayıcınızın daha verimli olması için grafik ve ses kartınızdan biraz güç "ödünç alması" gerekebilir. Google Chrome bu tarayıcılardan biridir.
Chrome'da Donanım Hızlandırma Nasıl Kontrol Edilir
Donanım hızlandırmayı açmadan veya kapatmadan önce durumunu kontrol etmelisiniz. Bunu yapmak için yapmanız gerekenler:
- Google Chrome'u açın, " yazınkrom://gpu” üstteki adres çubuğunda ve ardından Girmek.

Komutu yürüttükten sonra Chrome, yazılımla ilgili çeşitli verilerin bir listesini göstermelidir. Donanım hızlandırma için sadece 'Grafik Özellik Durumu' bölümüne dikkat etmelisiniz.

Her parametrenin yanında, aşağıdakilerden birini görmelisiniz: Donanım hızlandırılmış, Yazılım çevrimiçiy. Donanım hızlandırma devre dışı, Engelli, veya Kullanım dışı.
Bu öğelerin çoğunun bir Donanım hızlandırılmış yeşil olarak görüntülenen değer, özelliğin etkinleştirildiği anlamına gelir. Öte yandan, eğer Tuval, flaş, Kompozisyon, WebGLve diğerleri devre dışı bırakılırsa, donanım hızlandırmayı açmanız gerekir.
Chrome'da Donanım Hızlandırmasını Açma
Birkaç basit adımı izleyerek donanım hızlandırmayı açabilirsiniz:
- Tıkla Daha Chrome pencerenizin sağ üst köşesindeki düğme (üç dikey nokta).
- Ardından, seçin Ayarlar açılır menüden.
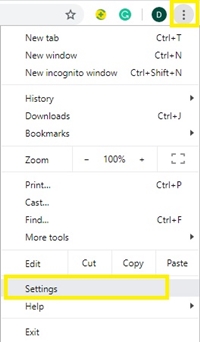
- Şimdi, tıklayın ileri sol taraftaki menüye tıklayın ve ardından sistem.
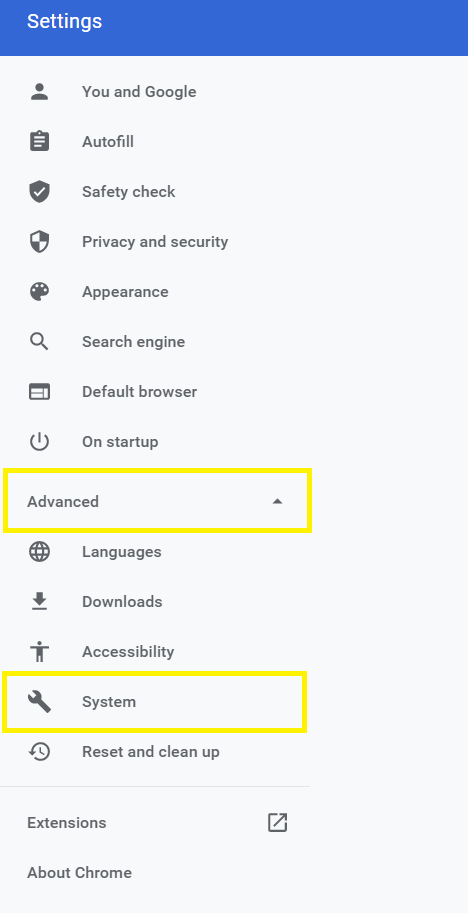
- Ardından, açın hazır olduğunda donanım hızlandırmasını kullan altında sistem Bölüm.
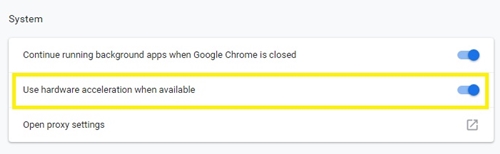
- Chrome, yeniden başlatılması gerektiğini size bildirirse, tüm sekmeleri kapatın ve yeniden başlatın.
- Şimdi, çalışıp çalışmadığını kontrol etmek için "krom://gpu” tekrar adres çubuğuna basın ve Girmek.
- 'Grafik Özellik Durumu' altındaki öğelerin çoğunun aşağıdaki özelliklere sahip olup olmadığını kontrol edin. Donanım hızlandırılmış değer.
Donanım hızlandırmayı kapatmak için 1-3 arası adımları izleyin ve hazır olduğunda donanım hızlandırmasını kullan seçeneği kapalı.
Dikkat edin, eğer hazır olduğunda donanım hızlandırmasını kullan Ayarlara girdiğinizde seçenek zaten açıktı ve değerler ne olursa olsun devre dışı bırakıldı, başka bir yöntem kullanmanız gerekecek.
Chrome'da Donanım Hızlandırmasını Zorlamak
Başka hiçbir şey işe yaramazsa, Chrome'un sistem bayraklarını geçersiz kılmayı deneyebilirsiniz. Bunu yapmak için şunları yapmalısınız:
- Tip "chrome://bayraklar” adres çubuğuna basın ve Girmek.

- Bul Geçersiz yazılım çeviri listesi seçenek.
- Ardından, yanındaki açılır menüyü tıklayın, muhtemelen Engelli.
- Durumu şuna değiştir: Etkinleştirilmiş.
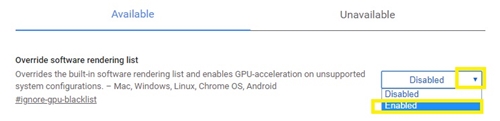
- Ardından, üzerine tıklayın yeniden başlat Tarayıcıyı yeniden başlatmak için pencerenin altındaki düğmesine basın.

- Şimdi geri dön "krom://gpu” ve donanımın hızlandırılmış olup olmadığını kontrol edin, görmelisiniz Donanım hızlandırılmış Parametrelerin çoğunun yanında.
Ya Hiçbir Yöntem Çalışmıyorsa?
Sistem işaretlerini geçersiz kıldıktan sonra bile donanım hızlandırma devre dışı bırakılırsa, sorun Chrome'un yazılımında olmayabilir.
Bunun yerine, video sürücülerinizi denemeli ve güncellemelisiniz veya grafik kartının fiziksel sorunları olup olmadığını kontrol etmelisiniz.
Donanım Hızlandırmasının Yardımcı Olup Olmadığını Nasıl Görebilirsiniz?
Mozilla tarafından geliştirilen ve web tarayıcılarının grafik potansiyelini gösteren güzel bir web sitesi var. Bu web sitesi Google Chrome'da da iyi çalışır. Burada 2D ve 3D animasyon performansınızı, sürüklenebilir videolarınızı, SVG gömülü medyanızı, HD filmlerinizi vb. kontrol edebilirsiniz.
Yüksek kaliteli flash animasyonlar veya video oyunları kullanan bazı web siteleri biliyorsanız, onları açıp tarayıcınızın yavaşlayıp yavaşlamadığını veya sorunsuz çalışıp çalışmadığını görebilirsiniz.
Ayrıca YouTube veya diğer video akış platformlarında HD videoları izleyebilir ve görüntü kalitesini kontrol edebilirsiniz. Video arabelleğe almanın genellikle internet bağlantısıyla daha fazla ilgisi olduğunu unutmayın, bu nedenle donanım hızlandırma herhangi bir fark yaratmaz.
Her Şeyi Hızlandıramazsınız
Donanımınız spektrumun alt ucundaysa, ona bir yığın görev yüklemek, bilgisayarınızı olduğundan daha yavaş hale getirebilir. Bu nedenle, iyi bir web'de gezinme deneyimi için sağlam bir video ve ses kartınızın olması önemlidir. Donanım hızlandırmayı açtıktan sonra web tarayıcınızın yavaş çalıştığını fark ederseniz, kapatmayı deneyin ve düzelip düzelmediğine bakın.
Hangisini tercih edersiniz – donanım hızlandırmalı mı yoksa donanım hızlandırmasız mı? Tercih ettiğiniz seçenek neden bu? Cevaplarınızı ve düşüncelerinizi aşağıdaki yorumlarda paylaşın.