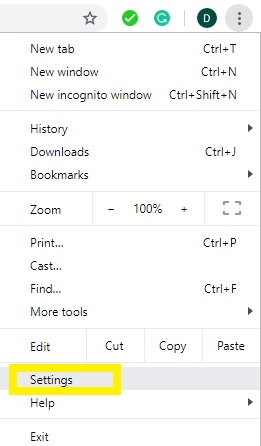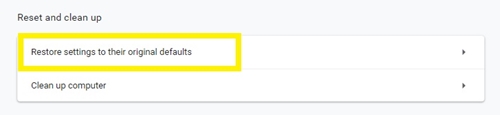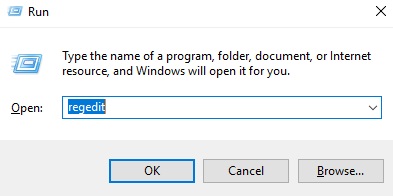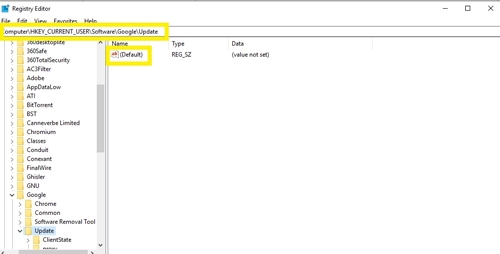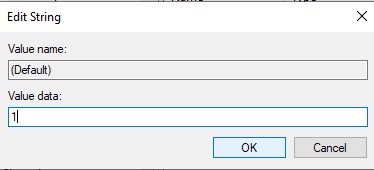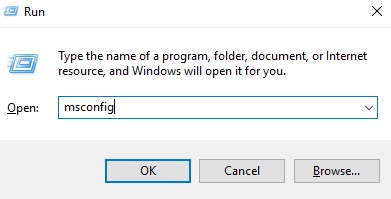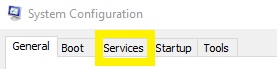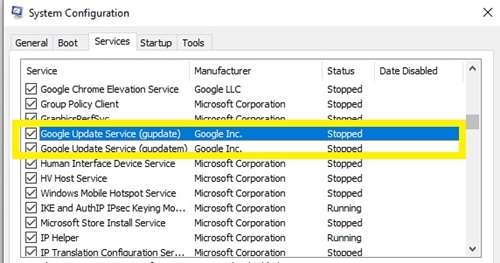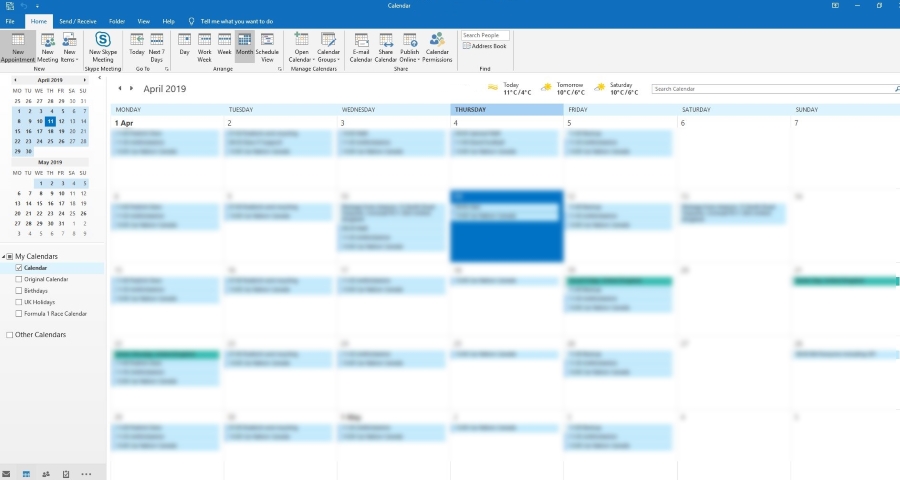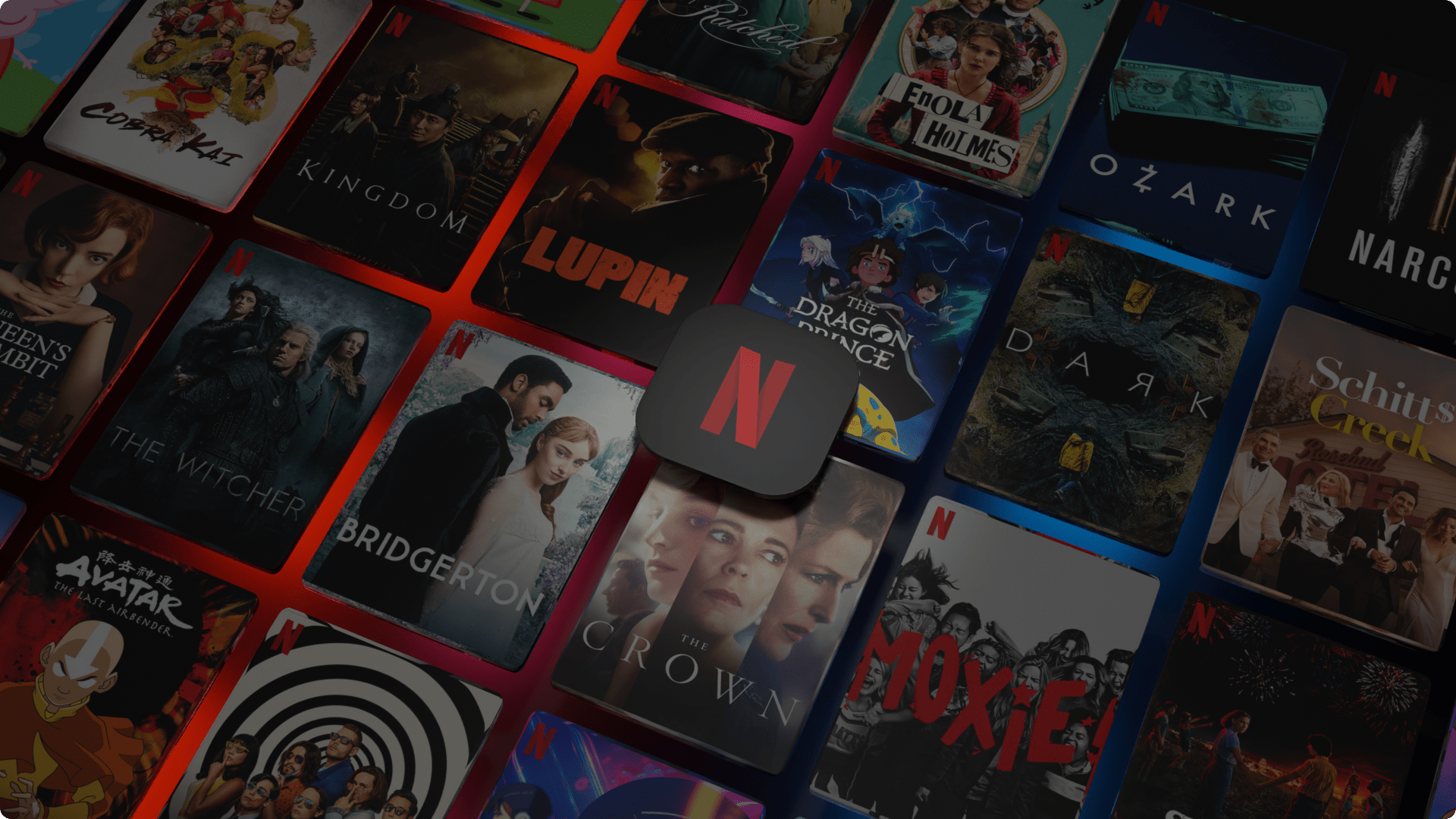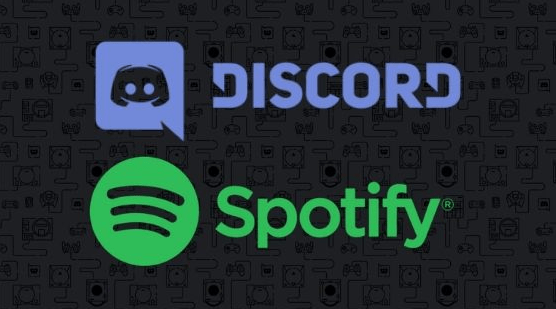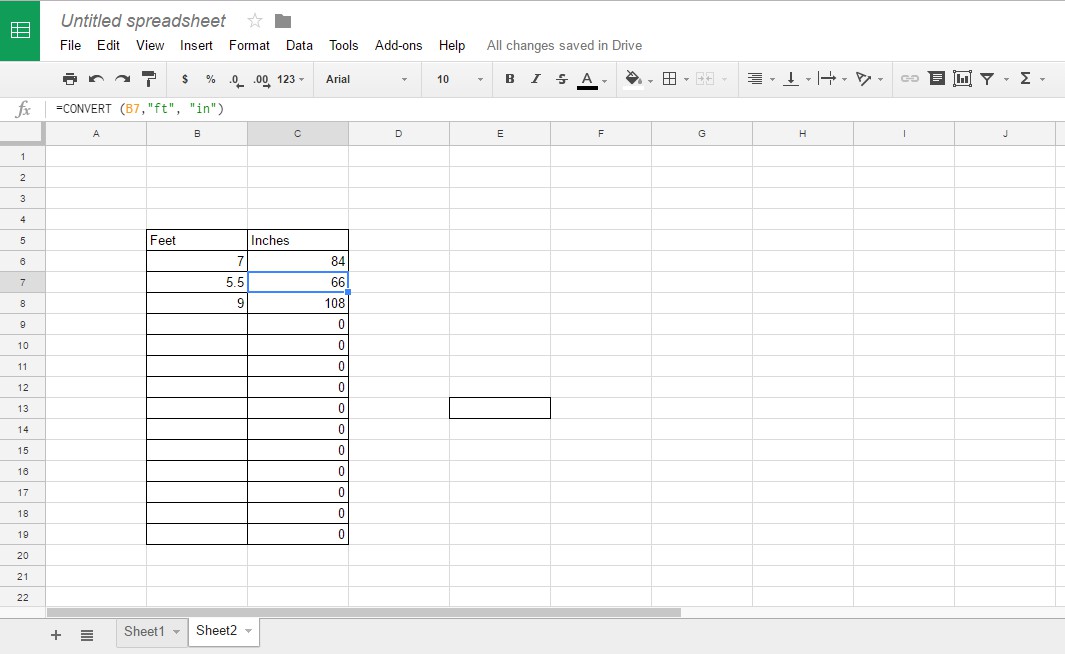Chrome Güncellemeleri Yöneticiniz Tarafından Devre Dışı Bırakıldı – Nasıl Düzeltilir
Google Chrome'u manuel olarak güncellemeye çalışıyorsanız, 'Chrome güncellemeleri Yöneticiniz tarafından devre dışı bırakıldı' yazan bir hatayla karşılaşabilirsiniz. Bu, Chrome'u güncellemenizi engeller ve bunu çözmek için net bir ayar olmadığından muhtemelen hayal kırıklığına uğramanıza neden olur.

Çoğu kullanıcı, özellikle Chrome'un güncellemeleri otomatik olarak gerçekleştirmesine izin verdikleri için bu sorunlarla karşılaşmaz. Ancak güncellemeleri kendiniz yönetmek istiyorsanız, bu sinir bozucu olabilir.
Neyse ki, bu sorunu çözmesi gereken iki basit yöntem var. Bu makalede okumak üzere olduğunuz ipuçlarıyla, hatayı birkaç adımda düzeltebilmelisiniz.
İlk Yöntem: Google Chrome'u Sıfırlayın
Çoğu zaman, uygulamanın basit bir şekilde yeniden başlatılması hile yapmalıdır. Google Chrome'u varsayılan ayarlarına geri yüklemek için yapmanız gerekenler:
- Chrome'u açın.
- Ekranın sağ üst köşesindeki "Diğer" simgesine (üç dikey nokta) tıklayın.
- Ayarları şeç.'
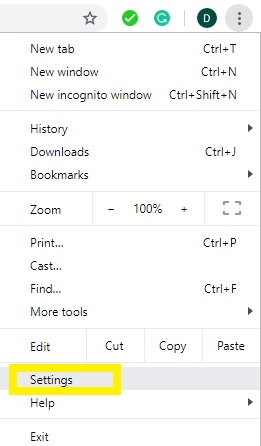
- Sayfanın altındaki 'Gelişmiş' ayarları tıklayın.
- "Sıfırla ve temizle" bölümünün altında "Ayarları orijinal varsayılanlarına geri yükle"yi seçin.
- Pencere açıldığında mavi 'Ayarları sıfırla' düğmesini tıklayın.
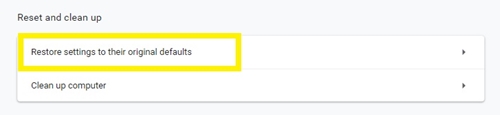
Adres çubuğuna chrome://settings/reset yazarak da sıfırlama gerçekleştirebilirsiniz; bu, yukarıdan 1-4 arasındaki adımların yerini alır.

Bu, tarayıcınızı sıfırlamalı ve sorunu çözmelidir.
İkinci Yöntem: Kayıt Defterini Değiştirin
Yukarıdaki yöntem işe yaramadıysa, kayıt defterini değiştirmeniz gerekebilir. Bu daha güvenilir bir yöntemdir, ancak kayıt defteri veritabanında ince ayarlar içerir. Bu, düzgün çalıştırmazsanız bazı sistem sorunlarına neden olabilir, bu nedenle çok dikkatli olmalısınız.
Kayıt defterini düzenlemek için yapmanız gerekenler:
- 'Çalıştır' penceresini açmak için Win tuşu + 'R'ye basın.
- İletişim kutusuna 'regedit' yazın.
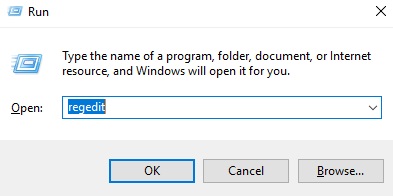
- 'Tamam'ı tıklayın.
- Aşağıdaki kayıt defterine gidin: HKEY_LOCAL_MACHINESOFTWAREGoogleUpdate.
Bulamıyorsanız, şunu deneyin: HKEY_CURRENT_USERSOFTWAREGoogleUpdate.
- '(Varsayılan)' kayıt defterine çift tıklayın.
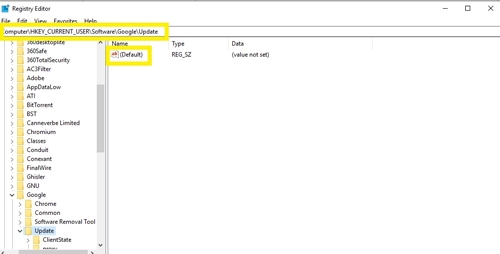
- "Değer verisi" altındaki iletişim kutusuna "1" yazın.
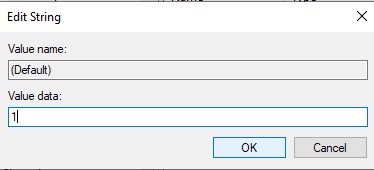
- Tamam tuşuna basın.'
- Kayıt defterinden çıkın.
Şimdi değişikliklerin uygulanması için Chrome'u yeniden başlatmalı ve ardından tarayıcınızı güncellemeyi denemelisiniz. Şimdi her şey iyi çalışmalı.
Otomatik Güncellemeleri Açma ve Kapatma
Artık Chrome güncellemeleriyle ilgili sorunlarınızı çözdüğünüze göre, gelecekteki güncellemeleri kendi başınıza yönetmeyi seçebilir veya Chrome'un bunu otomatik olarak yapmasına izin verebilirsiniz. Genellikle Chrome, güncellemeleri aramak için iki sistem hizmeti kullanır ve ardından tarayıcıyı otomatik olarak günceller. İlkini seçerseniz, bu iki hizmeti manuel olarak kapatmanız gerekecektir.
Otomatik güncellemeleri etkinleştirmek veya devre dışı bırakmak için önce tarayıcıyı kapatmanız ve ardından şu adımları izlemeniz gerekir:
- 'Çalıştır' penceresini açmak için Windows Tuşunu ve 'R'yi basılı tutun.
- Sistem Yapılandırma penceresini açmak için 'msconfig' yazın.
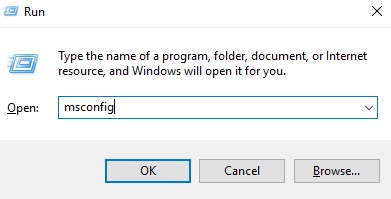
- 'Tamam'a basın ve pencere görünmelidir.
- Pencerenin üst kısmındaki "Hizmetler" sekmesine tıklayın.
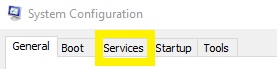
- Belirli iki hizmeti arayın: 'Google Güncelleme Hizmeti (gupdate)' ve 'Google Güncelleme Hizmeti (gupdatem).'
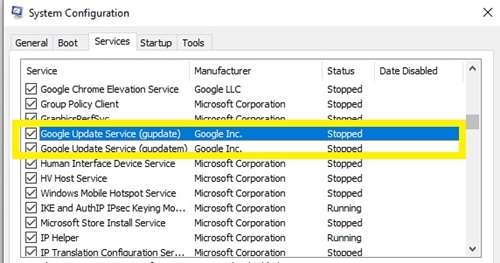
- Otomatik güncellemeleri devre dışı bırakmak için bu iki seçeneğin yanındaki kutuların işaretini kaldırın veya otomatik güncellemeleri etkinleştirmek için işaretleyin.
- 'Uygula' düğmesini tıklayın.
- Pencereyi kapatmak için 'Tamam'a basın.
Otomatik güncelleme hizmetlerini her zaman etkin tutmanın tavsiye edildiğini unutmayın. Belirli uygulamaların veya web sitesi özelliklerinin Google Chrome'un eski sürümleriyle düzgün çalışmama olasılığı vardır, bu nedenle güncellemeleri yalnızca belirli nedenleriniz varsa manuel olarak yönetmelisiniz.
Daha Zor Yol Daha Risklidir
Gördüğünüz gibi, makaledeki ilk yöntem basit, ikincisi ise sistem kayıt defterinde biraz çalışma gerektiriyor. Adımlar basit olsa da, kayıt defteri değerlerini değiştirmeye karar vermeden önce her zaman tüm önemli verileri, özellikle Google Chrome'dan yedeklemelisiniz. Aksi takdirde, değerli bilgileri kaybetme riskiyle karşı karşıya kalırsınız.
'Yönetici tarafından devre dışı bırakılan güncellemeler' sorununu çözmek için başka yöntemler biliyor musunuz? Eğer öyleyse, aşağıya bir yorum bırakın ve toplulukla paylaşın.