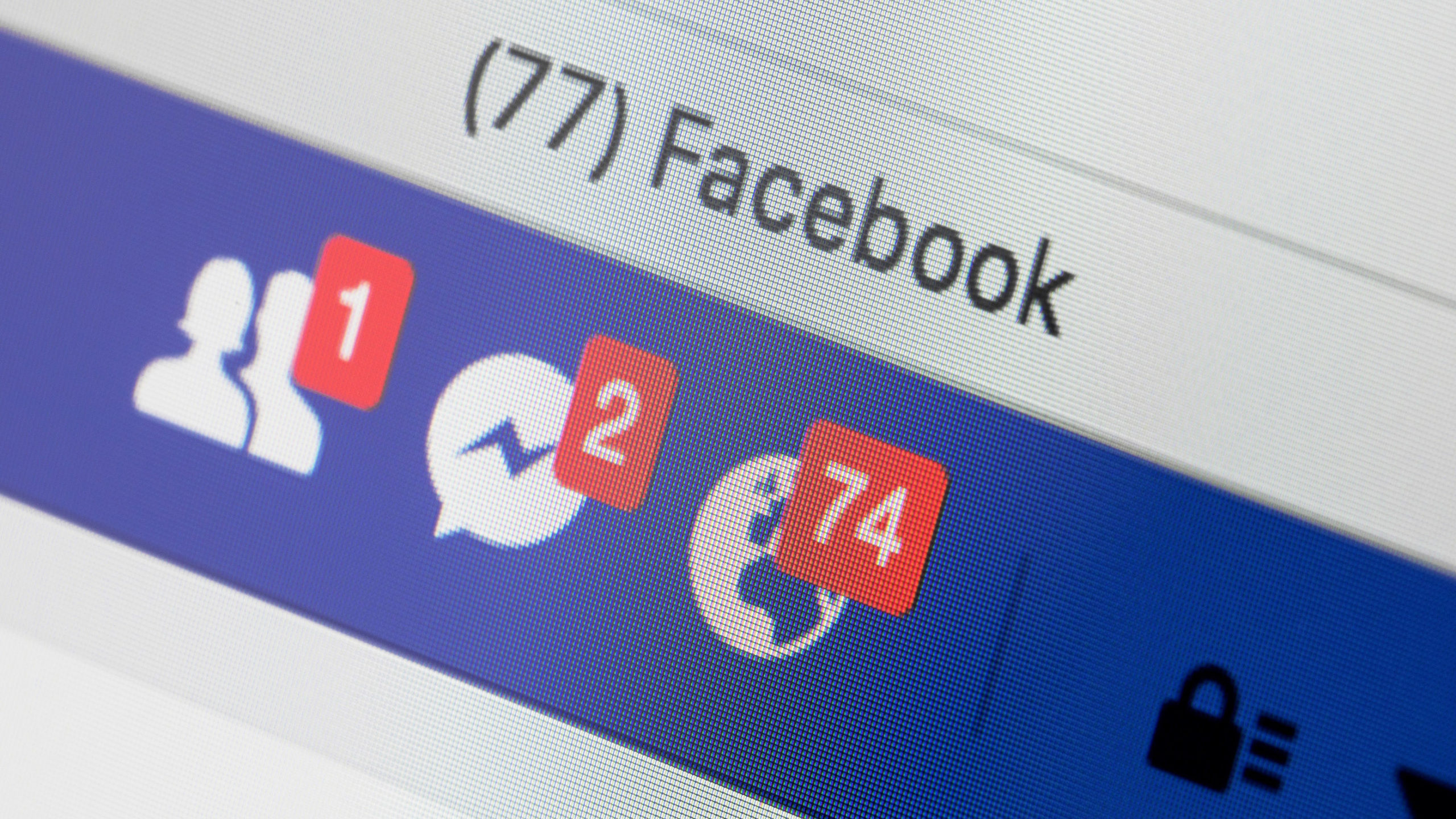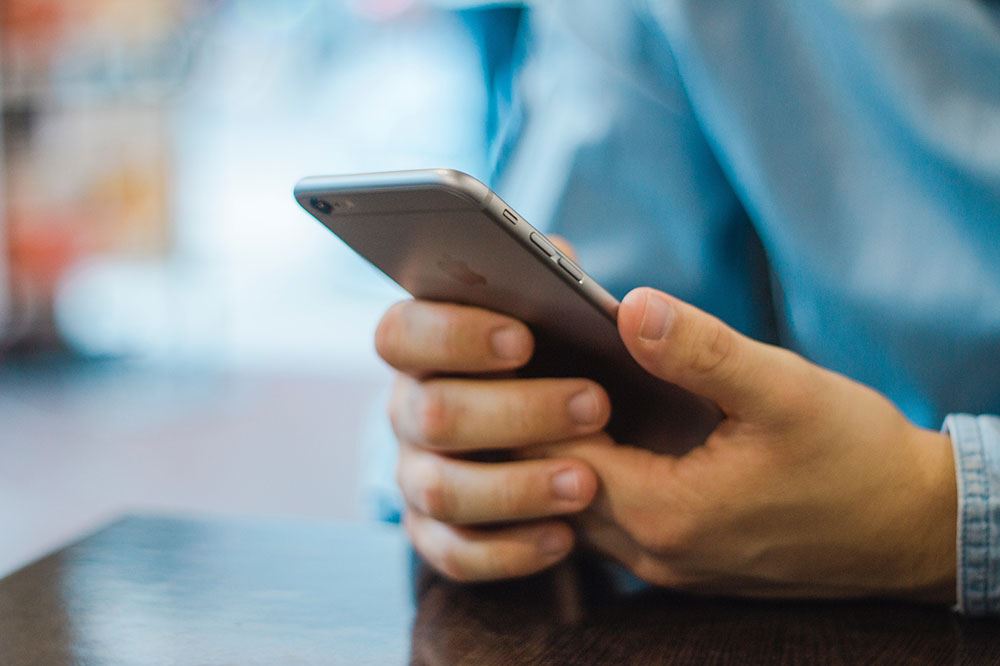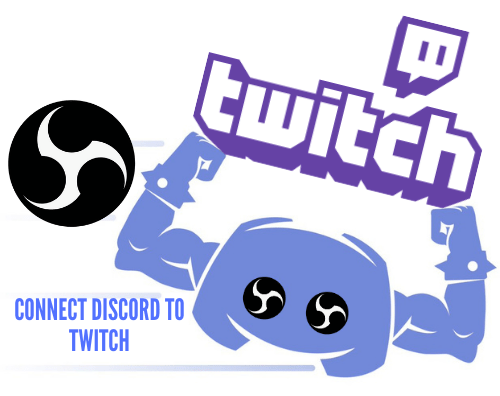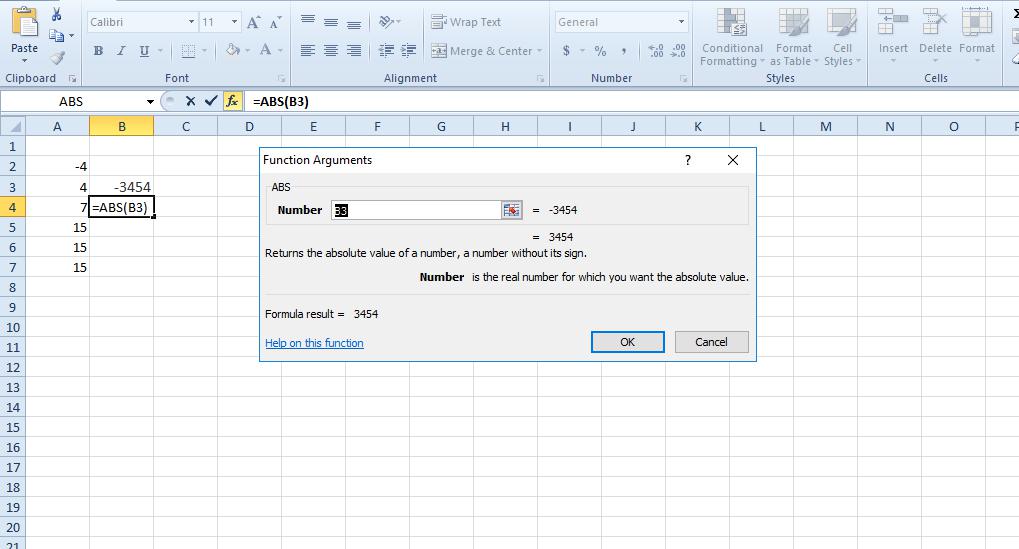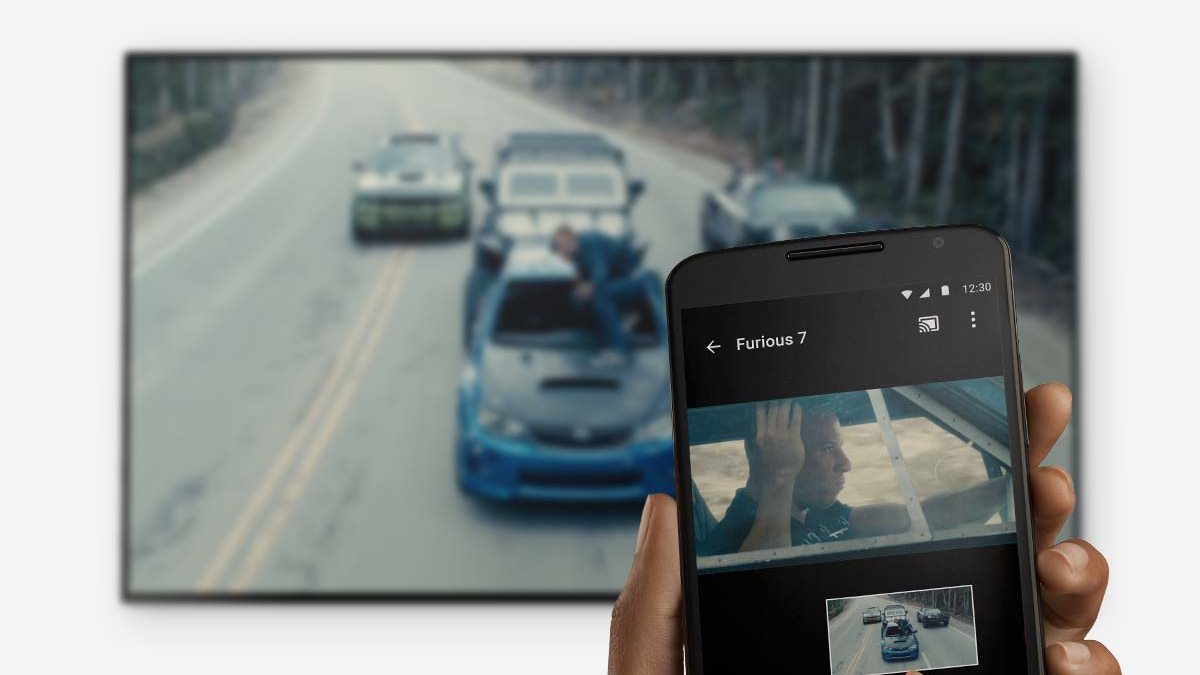Bilgisayar Birkaç Saniyede Bir Donuyor – Ne Yapmalı?
Kısa süreli donmalar mikro kekemeler olarak adlandırılır ve inanılmaz derecede can sıkıcı olabilir. Esas olarak Windows'ta ortaya çıkarlar ve birden çok nedeni olabilir. Bilgisayarınızın ne kadar hızlı olduğu, SSD veya HDD kullanıp kullanmadığınız, su soğutmalı veya hangi işlemciyi kullandığınız önemli değil, bunun nedenleri çoktur. Yine de düzeltmenin yolları var ve bu eğitim, bilgisayarınız birkaç saniyede bir donmaya devam ederse denemeniz gereken bazı şeyleri gösterecek.

Mikro kekemelere donanım, yazılım, işletim sistemi, sıcaklık veya tamamen farklı bir şey neden olabilir. Yapmanız gereken ilk şey, kekemeliğin bilgisayarda belirli bir görevi yerine getirirken mi yoksa gerçekten rastgele mi olduğunu anlamaktır.
Belirli bir görevi yerine getirirken, bu size nereye bakmaya başlayacağınız konusunda bir fikir verir. Eğer rastgeleyse, daha derine inmemiz gerekecek.
Bilgisayarınızın donmasını durdurun
Kekemeye neden olabilecek sistem hataları olup olmadığını görmek için önce Windows Olay Görüntüleyicisini kontrol etmeliyiz. Bu bize sorunlarınıza neyin neden olduğunu hemen söyleyebilir.
- Windows arama kutusuna 'olay' yazın ve Olay Görüntüleyici'yi seçin.
- Olay Görüntüleyici'yi açın, Windows Günlükleri'ni ve ardından sol menüden Sistem'i seçin.
- Periyodik kırmızı veya sarı uyarıları arayın ve bunları giderin.

Sarı uyarılar genellikle kekemeliğe neden olan hatalar değildir ancak kırmızı uyarılarınız yoksa bunlardan bazılarını ele almayı deneyin. Tüm olası hataları burada listelemek imkansızdır, ancak alt bölmedeki hata açıklamasını okuyun, Google hata kodunu veya açıklamasını okuyun ve oradan gidin.
Sabit sürücülerinizi kontrol edin
Sabit sürücüler, özellikle hala HDD kullanıyorsanız, mikro kekemeliğin yaygın bir nedenidir. Durumlarını CrystalDiskInfo adlı temiz ve ücretsiz bir uygulama ile kontrol edebiliriz. İndirin ve sürücülerinizde hata olup olmadığını kontrol etmesine izin verin. Aşırı hatalar, yakın bir arıza uyarısı olabilir veya tam (hızlı değil) bir biçim gereksinimini gösterebilir.
Hatalar görürseniz verilerinizi yedeklemeyi ve sürücüyü biçimlendirmeyi düşünün. Bu sizin Windows sürücünüzse, Windows Gezgini'nde sağ tıklayın, Özellikler, Araçlar'ı seçin ve Hata Denetimi'ni seçin. Aracın sürücüde hatalar olup olmadığını kontrol etmesine ve düzeltmesine izin verin. SFC / Scannow için endişelenmeyin, bunu birazdan deneyeceğiz.

Sürücüleri güncelle
Güncel olduklarından emin olmak için tüm sürücülerinizi kontrol edin. Grafik sürücülerinizi, ses sürücülerinizi, yazıcınızı, çevre birimlerinizi ve özellikle anakart sürücülerinizi kontrol edin. Aygıt Yöneticisi'ni kullanın veya her sürücüyü üreticinin web sitesinden indirin. Daha eski veya bozuk sürücülerin Windows'un kekelenmesine neden olması oldukça yaygındır, bu nedenle hepsini güncellemek iyi bir uygulamadır.
Sesiniz veya anakartınız için daha yeni bir sürücü olmasa bile, üreticiden yeni bir kopya indirip yine de yeniden yüklemeye değer.
Çoğu grafik sürücüsü eski sürücülerin üzerine yazabilir. Aksi takdirde, DDU kullanmak, yenisi için hazır olan eski bir sürücüyü düzgün bir şekilde kaldırmanın doğru yoludur. Aracın kullanımı ücretsizdir ve grafik sürücülerinde sorun giderirken veya temiz bir kurulum gerçekleştirirken her zaman kullandığım şeydir.
Windows'ta hatalar olup olmadığını kontrol edin
Sistem Dosyası Denetleyicisini de kullanabilirsiniz. Windows kurulumunuzu hatalara karşı tarayan ve bunları otomatik olarak düzelten entegre bir araçtır. Sürücülerinizde zaten hata olup olmadığını kontrol ettiyseniz, Windows'u kontrol etmek için bu aracı kullanabilirsiniz.
- Windows Başlat düğmesine sağ tıklayın ve Komut İstemi'ni (Yönetici) seçin.
- 'sfc /scannow' yazın ve Enter'a basın. Kontrolün tamamlanmasını bekleyin.
- 'dism /online /cleanup-image /restorehealth' yazın ve Enter'a basın.
SFC kontrolünde, tarama ilerledikçe bir ilerleme ölçerin çalıştığını göreceksiniz. Araç, bulduğu hataları otomatik olarak düzeltecek ve daha sonra neler olduğunu size söyleyecektir. Bitirmesine izin verin ve ardından DISM komutunu yazın. Dağıtım Görüntüsü Hizmeti ve Yönetimi, Windows Mağazası ve Windows Update dahil olmak üzere Windows'u hatalara karşı daha fazla kontrol edecektir.

Windows'u güncelleyin
Bazı mikro kekemeliklerin bir diğer önemli nedeni, Microsoft'un Meltdown ve Spectre istismarlarını ele alan yamalarıydı. Bu yamalar çoğu bilgisayarı yavaşlattı ve hatta i7 sistemimin yavaşlamasına ve mikro takılmalara neden oldu. Yeni Windows 10 Mayıs Güncellemesine yükseltmek benim için düzeltti, sizin için düzeltebilir.
- Windows 10 Güncelleme sayfasına gidin ve Şimdi Güncelle'yi seçin.
- Windows'un güncellemeyi indirmesine ve bilgisayarınıza yüklemesine izin verin.
Bu yaklaşık bir saat sürecek, bu yüzden sadece oturup bekleyecek zamanınız olduğunda yapın. Güncelleme işe yaramazsa, sayfaya geri dönün ve Aracı Şimdi İndir'i seçin. Başka bir bilgisayar için USB yükleme ortamı oluşturmak için aracı kullanın. Yüklemek için en az 12 GB'lık bir USB belleğe ihtiyacınız olacak ve ardından yeni bir Windows yüklemesi gerçekleştireceksiniz. Yine de önce tüm verilerinizi yedekleyin.
Windows'u güncellemek sorunu çözmezse, diğer ana suçlu RAM'dir.
RAM'inizi kontrol edin
Sistem RAM'iniz, işleminizin göreceği her şeyi kontrol ettiği için bilgisayarınızda çok önemli bir bileşendir. Zamanlamayla veya belleğinize erişmeyle ilgili herhangi bir sorun, mikro kekemeliğe neden olabilir. RAM'i kontrol etmek için MemTest86+ kullanıyorum. Hata bulma konusunda Windows Bellek Tanılama Aracından çok daha iyidir. Bunun çalışması için boş bir USB sürücüye ihtiyacınız olacak.
- MemTest86+'yı indirin ve USB sürücünüze kopyalayın.
- USB sürücüsü takılıyken bilgisayarınızı yeniden başlatın.
- Bilgisayarınızı, önyükleme sırasında seçerek veya klavye ışıkları yanar yanmaz F8'e basarak ve oradan seçerek USB'den önyükleme yapacak şekilde ayarlayın.
- Klavye kısayollarını kullanarak taramak için aracı ayarlayın.
MemTest86+ biraz zaman alıyor ve ben onu bir gecede çalıştırma eğilimindeyim. 6-8 geçiş yapacak şekilde ayarlayın ve aleti ona bırakın. Aşırı hatalar görürseniz, belleği değiştirerek veya anakartınızdaki RAM yuvalarını değiştirerek sorun gidermeyi bilirsiniz.
Bunlar, bilgisayarınızın birkaç saniyede bir donmasını engellemenin bazı önemli yollarıdır. Başkaları da var ama bunlar çoğunu düzeltecek.
Windows 10'un donmasını durdurmak için başka önerileriniz var mı? Yaparsanız bize aşağıdan bahsedin!