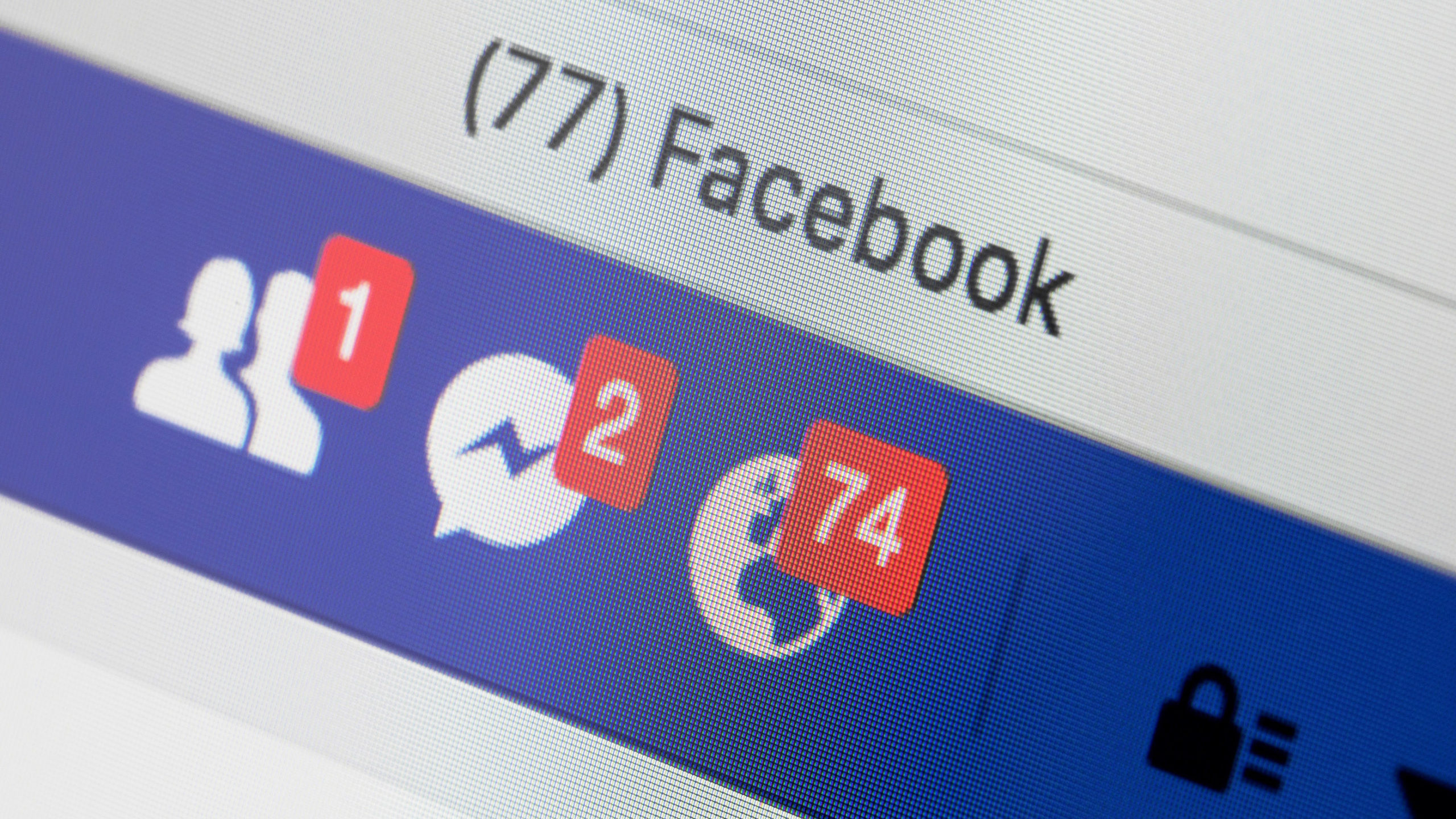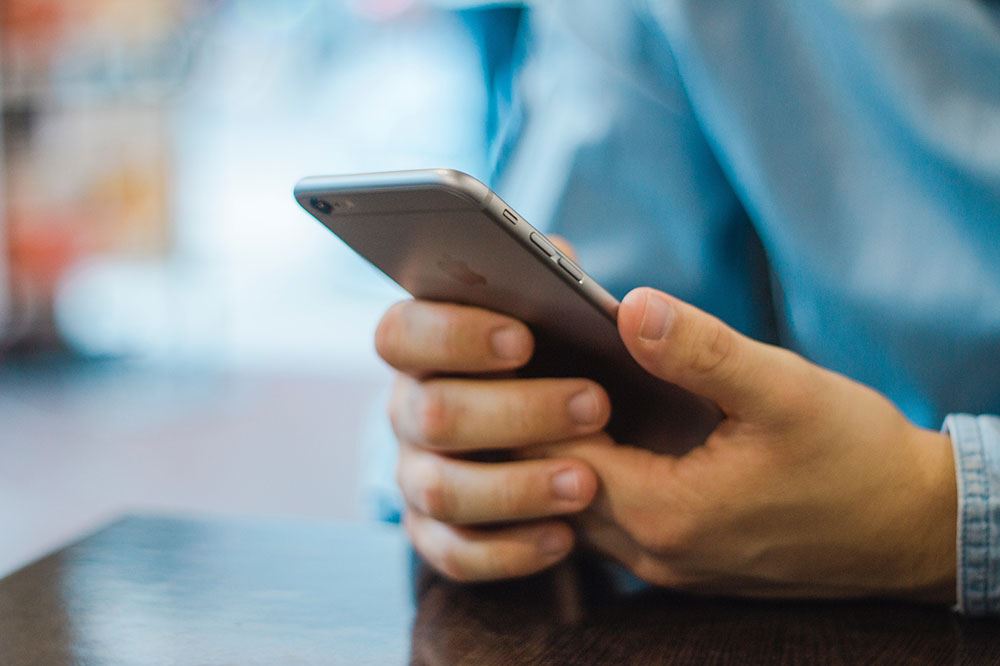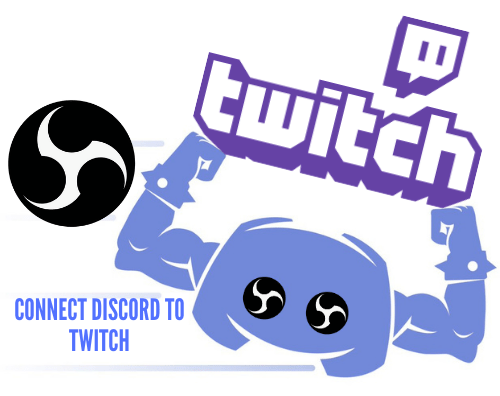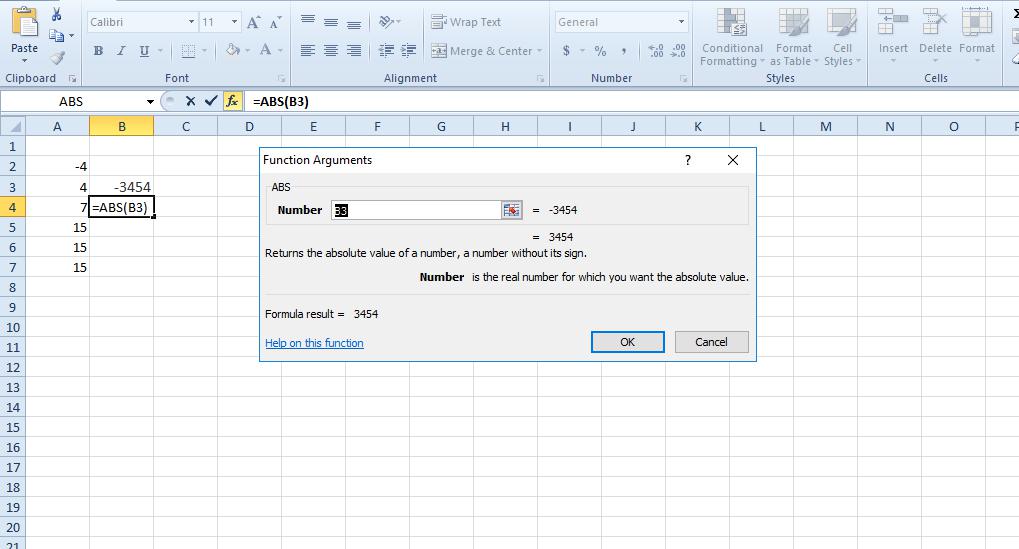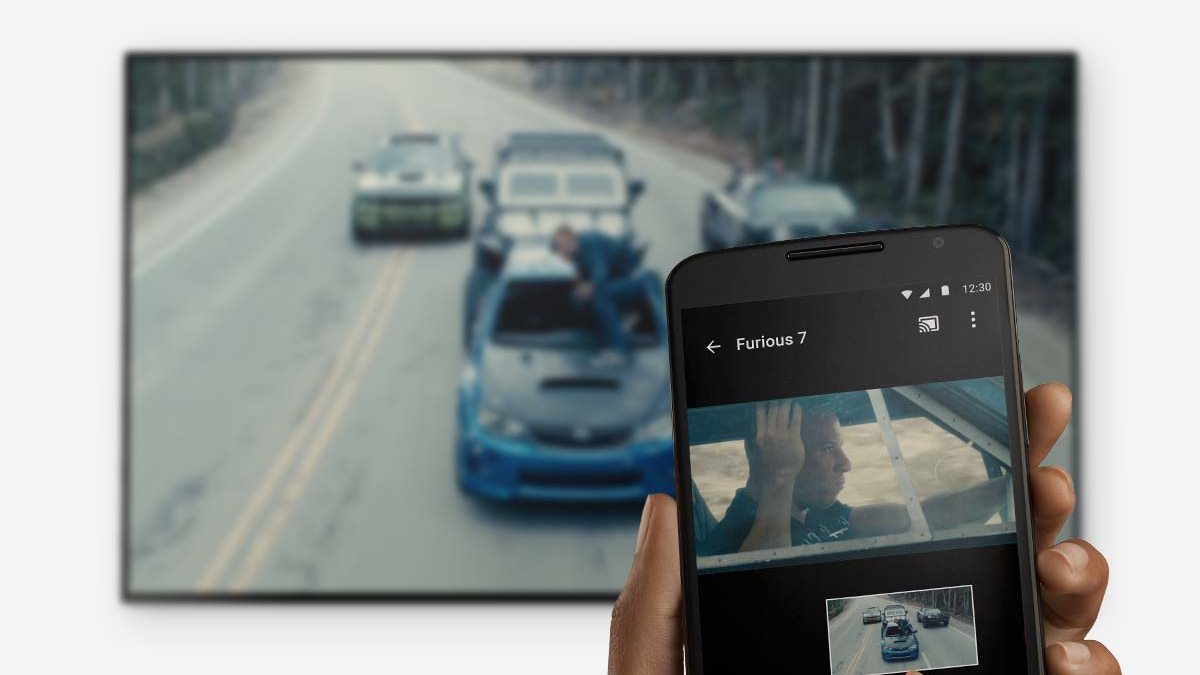Dosya Gezgini'ne Google Drive Nasıl Eklenir
Windows PC kullanıcısıysanız, Dosya Gezgini'ne aşinasınızdır. Windows 10, One Drive'a kolayca erişmenizi sağlayan geliştirilmiş bir Explorer getirdi. Peki ya birincil bulut tabanlı depolamanız Google Drive ise?

Dosya Gezgini'ni kullanarak Google Drive'ınıza doğrudan erişim sağlayabilir misiniz? Cevap evet, yapabilirsiniz. Ama kurcalama gerektirecek. Bu yazımızda süreci anlatacağız.
Google Drive'ı Dosya Gezgini'ne Ekleme
Tüm değerli dosyalarınız Google Drive'daysa, bunlara hızlı ve kolay erişim istemek son derece mantıklıdır.
Windows Dosya Gezgini harika bir araçtır, ancak varsayılan olarak Google Drive'ınıza tarayıcı aracılığıyla erişmeniz gerekir. Çözüm, Windows için Google Drive masaüstü aracını indirmektir. İşte yapmanız gereken her şey:
- Google Drive Windows masaüstü aracını indirin. Bireysel, Takım ve Kurumsal seçenekler arasından seçim yapabilirsiniz.
- Yükleyin ve ardından Google Hesabınızla oturum açın.
Yükleme işlemi yalnızca birkaç dakika sürer ve oturum açtıktan sonra Dosya Gezgini'nde Google Drive klasörünü görebileceksiniz. Windows için Google Drive'ınız, Dosya Gezgini'ndeki gezinme panelinde (G:) olarak görünecektir.
Bilgisayarınızda yerel bir sürücü olarak işlev görecektir. Herhangi bir şey eklediğinizde veya sildiğinizde, otomatik olarak Google Drive'ınızla senkronize edilir.

Dosya Gezgini Hızlı Erişim
Gezinme bölmesinin üstündeki Dosya Gezgini simgesine tıkladığınızda, küçük bir mavi yıldız ve "Hızlı Erişim" göreceksiniz.
Çoğu bilgili Windows kullanıcısı, favori ve sık kullandığınız tüm klasörlerin listesinin orada olduğunu zaten biliyor. İsterseniz Google Drive'ı hemen oraya ekleyebilirsiniz.
Tek yapmanız gereken Google Drive klasörüne sağ tıklayıp “Hızlı Erişime Sabitle”yi seçmek. Bu şekilde, Google Drive'ınız her zaman parmaklarınızın ucunda olacak.
Çevrimdışı da Çalışacak mı?
İnternet bağlantınızı kaybederseniz ve Google Drive Dosyalarınıza erişmeniz gerekirse, bunun işe yarayıp yaramayacağını merak edebilirsiniz. Cevap hayır ve yapamazsınız.
Bu bir masaüstü yardımcı programı olmasına rağmen, Dropbox veya One Drive'ın Windows Dosya Gezgini'nde yaptığı gibi çalışır. Google Drive'ınızdaki belirli dosyaların her zaman elinizin altında olmasını istiyorsanız, bunları indirebilirsiniz.
Ayrıca bunları her zaman yerel masaüstü sürücüsünden silebilir ve bulutta güvende oldukları için yeniden indirebilirsiniz.
Tek yapmanız gereken indirmek istediğiniz Dosyaya sağ tıklayıp “Çevrimdışı kullanılabilir” seçeneğini seçmek. Nadir durumlarda, bu seçenek gri olduğunda, Dosyaya Chrome aracılığıyla erişebilir ve Dosya>Çevrimiçi kullanılabilir yap seçeneğine gidebilirsiniz.
Daha uygunsa, Windows Başlat Menünüzden de Google Drive'a erişebileceksiniz. Hatta daha rahat erişim için Google Drive'ı Windows görev çubuğuna sabitleyebilirsiniz.

Google Drive'ı Harika Yapan Nedir?
Büyük bulut depolama hizmetleri her zaman dikkatinizi çekmek için rekabet ediyor. Ve çoğu durumda, kabul edelim, insanlar depolama sınırlaması ve farklı özellikler nedeniyle yalnızca birini kullanmıyorlar.
Ancak bir Google Hesabınız varsa, Google Drive'ınız da vardır. Peki, onunla ne yapabilirsiniz?
Android kullanıcıları, telefonda gezinmek için bir Google Hesabına ihtiyaç duydukları için cihazlarına önceden yüklenmiş Google Drive uygulaması alır. Ve iOS kullanıcıları da indirebilir ve bundan en iyi şekilde yararlanabilir.
Uygulama çok duyarlı ve hafiftir. Gmail hesabınıza bağlı olduğundan, her zaman telefonunuzdan e-posta göndermeniz verimliliğinize yardımcı olabilir.
Optimum kullanıcı deneyimi için uygulamanın en son sürümüne sahip olduğunuzdan emin olun. Play Store ve App Store'daki güncellemeleri kontrol edin.
Google Drive'ın bilgisayarınızda ve telefonunuzda olmasının bir başka nedeni de çok fazla depolama alanı sunmasıdır. Başlangıçta, Google hesabı olan herkes ücretsiz olarak 15 GB alır.
Google Drive Dosyalarınızı Yakın Tutma
Her gün Windows bilgisayarınızda çalışıyorsanız, muhtemelen Dosya Gezgini'ni çok kullanırsınız. Dosyalarınızı ve klasörlerinizi nasıl düzenlediğinize bağlı olarak, süper verimli kalmanıza yardımcı olabilir.
Bu nedenle, Dosya Gezgini aracılığıyla Google Drive'a erişim, faydalı olmaktan çok daha fazlasıdır. Tek yapmanız gereken Windows için Drive masaüstü uygulamasını yüklemek ve bu birkaç dakika sürüyor.
Google Drive'ı sık kullanıyor musunuz? Ve Dosya Gezgini'nde olmasını ister misiniz? Aşağıdaki yorumlar bölümünde bize bildirin.