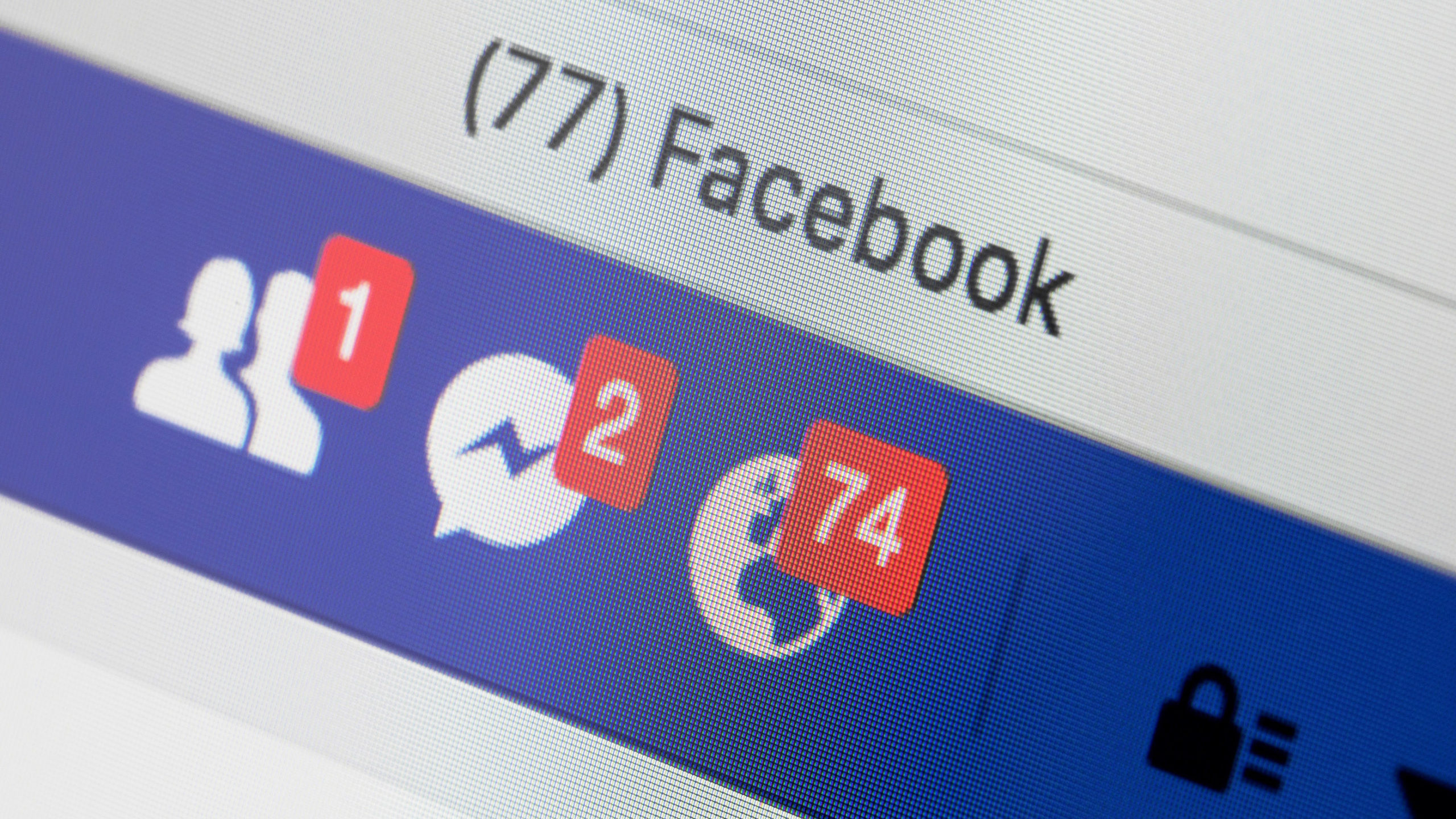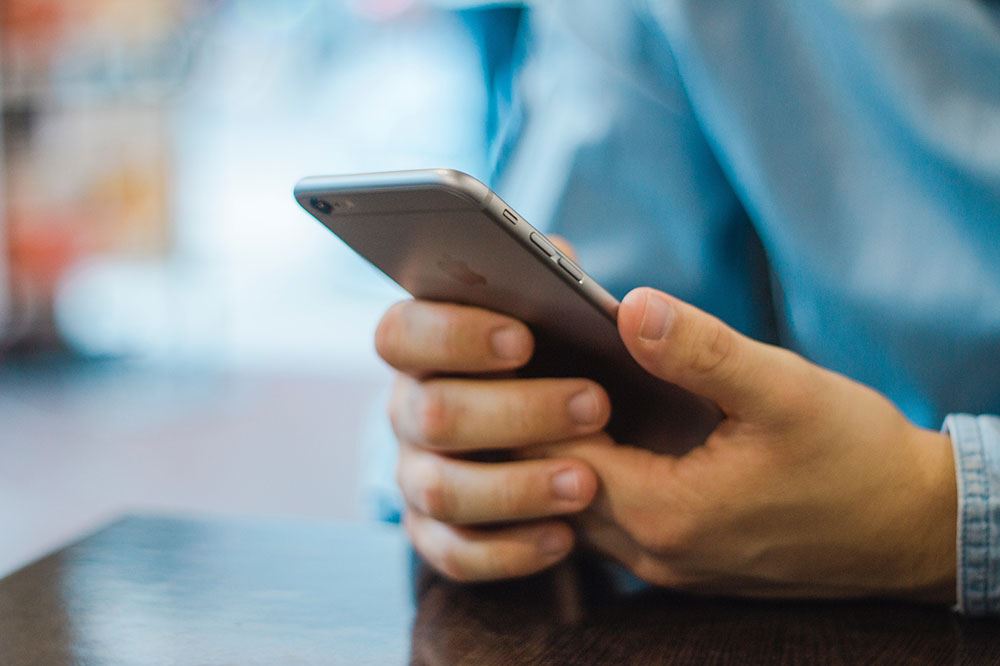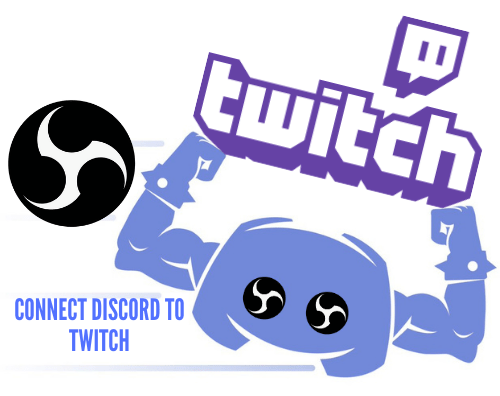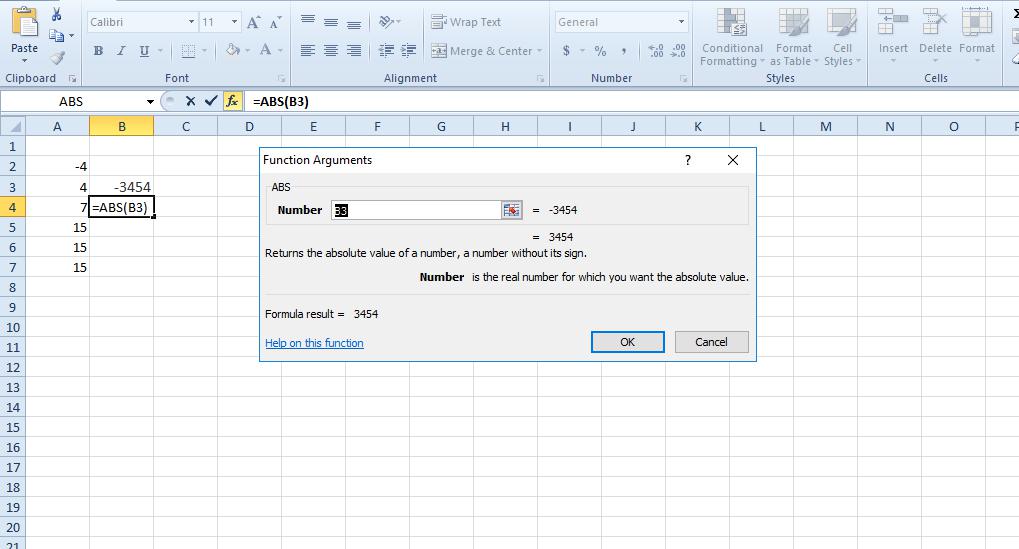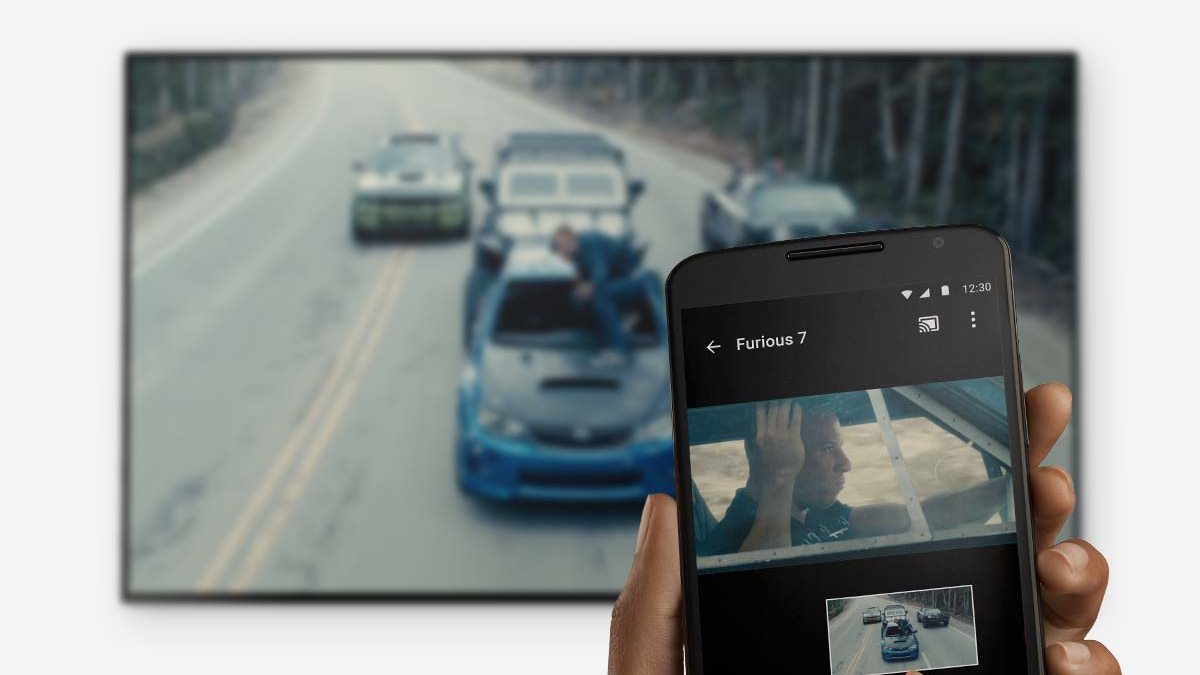Resim Dosyalarını HEIC'den PNG'ye Dönüştürme
HEIC formatı harikadır çünkü iPhone'unuzda veya iCloud'unuzda çok fazla yer kaplamayan yüksek çözünürlüklü görüntüler çekmenize olanak tanır. Ancak, uyumluluk ve dosya yönetimi söz konusu olduğunda, HEIC, PNG veya JPG kadar yaygın olarak desteklenmemektedir.

Görüntüleri kolayca dönüştürebileceğiniz için bu hiçbir şekilde bir anlaşma kırıcı değildir. Aşağıdaki bölümler, dönüştürmenin farklı cihazlarda nasıl yapılacağına ilişkin ayrıntılı bir kılavuz sağlar. Ayrıca, ek bilgi sağlamak için sonunda bir SSS bölümü var.
Mac'te
Mac kullanıcıları için HEIC dosyalarını PNG'ye dönüştürmenin en kolay yolu önizleme uygulamasıdır. İşte yapmanız gerekenler.
Aşama 1
HEIC resimlerinizi önizlemede açın, ardından ekranın üst kısmındaki menü çubuğunda Dosya'ya tıklayın.

Biçim açılır menüsünü tıklayın ve PNG'yi seçin.
Adım 2
Nerede'nin yanındaki hedef klasörü seçin ve eylemi tamamlamak için kaydet'i tıklayın.
Önemli notlar:
HEIC'den PNG'ye dönüştürürken Kaliteyi tercihlerinize göre ayarlayamazsınız. Ancak, JPG'ye dönüştürüyorsanız, Kalite kaydırıcısı kullanılabilir. Varsayılan olarak, macOS bunu yaklaşık %80'e ayarlar ve En İyi kalite için onu tamamen sağa sürükleyebilirsiniz.
Önizleme uygulaması ayrıca HEIC dosyalarınızın toplu olarak dönüştürülmesine de izin verir. Finder'a gidin, kullanmak istediğiniz HEIC dosyalarını bulun ve hepsini seçin. Ardından, görüntüleri Önizleme'ye sürükleyip bırakabilir veya sağ tıklayıp “Birlikte Aç”ı ve ardından Önizleme'yi seçebilirsiniz.

Bunun üzerine, adımlar daha önce tarif edildiği gibidir. Çubuktaki Dosya menüsüne tıklayın, Seçili Resimleri Dışa Aktar'ı seçin ve istediğiniz hedefi ve dosya biçimini ayarlayın.

Önizleme içindeki tüm görüntüleri seçmeyi unutmayın – bunu Cmd + A tuşlarına basarak yapabilirsiniz. Aksi takdirde, yalnızca listede görünen ilk görüntüyü dönüştürmüş olursunuz.
Bonus İpucu
İsterseniz, HEIC görüntülerini PNG'ye dönüştürürken yeniden boyutlandırabilirsiniz. Dosya menüsüne tıklamadan önce, Önizleme'deki resimleri toplu olarak seçin ve menü çubuğundaki Araçlar'a tıklayın.

Araçlar açılır menüsünde Boyutu Ayarla'yı seçin ve resimleriniz için istediğiniz değerleri girin. Tamamlandığında, Tamam'a basın ve dönüştürmeyi yapmak için Dosya menüsüne dönün.
Tüm süreç oldukça hızlı, ancak görüntüleri yeniden boyutlandırıyorsanız biraz daha beklemeniz gerekecek. Ayrıca bu, dönüştürdüğünüz resim sayısına ve HEIC dosya boyutuna da bağlıdır.
Windows 10 Aygıtında
Windows kullanıcıları için süreç biraz daha zor. İlk olarak, bilgisayarınızın HEIC dosyalarını tanıyabildiğinden veya bunları önizleyemediğinizden veya değiştiremediğinizden emin olmanız gerekir. Bunu yapmanın birkaç yolu var. Microsoft'un önerdiği codec bileşenlerini yükleyebilir, TechJunkie Tools dönüştürücüyü kullanabilir veya HEIF Görüntü Uzantılarını kullanabilirsiniz.
İkincisi, Microsoft Store'da bulunan ücretsiz bir yardımcı programdır. Bununla birlikte, ne kodeklerin ne de aracın görüntüleri dönüştürmenize izin vermediğini vurgulamak önemlidir.
TechJunkie araçları, oturum açma kimlik bilgileri veya indirme gerektirmez. Tek yapmanız gereken web sitesini en sevdiğiniz web tarayıcısında açmak, üzerine tıklayın. HEIC'den PNG'ye dönüştürücü, ardından HEIC resminizi sürükleyip bırakın.

Dönüşümü yapmak için üçüncü taraf veya web tabanlı bir araca ihtiyacınız olacak. Bu makalenin amaçları doğrultusunda, iMobile HEIC Dönüştürücü için hızlı bir kılavuz sağlayacağız. Bunun nedeni, aracın güvenli, kullanımı kolay ve ücretsiz olmasıdır. Ayrıca, çok daha hızlı dönüşümlere ihtiyacınız varsa bir masaüstü sürümü vardır.

Her neyse, yapmanız gerekenler burada.
Aşama 1
iMobile HEIC Converter web sitesine gidin ve dönüştürmek istediğiniz görüntüleri seçin. Dosyaları yerel sürücüden “Tıkla Seç” veya web tabanlı arayüze sürükleyip bırakabilirsiniz.

Adım 2
Şimdi, belirlenen alanlardan istediğiniz formatı ve görüntü kalitesini seçin. Ve dönüşüm otomatik olarak başlamalıdır.

Bu yoldan; İndir düğmesine tıklayın ve görüntülerin kaydedileceği hedefi seçin. PNG'nin yanı sıra, bu çevrimiçi yazılım ayrıca JPEG, JPG ve GIF'e dönüştürmenize olanak tanır.
Doğrudan iPhone'da
Şaşırtıcı bir şekilde, iPhone'unuzda HEIC'i PNG'ye dönüştürmek için üçüncü taraf yazılımı kullanmanız gerekir. Bu sefer Kısayollar uygulamasına ve gerekli işlemi tamamlamak için onu nasıl kullanabileceğinize bakacağız.

Aşama 1
Uygulamayı iPhone'unuza indirip yükleyin ve uygulamayı başlattığınızda Kısayollarım'a gidin. Menünün alt kısmında "Kısayol Oluştur" küçük resmini görebileceksiniz.

Adım 2
Yeni Kısayol penceresinde, pencerenin altında "Uygulamaları ve eylemleri ara" çubuğunu görebileceksiniz.

Üzerine tıklayın ve verilen sırayla uygulamalar ve eylemler eklemeye devam edin.
- Fotoğraf Seç
- Resmi Dönüştür
- Fotoğraf Albümüne Kaydet
Aşama 3
Şimdi, HEIC'den PNG'ye dönüştürmeyi ayarlamak için bazı değişiklikler yapmanız gerekiyor. Fotoğraf Seç eylemine dokunun ve Çoklu Seç düğmesini değiştirin.
Dönüştür'ün yanında, JPEG çıktısını PNG olarak değiştirin ve ardından Dönüştürülen Görüntüleri Kaydet'in yanındaki hedefi seçin. Örneğin, bir dosyayı PNGConverted olarak adlandırabilir ve görüntüleri oraya kaydedebilirsiniz.
Son olarak, kısayolu adlandırmanız ve 'Tamamlandı' eylemleri sonuçlandırmak için.
Bu Kısayol Nasıl Kullanılır
Kısayol'a uygulama aracılığıyla erişebilir veya "Hey Siri + kısayol adı" diye bağırabilirsiniz. Her iki durumda da, dönüştürülecek görüntüleri seçmek için Fotoğraflarınıza erişeceksiniz. Her birine dokunun ve işlemi tamamlamak için Bitti'ye basın.

Bu biraz zaman alır, ancak Kısayollar uygulaması, dönüştürmeyi tamamlarken size ilerleme çubuğunu gösterir.
Web'den
Ara sıra dönüştürmeniz mi gerekiyor? Web tabanlı bir istemci kullanmak en iyisi olabilir. Dikkatinize değer siteler arasında CloudConvert, Convertio ve HEIC2PNG bulunur. Ancak elbette bunlar sadece birkaç örnek ve sizin için daha iyi çalışırsa başka herhangi bir çevrimiçi yazılımı kullanabilirsiniz.

Önemli olan, çevrimiçi dönüştürücünün sizden herhangi bir bilginizi paylaşmanızı istememesidir. Bu web tabanlı uygulamalar, oturum açma veya kimlik onayı olmadan çalışmalıdır.
Bunun yanı sıra, herhangi bir aracı adım olmadan kolay resim yükleme ve indirmeye izin vermelidirler. Kesin olmak gerekirse, görüntüleri yüklersiniz, Dönüştür'e basın (veya yazılım otomatik olarak yapar), ardından görüntüleri almak için İndir'i tıklayın.
Ek SSS
HEIC'den PNG'ye dönüştürme, teknoloji konusunda bilgili olmanızı gerektirmez ve aralarından seçim yapabileceğiniz birçok yöntem vardır. Bununla birlikte, HEIC'den JPG'ye dönüştürmenin aksine, PNG'nin daha fazla sınırlaması vardır.
Bu, daha fazla işlem yapmanızı veya üçüncü taraf uygulamalara başvurmanızı gerektirebilir. Bununla birlikte, bu, gelecekteki iOS güncellemelerinden biriyle değişebilir.
HEIC Yerine Görüntüleri Otomatik Olarak PNG Olarak Kaydedebilir miyim?
Hızlı cevap hayır, yapamazsın. Kamera ve Fotoğraf ayarlarını değiştirmek için bir iPhone hilesi var, ancak bu size PNG dosyaları sağlamaz. Otomatikleştirebileceğiniz biçimler yalnızca JPG ve HEIC'yi içerir.

Öte yandan, HEIC dosyalarını PNG olarak dışa aktarabilirsiniz, ancak bu PNG olarak otomatik kaydetme ile aynı şey değildir. Üçüncü taraf bir yazılım kullanıyor olsanız bile, uygulamaya hangi görüntülerin dönüştürüleceğini söylemeniz gerekir.
Şu veya bu şekilde, iOS ve macOS cihazlarındaki otomatik dönüştürmeler, yerel Apple uygulamalarına erişmek için yönetici izinleri gerektirir. Yazma sırasında, bunlar Apple'ın geliştiricileri ve bir avuç üçüncü taraf şirket tarafından kullanılabilir.
Bu nedenle, bu ancak büyük bir yazılım güncellemesi ile çözülebilir.
iPhone'lar neden HEIC dosya türünü kullanıyor?
Apple'ın HEIC biçimini seçmesinin başlıca nedeni, görüntü boyutu ve kalitesi arasındaki dengedir. Yani HEIC sıkıştırma protokolleri, çok fazla yer kaplamayan yüksek kaliteli, yüksek çözünürlüklü görüntüler almanıza olanak tanır. Ve faydaları çok yönlüdür.

İlk olarak, sadece birkaç gün boyunca şanslı bir şekilde tutturduktan sonra iPhone'unuzdaki tüm belleği kullanmanız pek olası değildir. Ardından, özellikle kablosuz protokoller aracılığıyla görüntü aktarımları çok daha hızlıdır. Bu ayrıca, fazladan alan satın almadan iCloud hesabınızda daha fazla görüntü saklamanıza veya yedeklemenize olanak tanır.
Tabii ki, HEIC formatı mükemmel değil, ancak nispeten yeni. Zamanla, HEIC dönüşümlerinin tüm işletim sistemleri için yerel bir seçenek haline gelmesini bekleyebilirsiniz. Ve o zamana kadar, sizin için iyi çalışan üçüncü taraf yazılımları bulmanız gerekiyor.
3. Parti Dönüştürücüler Güvenli mi?
Ne arayacağınızı biliyorsanız, üçüncü taraf dönüştürücüler tamamen güvenlidir. Belirtildiği gibi, dönüşümü yapmak için bir web istemcisi seçerseniz, kimlik bilgilerinizi siteyle paylaşmamanız önemlidir.
Ayrıca, görüntüleri üçüncü taraf sunuculara yüklüyorsunuz ve bu sunucular, siz onları indirdikten sonra görüntülerinizi saklamamalıdır. Durum, bilgisayarınıza veya akıllı telefonunuza yüklediğiniz uygulamalara benzer, kimlik bilgilerinizi paylaşmanız gerektiği gerçeğini engeller.
Ancak ne olursa olsun, dönüştürme yerel olarak bilgisayarınızda veya akıllı telefonunuzda gerçekleşmelidir. Ve uygulama geliştiricisi, resimlerinize erişmemeli veya bunları sunucularında tutmamalıdır.

Burada Dönüşüm, Orada Dönüşüm, Her Yerde Dönüşüm
Sınırlamalara rağmen HEIC formatı, görüntü alma ve yönetiminizi daha hızlı ve daha verimli hale getirmek için var. Şu anda, HEIC'i ihtiyacınız olan herhangi bir başka biçime dönüştürmek için fazlasıyla yeterli destek var. Ve umarım, Apple yakında işleri daha da kolaylaştırmak için yerel bir dönüştürücü içerecektir.
En sevdiğiniz görüntü formatı nedir? Görüntüleri ne sıklıkla PNG'ye veya başka bir biçime dönüştürmeniz gerekiyor? Aşağıdaki yorumlar bölümünde bize deneyimleriniz hakkında daha fazla bilgi verin.