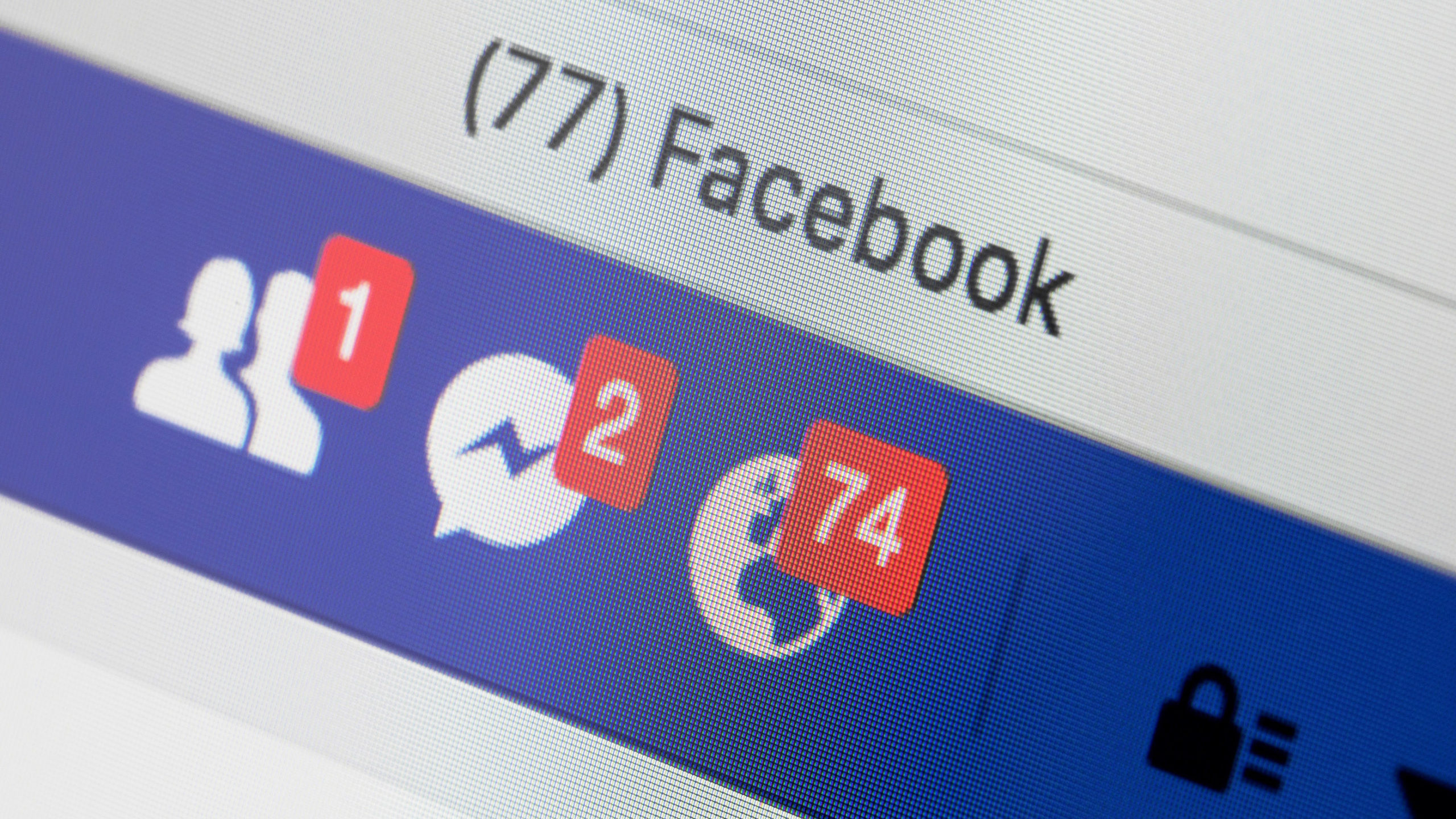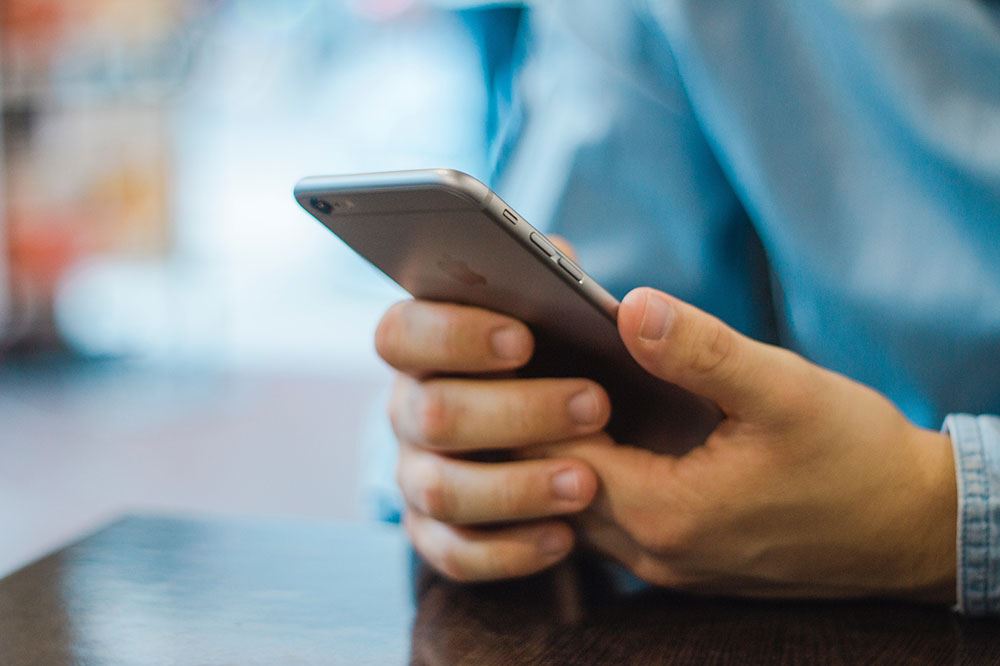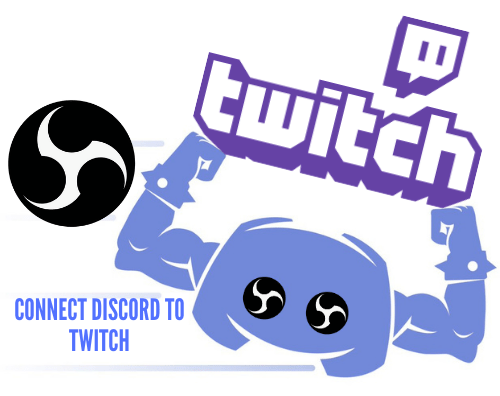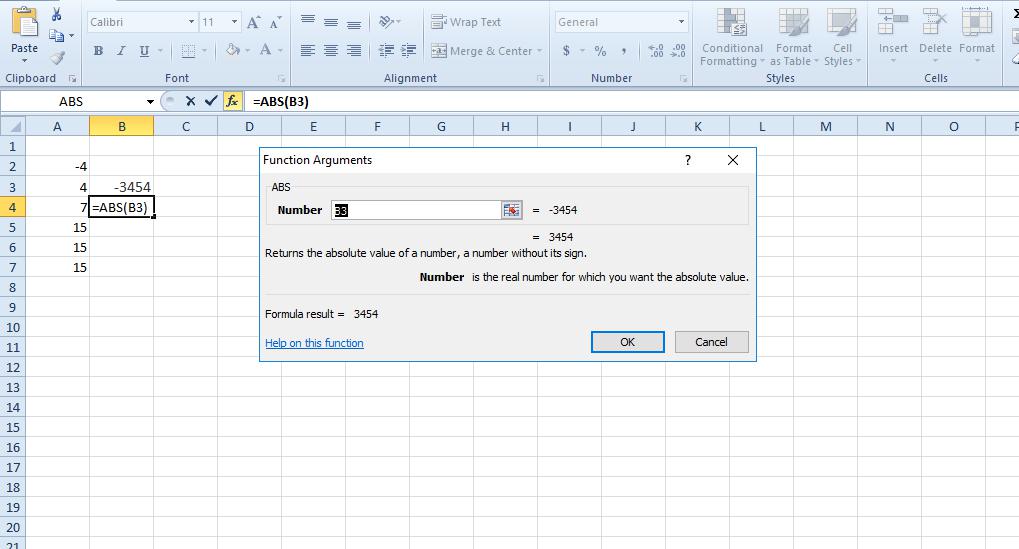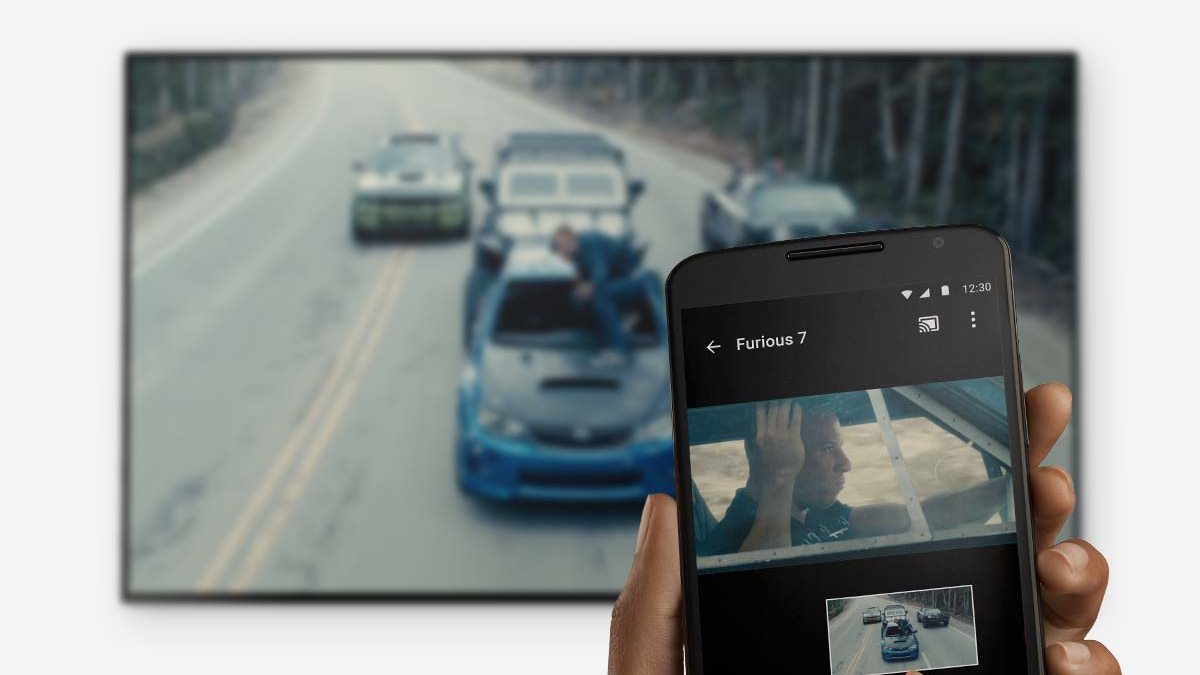Canlı Fotoğrafı Özel Anahtar Fotoğrafla Durağan Görüntüye Dönüştürme [Ekim 2019]
Çektiğim Canlı Fotoğrafların yaklaşık yüzde 98'inin kasıtlı olmadığını söyleyebilirim. Bazen almaya niyetlendim resim, elbette, ama bunun yerine yanlışlıkla bir Canlı Fotoğraf çektiğimi öğrendiğimde… pek de mutlu değildim. Kaydedilmiş bir görüntü için Live Photo'yu her zaman kapatabilirsiniz, ancak yeni hareketsiz görüntünüzde tam olarak istediğiniz kareyi alamayabilirsiniz.
![Canlı Fotoğrafı Özel Anahtar Fotoğrafla Durağan Görüntüye Dönüştürme [Ekim 2019]](http://uploads.industrials.pro/wp-content/uploads/internet/958/ty9pl8e8un.jpg)
Neyse ki, Canlı Fotoğraf için kendi “anahtar fotoğrafınızı” ayarlamanın bir yolu var, bu da Canlı Fotoğrafı standart bir görüntüye dönüştürdüğünüzde tam olarak istediğiniz kareyi elde edeceğiniz anlamına geliyor. İşte nasıl çalıştığı.
Canlı Fotoğrafı Hareketsiz Görüntüye Dönüştür
Aşama 1
Telefonunuzda Fotoğraflar uygulamasını açın ve ardından birlikte çalışmak istediğiniz Canlı Fotoğrafı bulun. Bunu yapmanın hızlı bir yolu, Albümler ekranın alt kısmındaki gezinmeden aşağı kaydırın ve ardından Canlı Fotoğraflar cihazınızdaki tüm Canlı Fotoğrafların bir listesini almak için

Adım 2
Dönüştürmek istediğiniz Canlı Fotoğrafı bulduktan sonra açmak için dokunun ve Düzenlemek ekranın sağ üst köşesinden.

Aşama 3
Düzenleme modu başladığında, alt kısımda birkaç farklı düzenleme seçeneği göreceksiniz. Ekranın üst kısmındaki Canlı Fotoğraf sembolüyle eşleşen küçük bir güneş gibi görünene dokunun.
Bu, Canlı Fotoğrafı oluşturan farklı karelerin bir kaydırıcısını yukarı çekecektir. Live Photo'nuzu hareketsiz bir görüntüye dönüştürürken kaydetmek istediğiniz kareyi seçmek için kaydırıcıya dokunun ve sürükleyin. Kaydırıcıyı yeni bir noktaya sürüklediğinizde, varsayılan ana kareyi gösteren gri bir nokta göreceksiniz.

4. Adım
İstediğiniz çerçeve seçildikten sonra öğesine dokunun. Anahtar Fotoğraf Yap.
Adım 5
Son olarak, simgesine dokunun. Canlı olarak ekranın üst kısmındaki düğmesine basın. Bu, resminiz için Canlı Fotoğraf özelliğini kapatacak ve 3. Adımda seçtiğiniz tam kareyi kullanarak dosyayı kaydedecektir.

Ve bu kadar! Canlı Fotoğrafınız artık istediğiniz çerçevenin normal bir fotoğrafıdır.
Canlı Fotoğraflar Daha Fazla Bellek Alan Mı?
Teknik olarak evet, ama genel olarak, pek değil. İşte hızlı bir açıklama:
Canlı Fotoğraflar, iOS 9'da ilk kez piyasaya sürüldüğünde, standart bir fotoğraftan önemli ölçüde daha fazla yer kaplıyordu - yaklaşık iki kat daha fazla depolama alanı. Bu mantıklı, çünkü bunlar aslında mini videolar. İPhone'unuzun depolama alanı sınırlıysa ve çok fazla (veya herhangi bir) iCloud depolama alanınız yoksa, bu büyük bir endişe kaynağı olabilir ve Canlı Fotoğraflar büyük olasılıkla bu zahmete değmez.
Ancak, Apple (özelliği tamamen karıştırmak istemeyen) JPEG fotoğraflarından HEIF olarak bilinen yeni bir dosya biçimine geçti. HEIF, minimum miktarda depolama alanı kaplarken görüntü kalitesini mükemmel bir şekilde korur ve normal fotoğraflar ve görüntü dizileri. Başka bir deyişle, Live Photos'un sunduğu depolama ikilemine neredeyse mükemmel bir çözüm.
Bu nedenle, iOS 11 veya sonraki bir sürümünü çalıştıran bir cihaz kullanıyorsanız, depolama konusunda endişelenmenize gerek kalmadan Live Photos'u açık bırakabilirsiniz. Canlı Fotoğraflar teknik olarak hala daha fazla bellek kaplıyor, ancak fotoğrafların genel depolama ihtiyaçları o kadar büyük ölçüde azaldı ki bu çoğunlukla önemsiz. Cihazınızın depolama kapasitesinin sonunda değilseniz, Live Photos'u kapatmanıza gerek yoktur.
Canlı Fotoğraflar Nasıl Kapatılır
Canlı Fotoğrafları neden kapatmanız gerekmediğini az önce açıklamış olsak da, aranızda bu özelliği hiç sevmeyen, depolama alanı neredeyse tamamen bitmiş veya çalışan bir cihazda olanlar olabilir. iOS 10 veya önceki sürümleri ve HEIF depolama geliştirmelerinin lüksüne sahip değil.
Bu sizseniz, Canlı Fotoğraflar özelliğini şu şekilde kapatabilirsiniz.
İlk olarak, içine gidin Ayarlar uygulaması, aşağı kaydırın Kamera, musluk Ayarları Koruve anahtarın Canlı Fotoğraf “Açık” konumundadır.

Bu, Live Photos'u kapattığınızda kapalı kalmasını sağlayacaktır. Aksi takdirde, Kameranızı her açtığınızda, çok hızlı bir şekilde sinir bozucu hale gelecek şekilde Açık konumuna geri döner.
Ardından, Kamera uygulamanızı açın. Ekranın üst kısmında, Canlı Fotoğrafları temsil eden o tanıdık sarı güneş simgesini göreceksiniz. Sarıysa, Açık olduğu anlamına gelir. Griyse, bu Kapalı olduğu anlamına gelir. Griye çevirmek için dokunmanız yeterli:

Ve işin bitti! Artık Canlı Fotoğraflar yok (Canlı Fotoğraflar simgesine tekrar dokunmaya karar vermediğiniz sürece).
Kapanış Düşünceleri
iOS Fotoğraflar uygulamasının harika yanı, düzenlemelerinizin zarar vermemesidir. Bu, fikrinizi değiştirirseniz ve resminizin Canlı Fotoğraf sürümünü geri almak isterseniz, fotoğrafa geri dönün, simgesine dokunun. Düzenlemeköğesine dokunun ve ardından Kapalı Live Photo'yu tekrar açmak için ekranın üst kısmındaki düğmesine basın.
Görüntüyü tek bir kareye indirgeyerek herhangi bir veri kaybı yaşamazsınız. Ve sonrasında, Büyük Edna Teyzenizin Live Photo'da telefonunuzu düşürdüğünüz ve düşerken müstehcen bir şey bağırdığınız kısmı görmeyeceğinden emin olabilirsiniz. Böyle bir şey yaşadığımdan değil tabii.