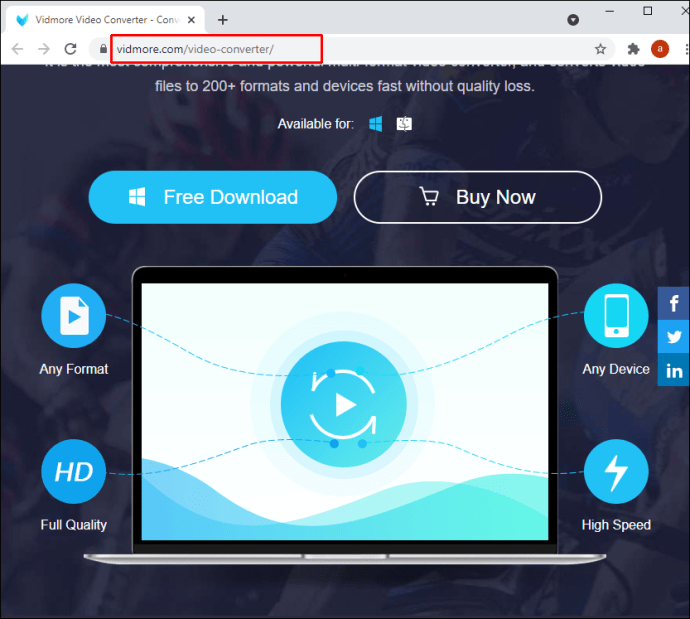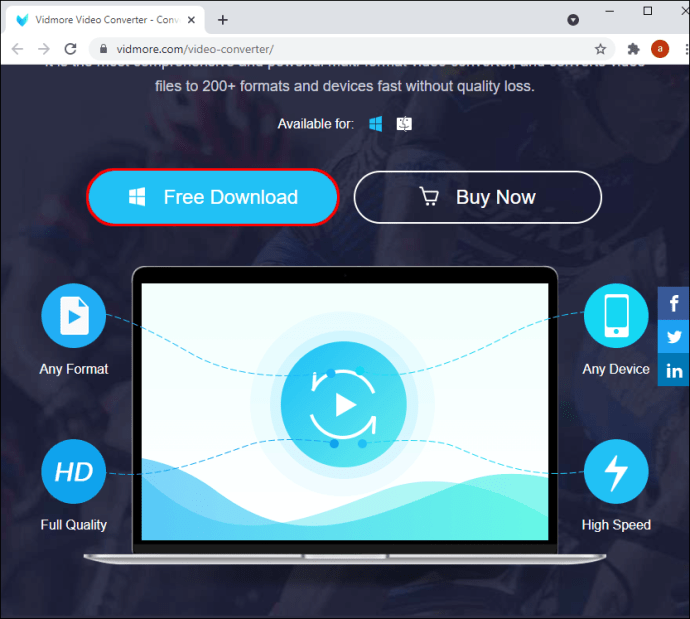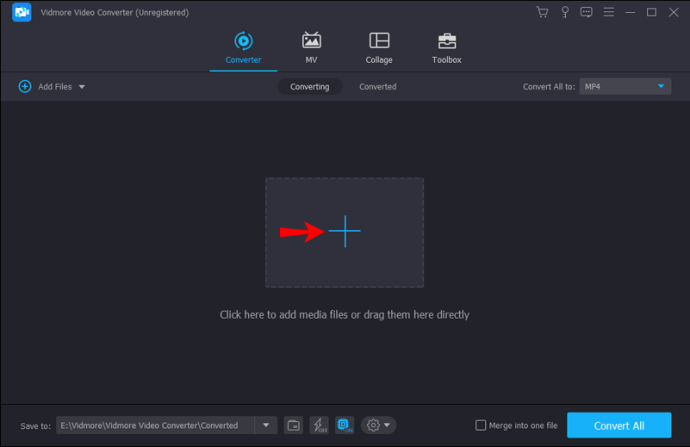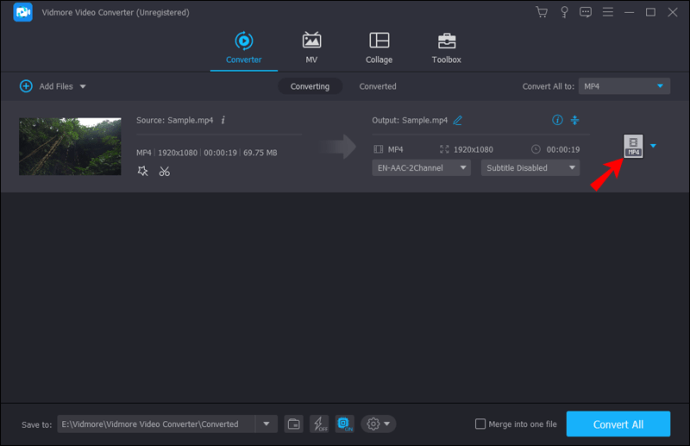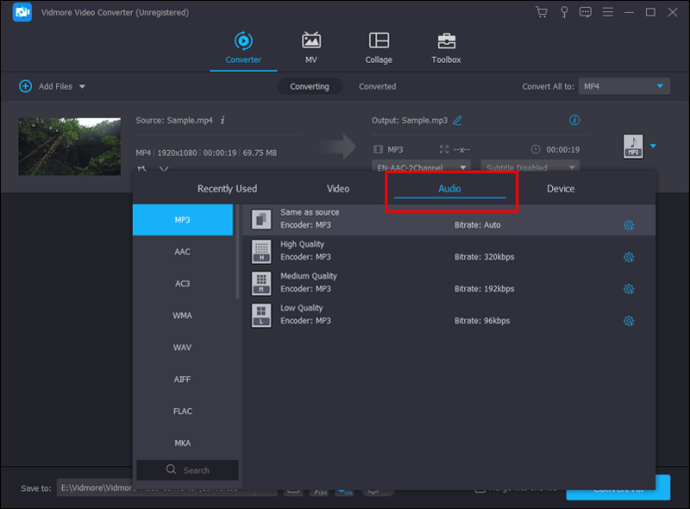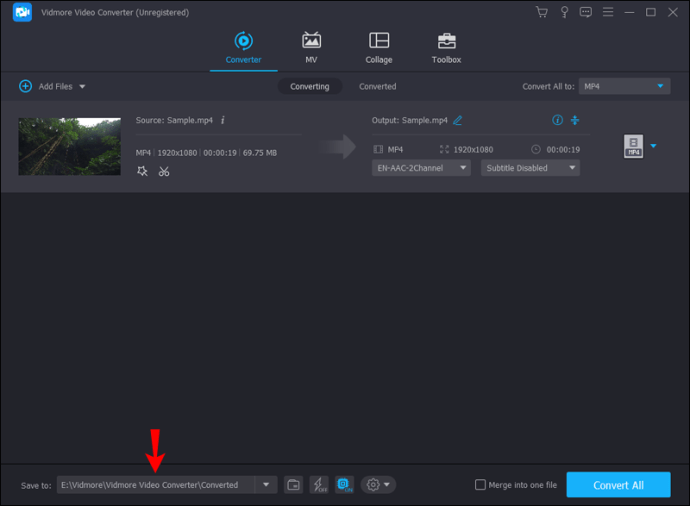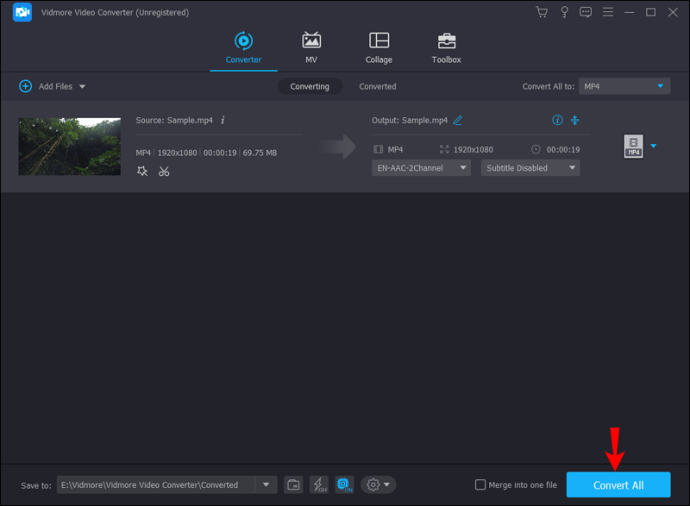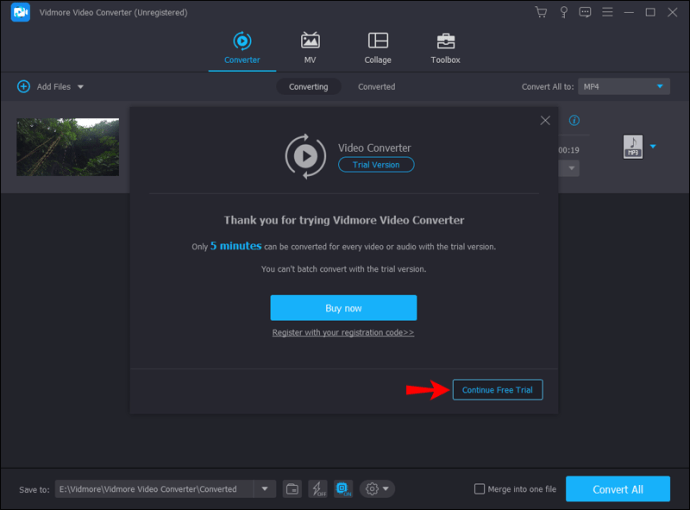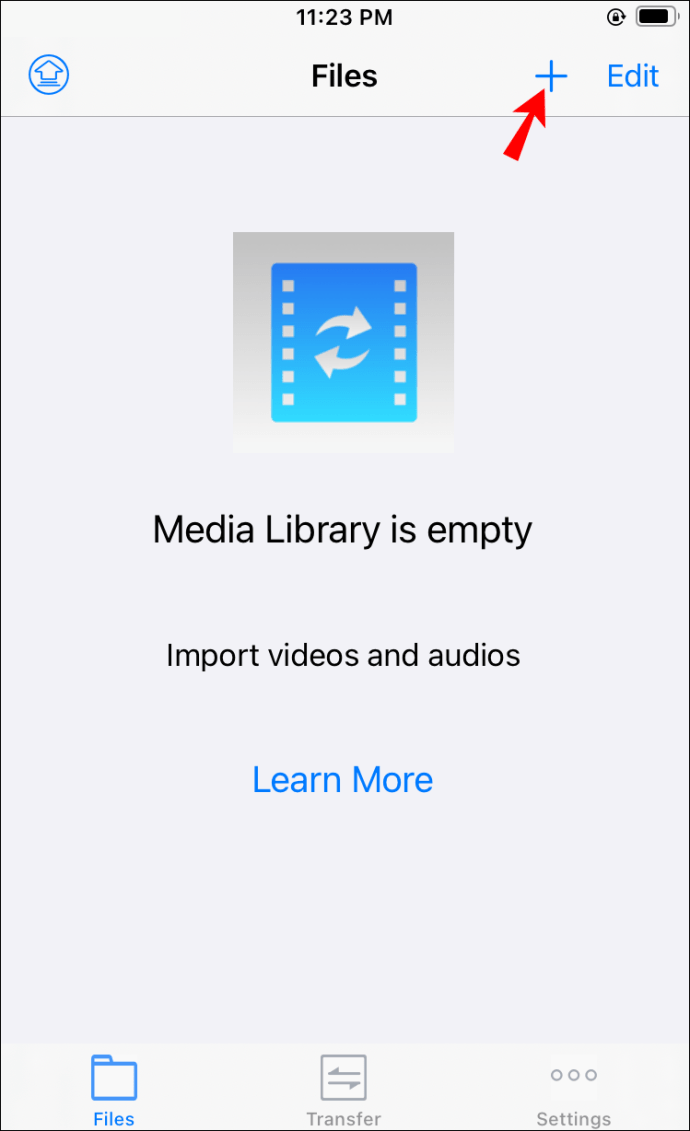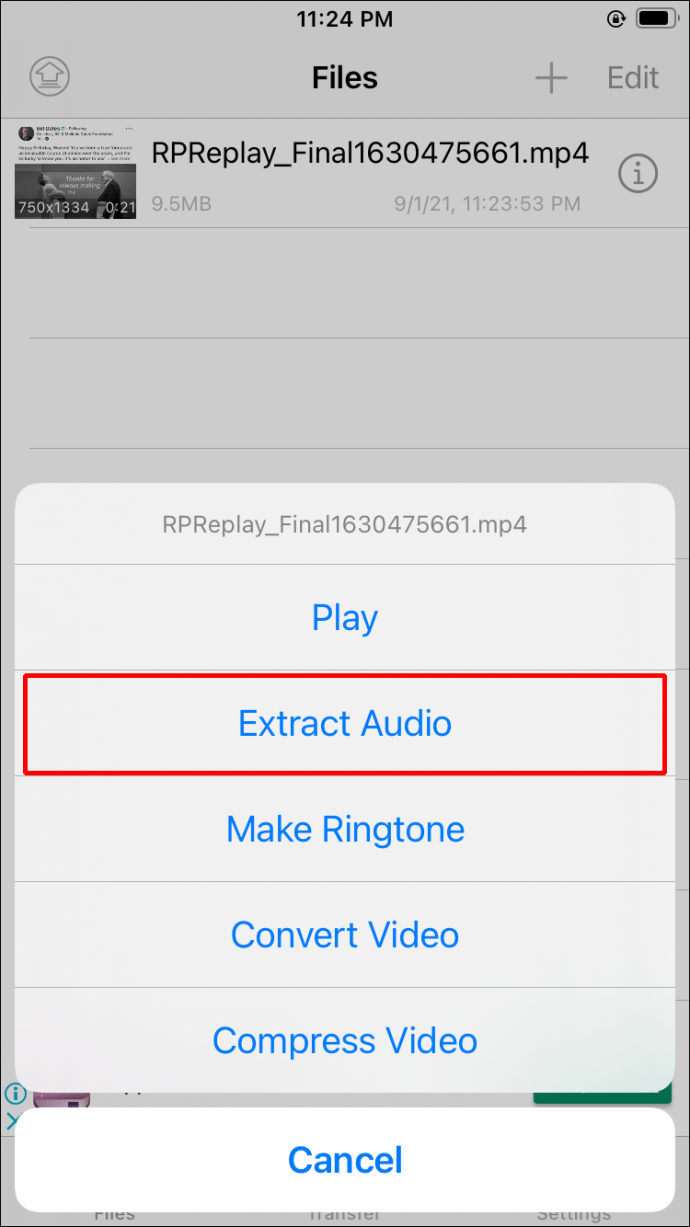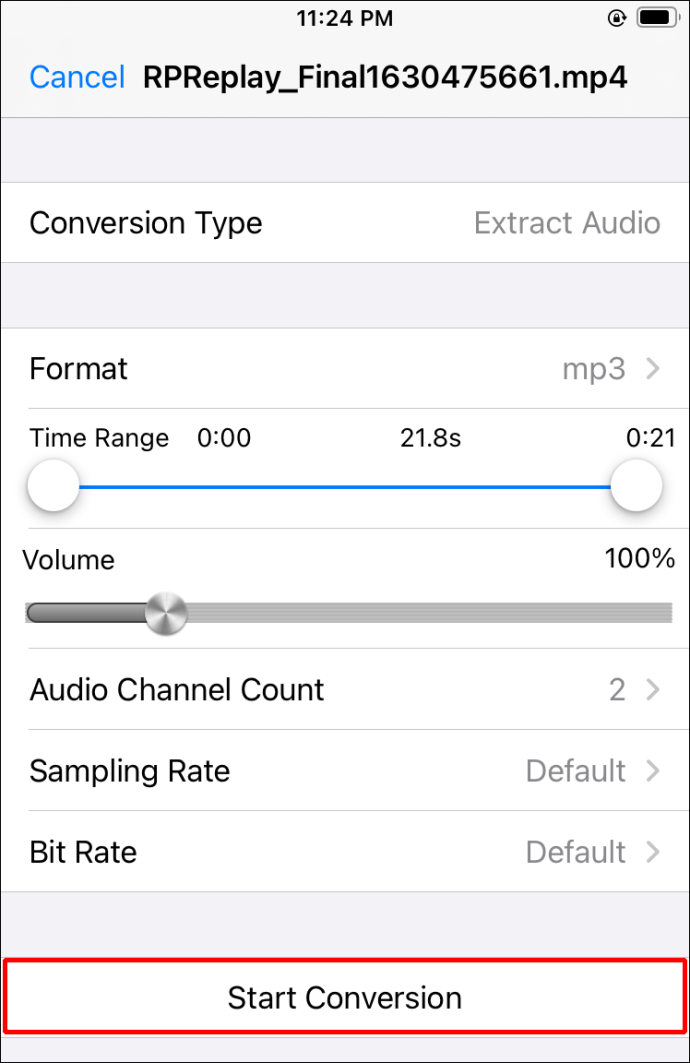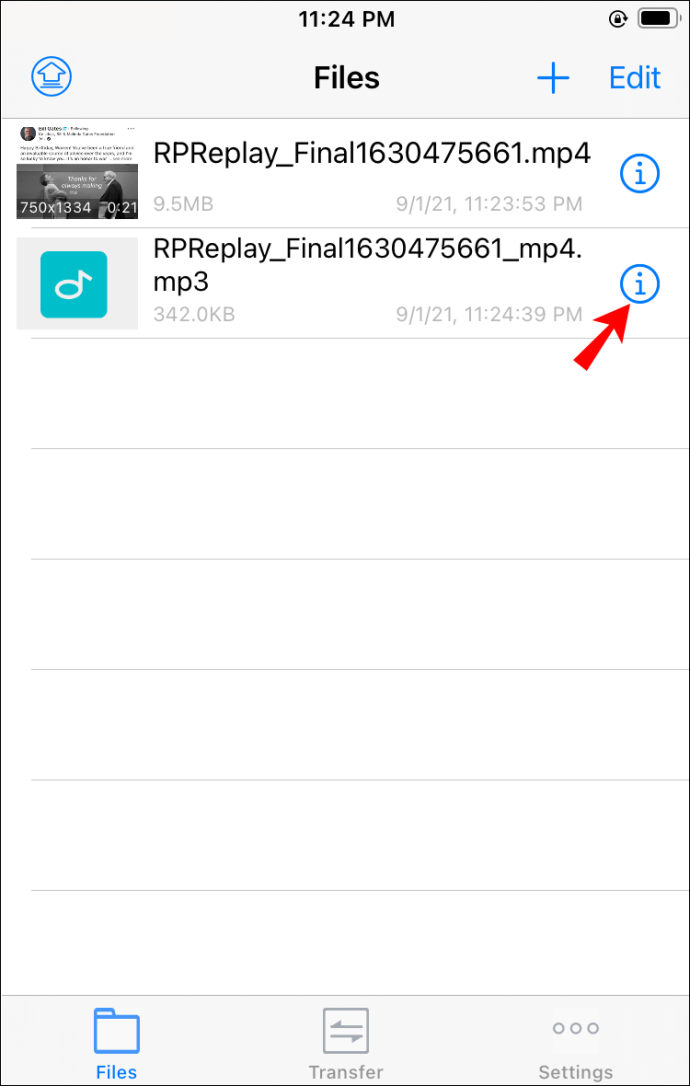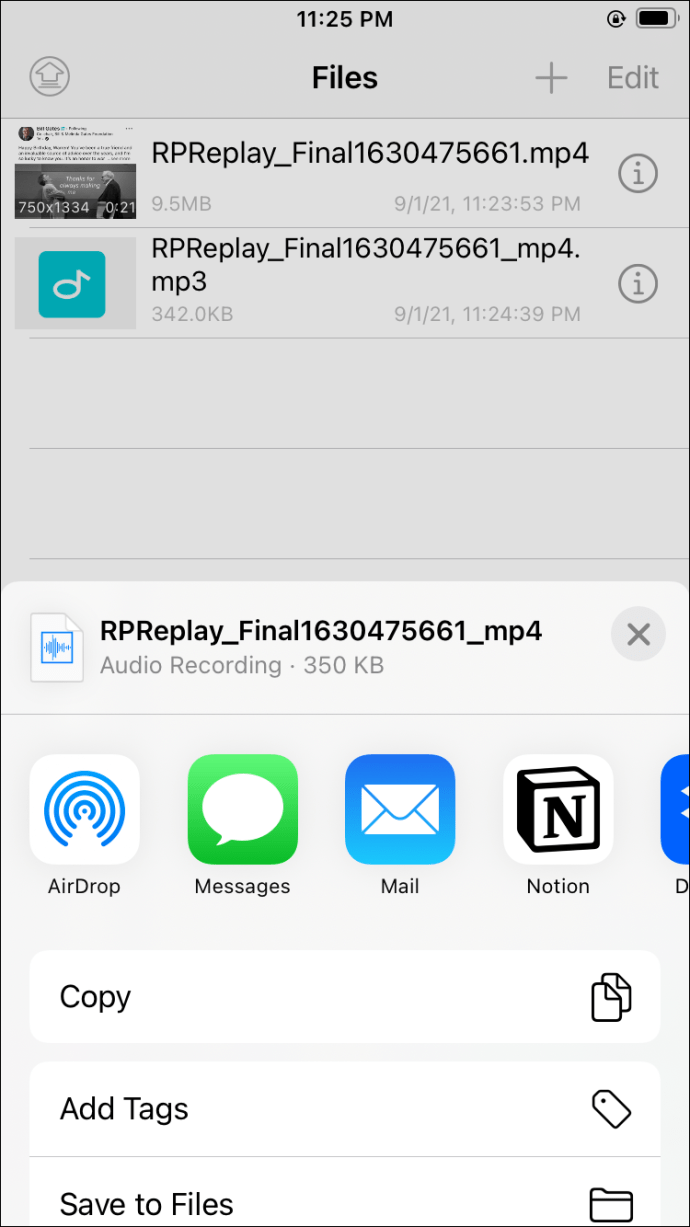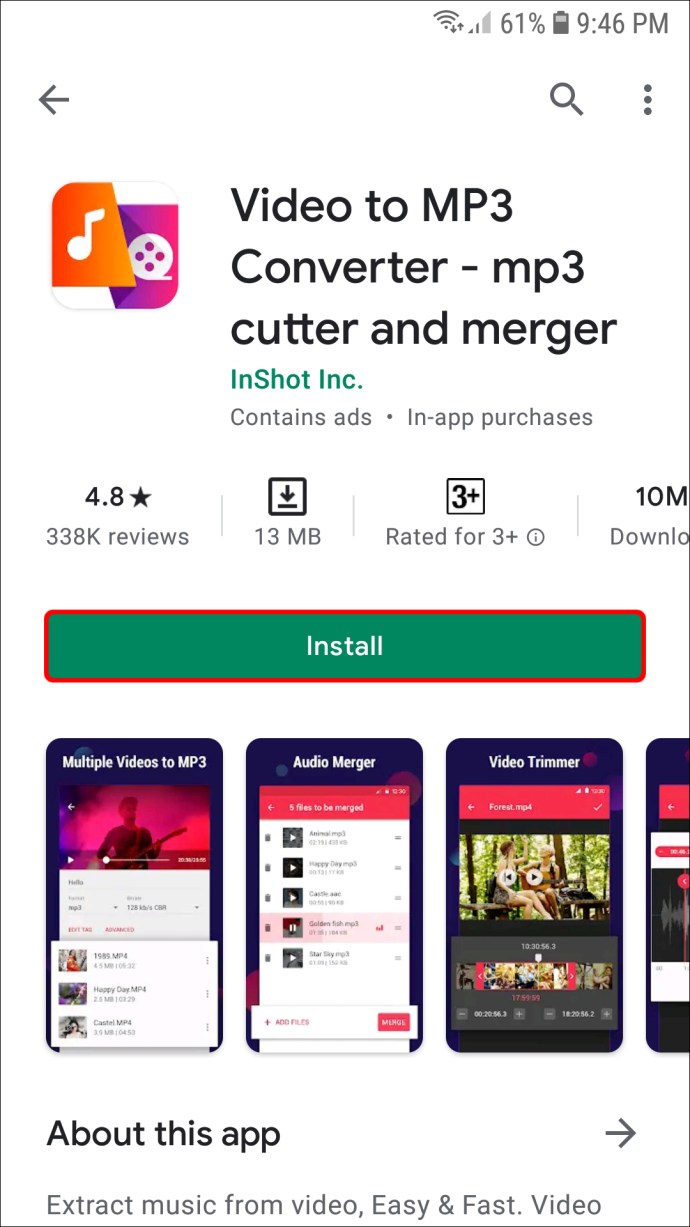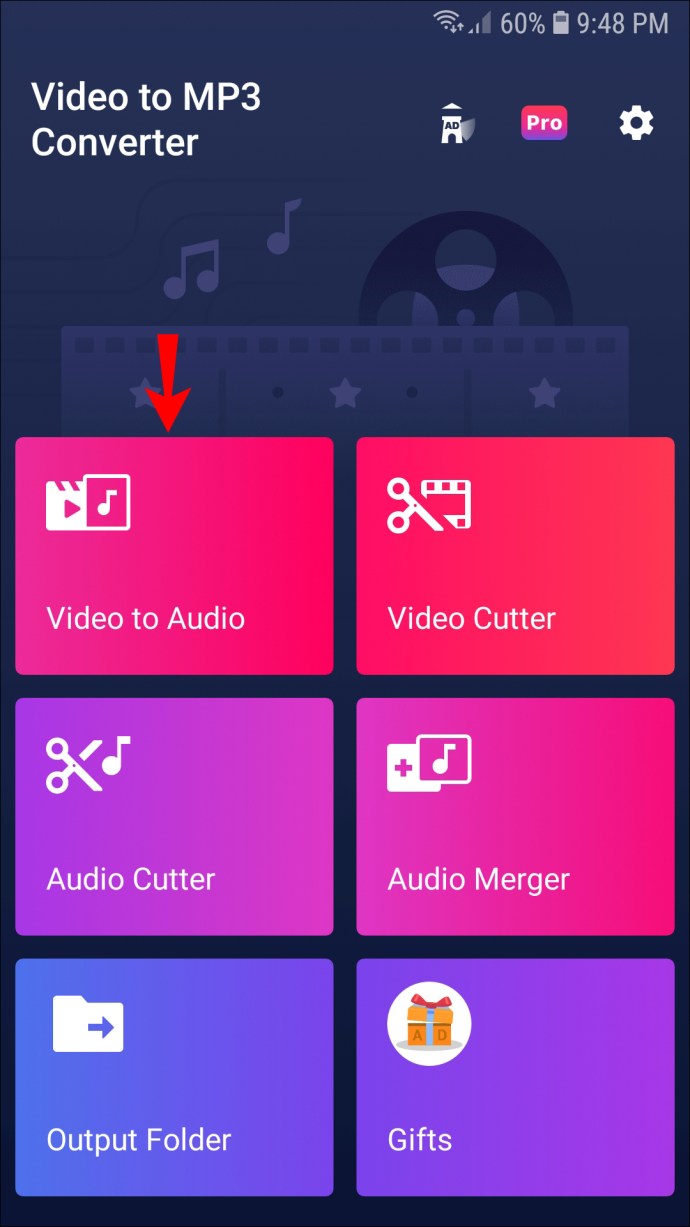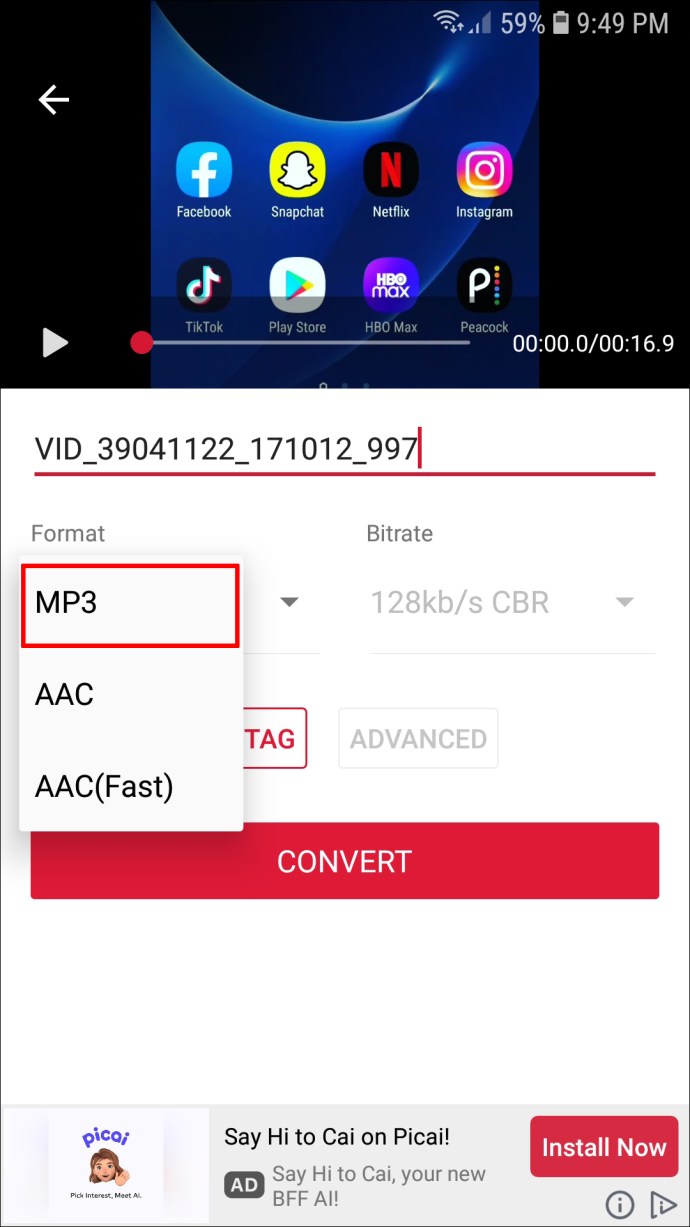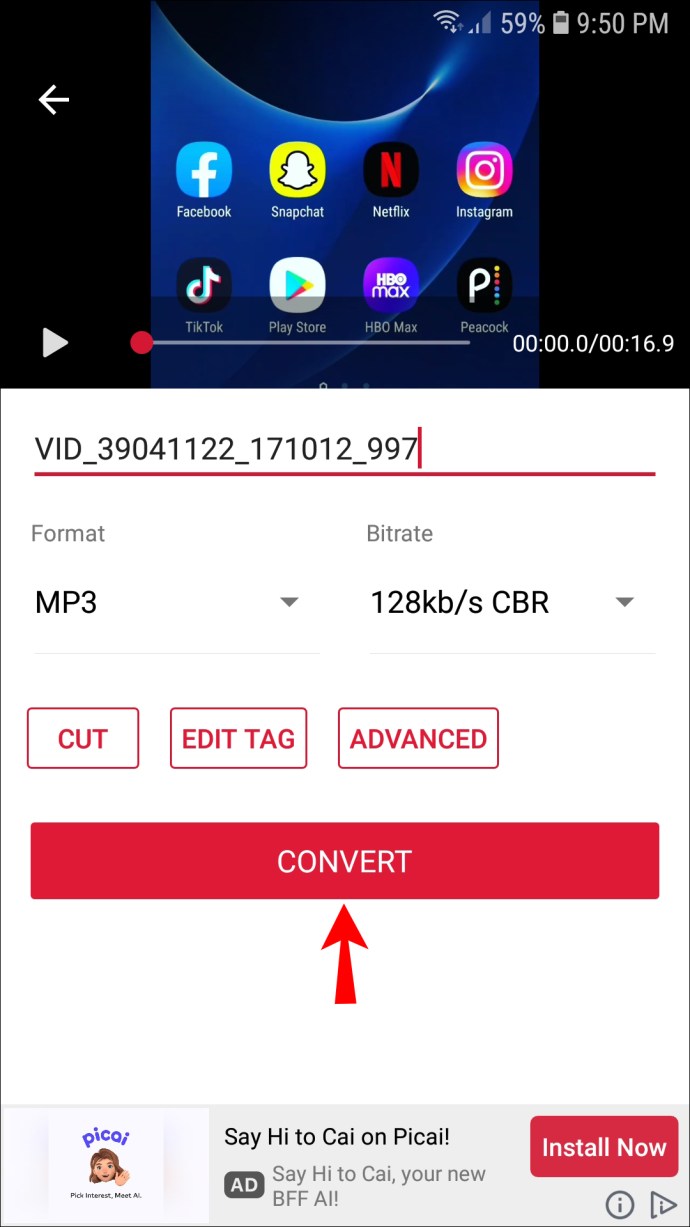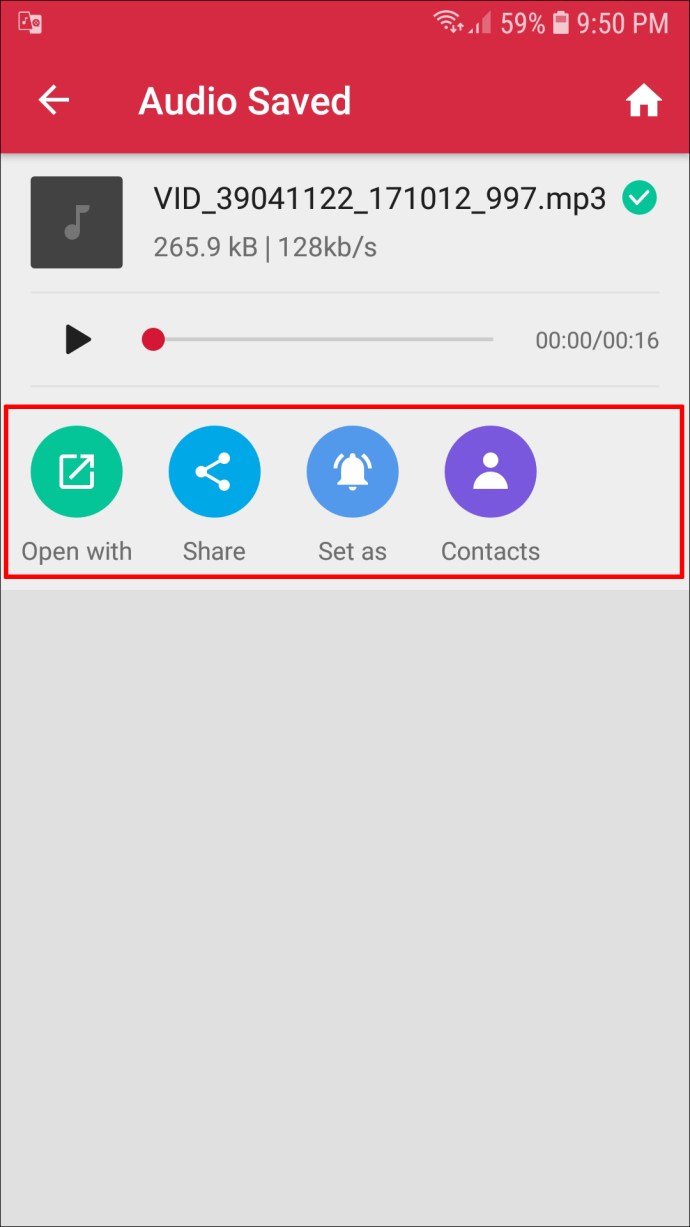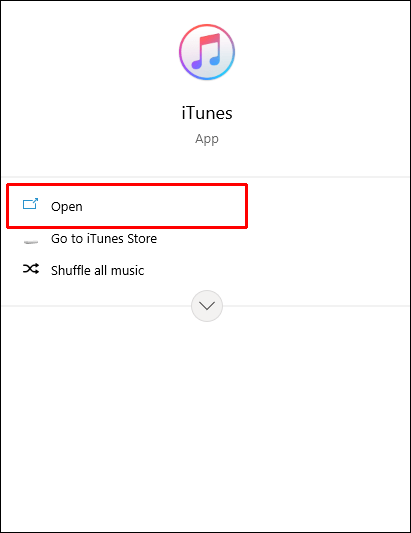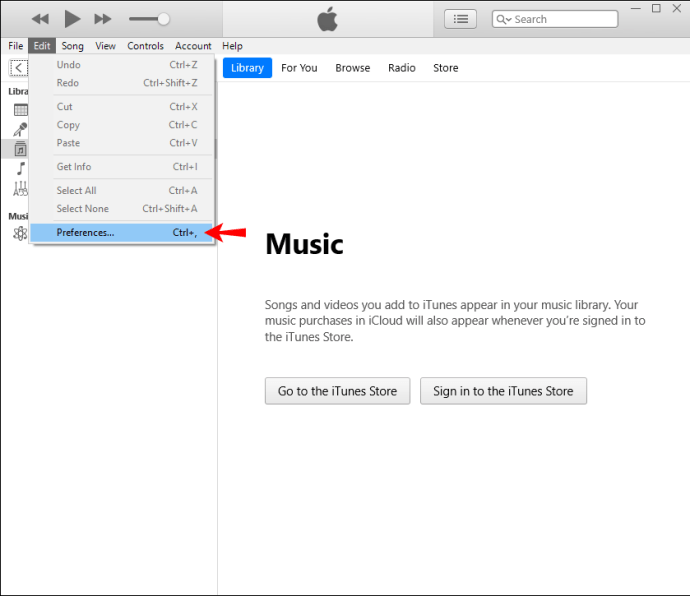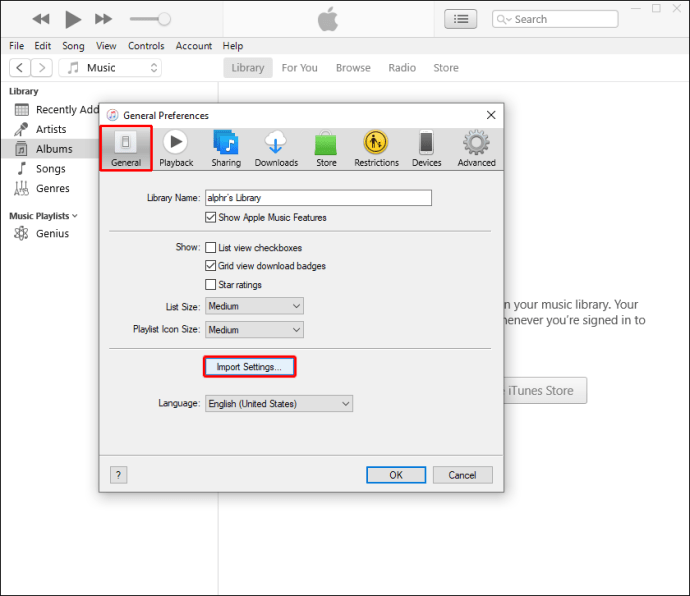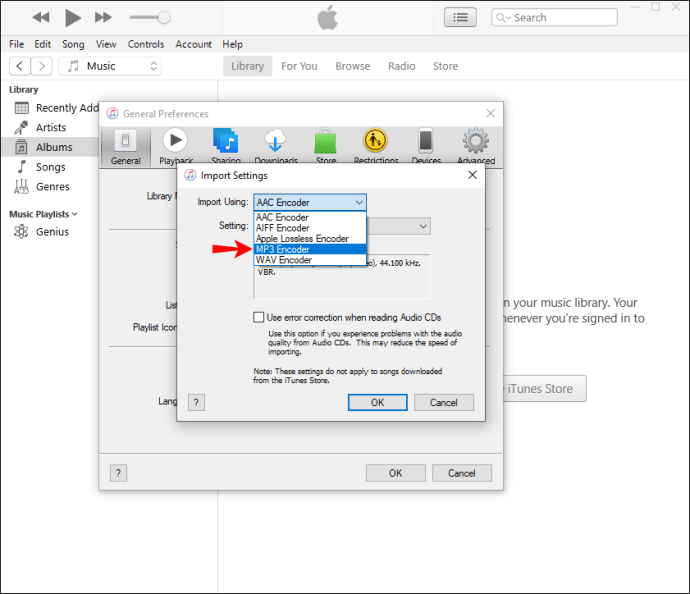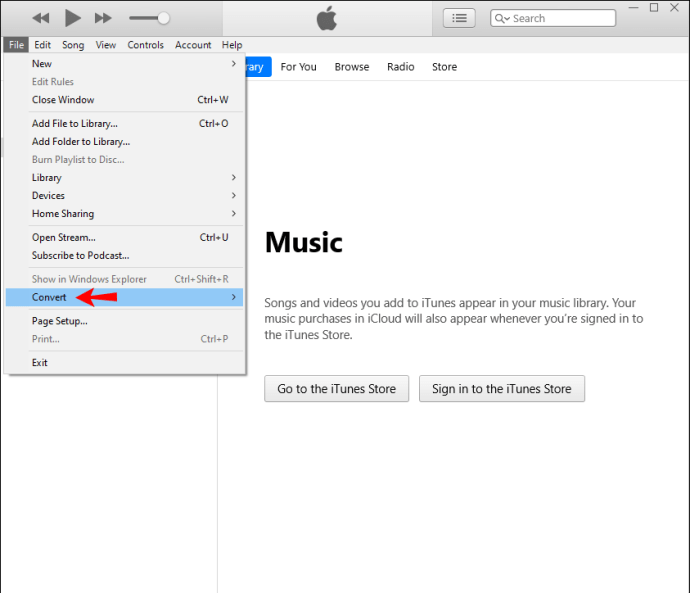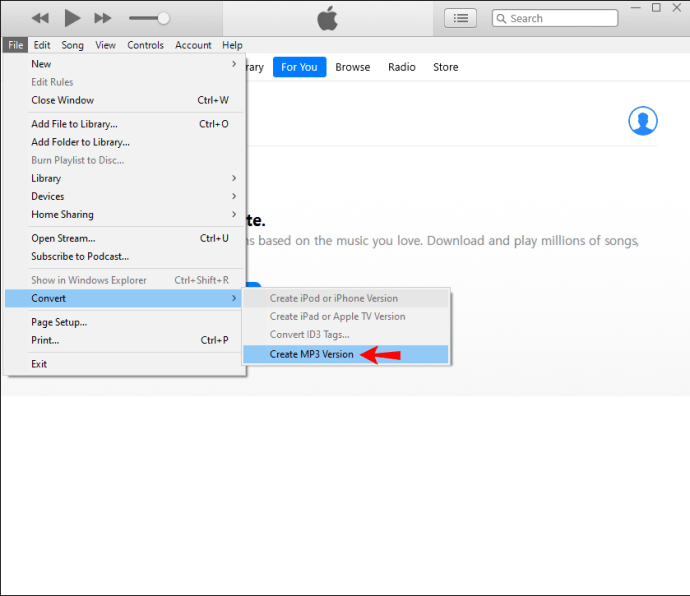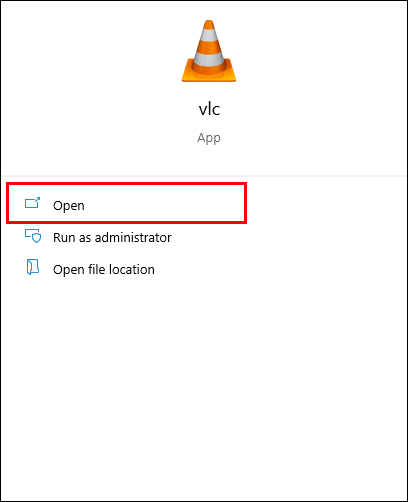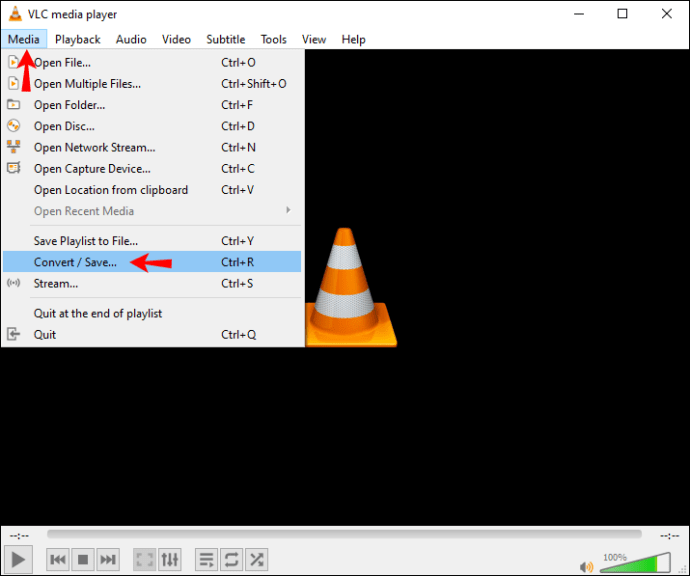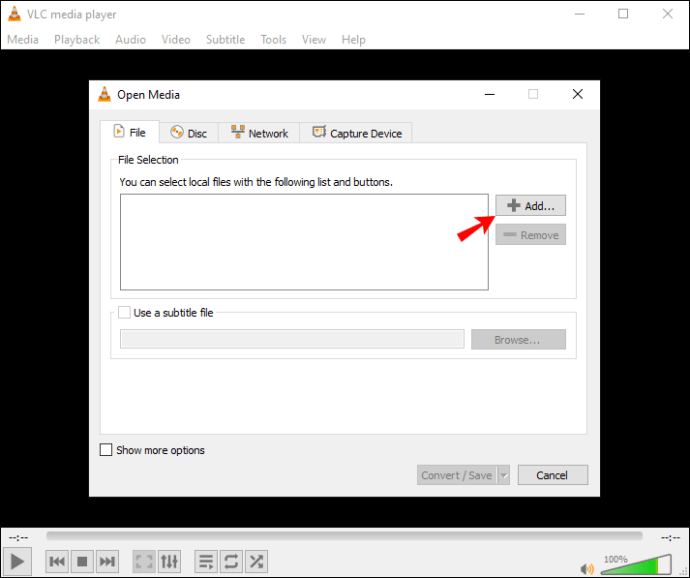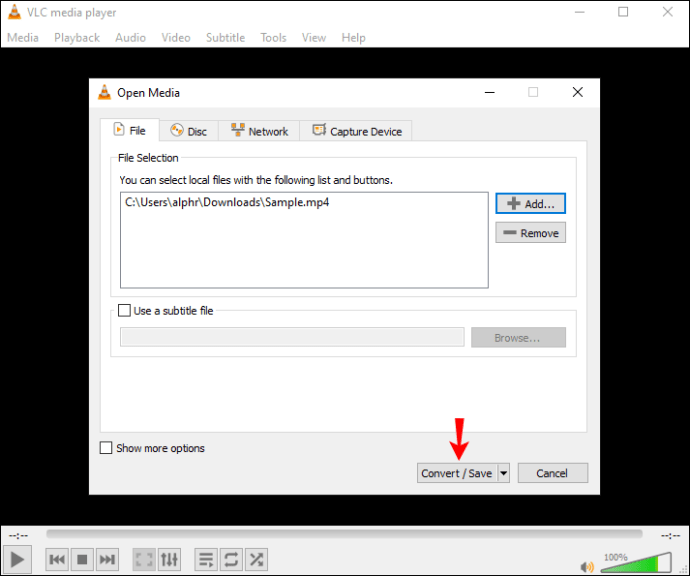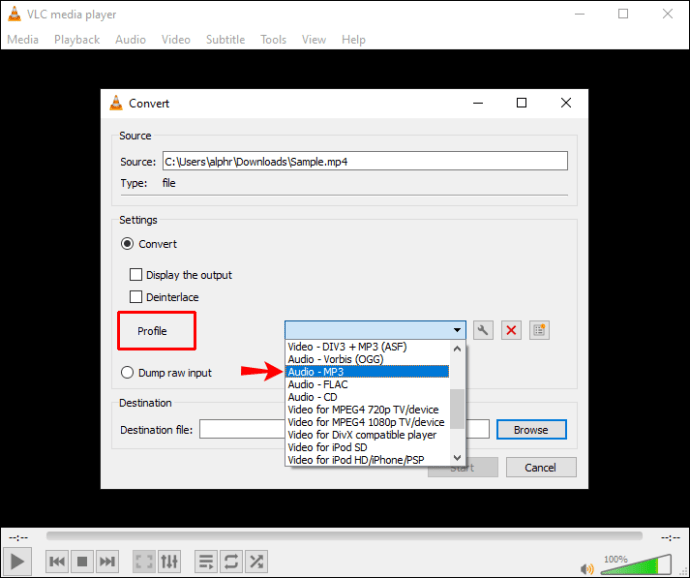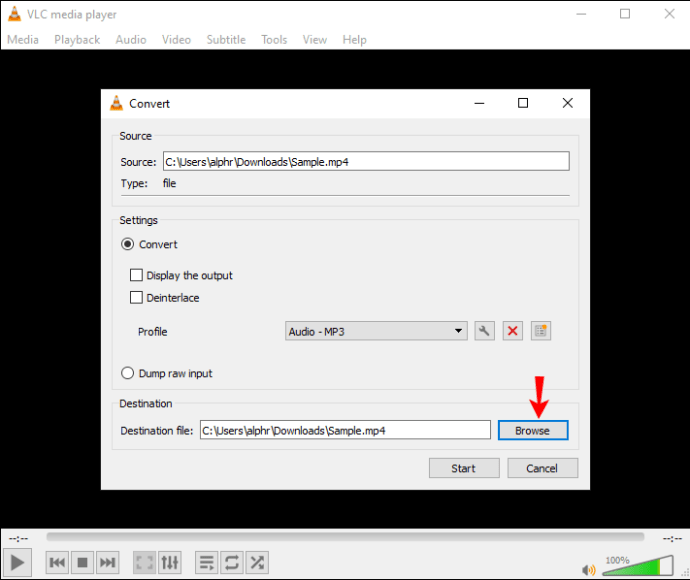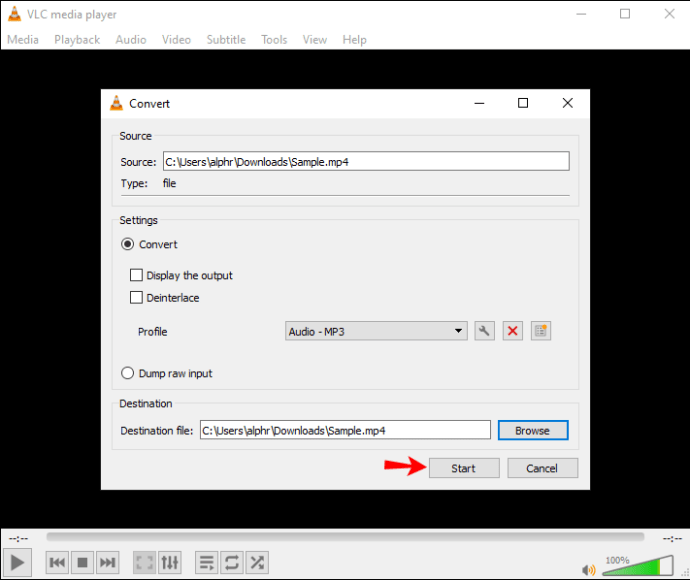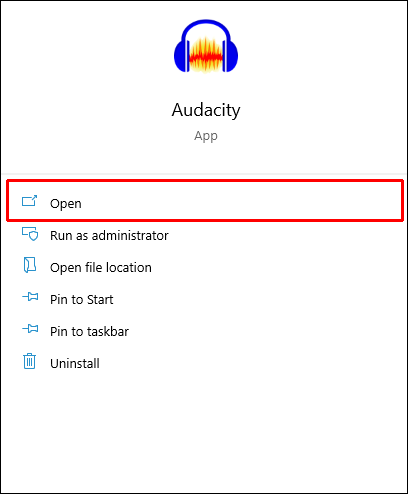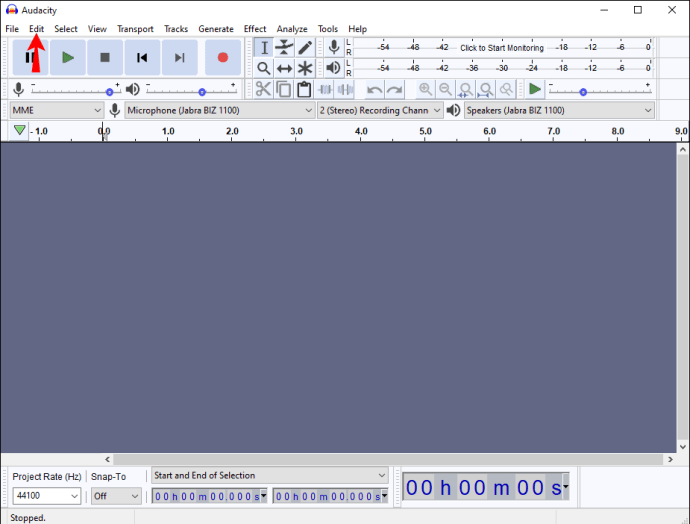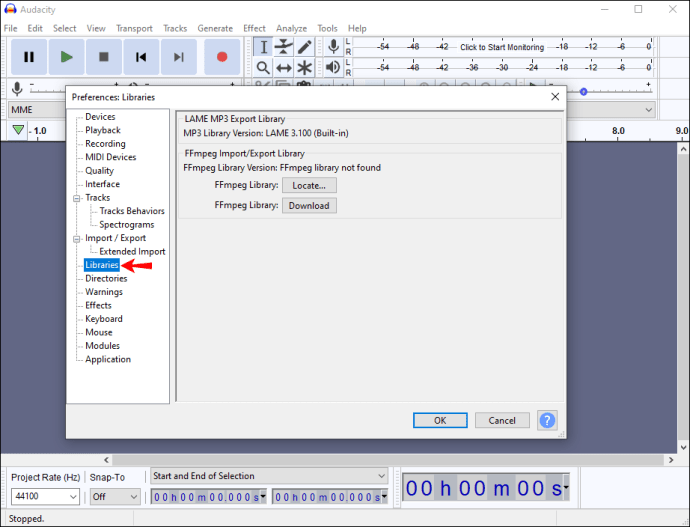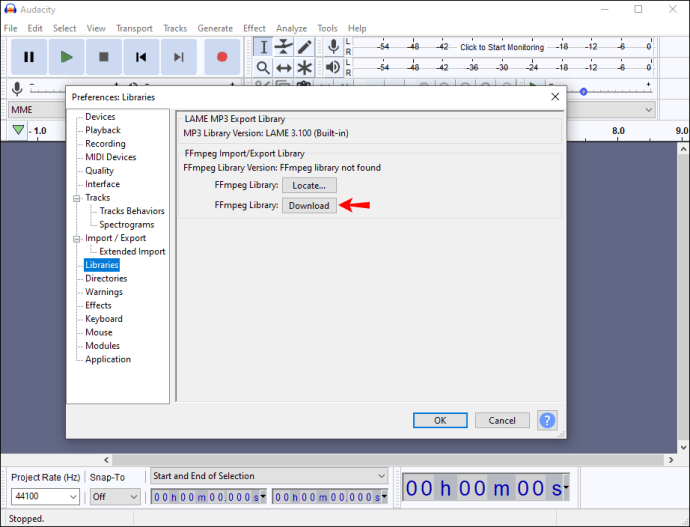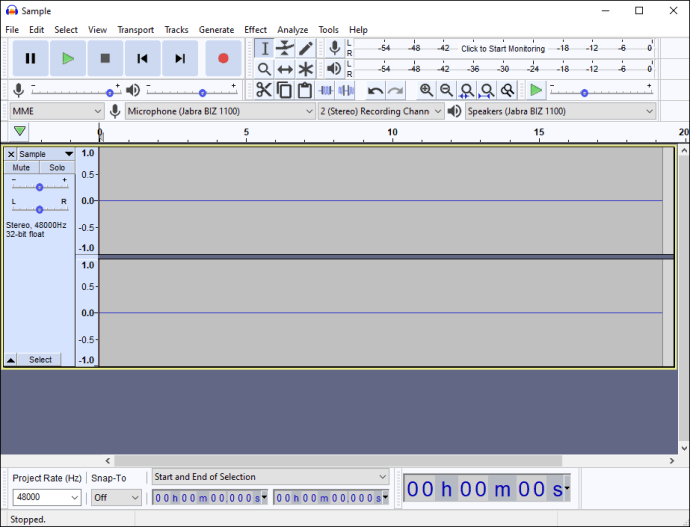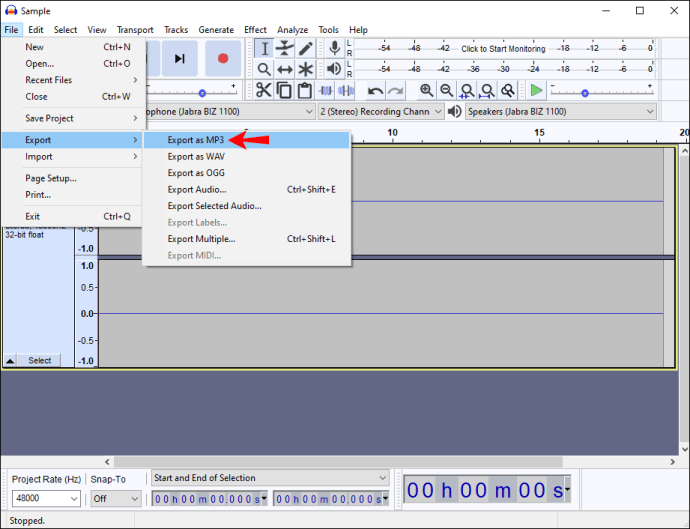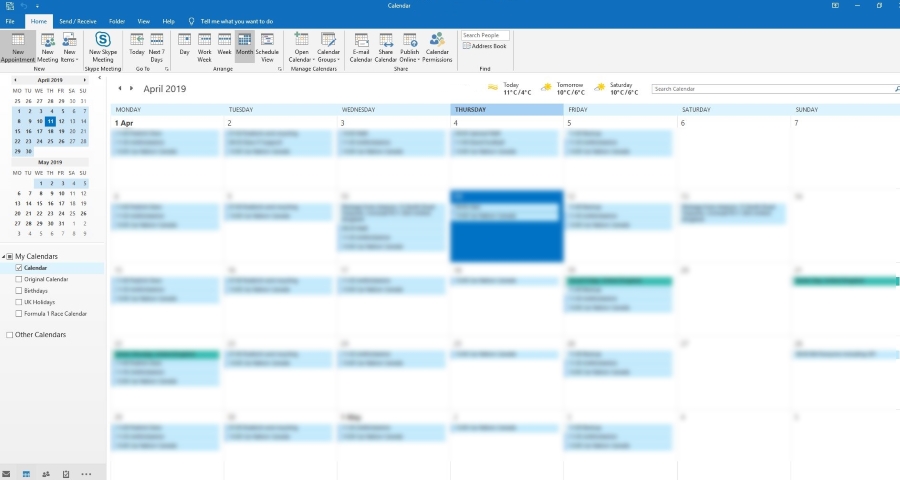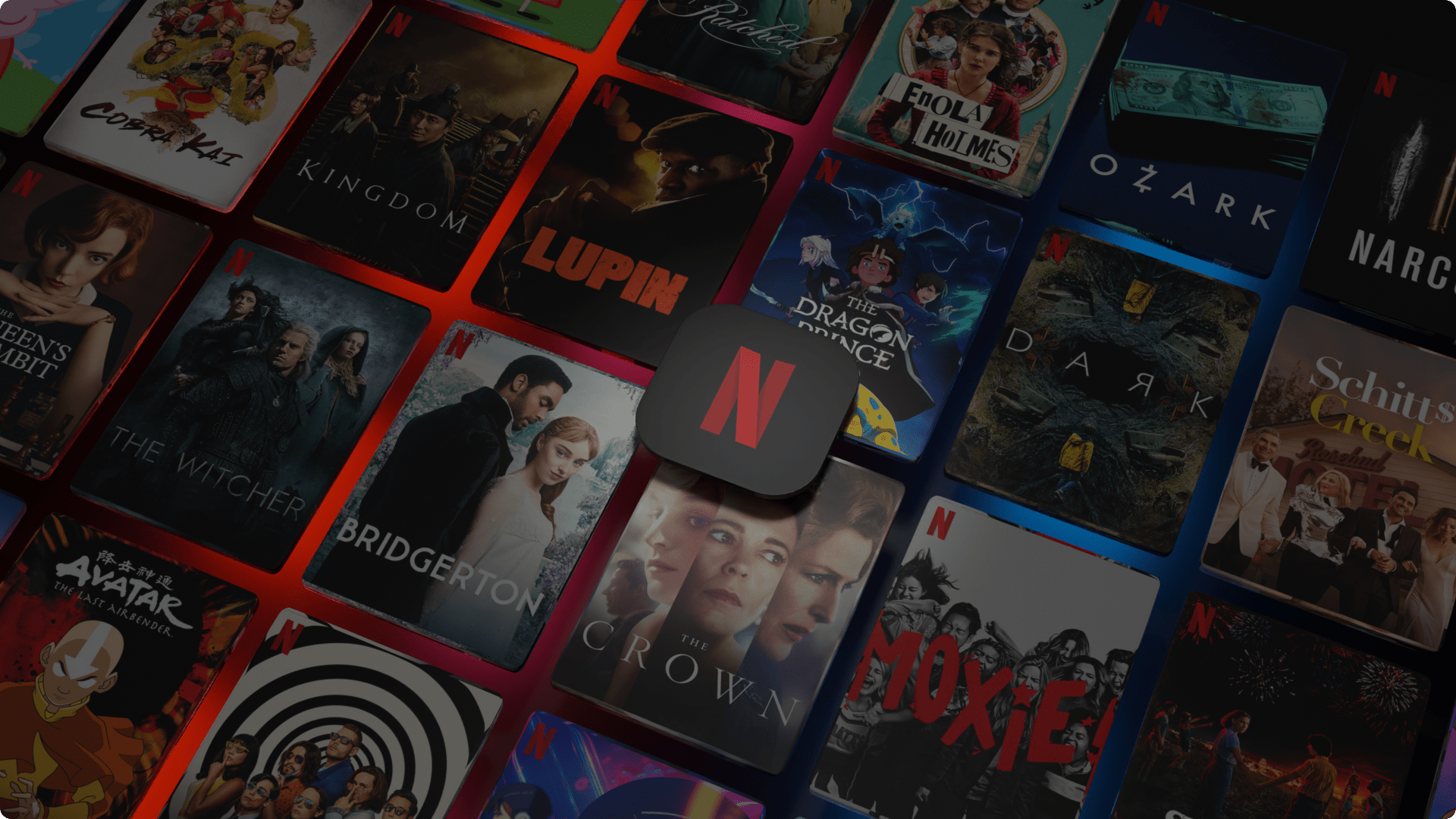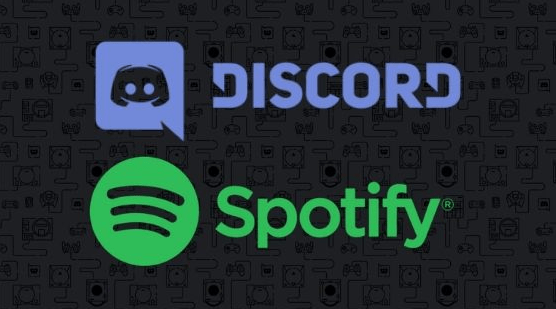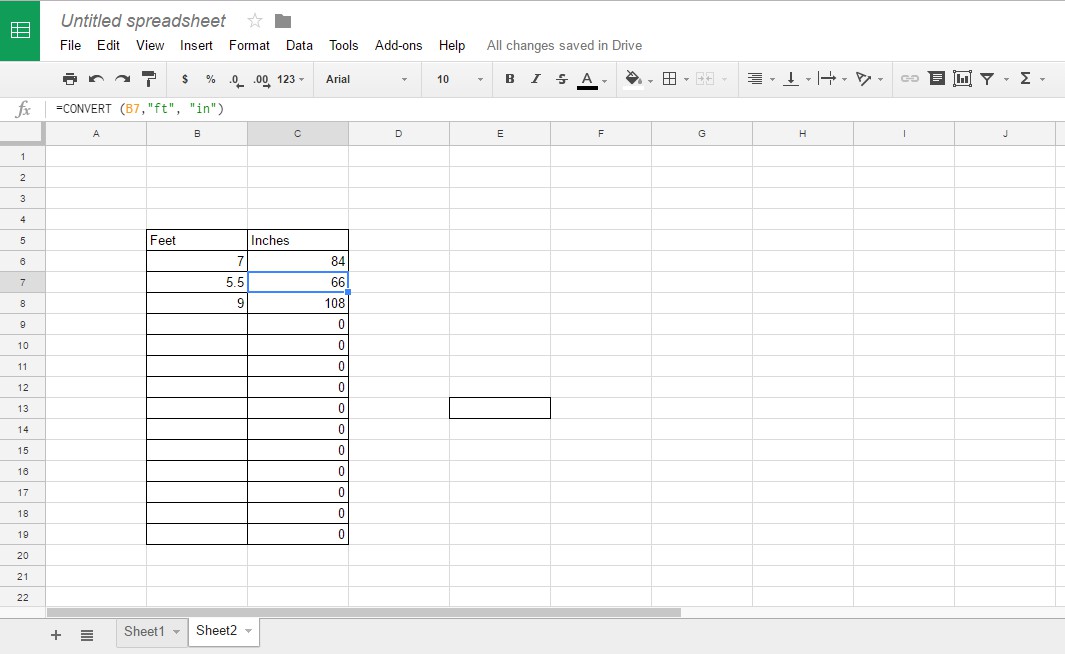MP4'ü MP3'e Dönüştürme
Bir videodan ses dosyası almak istiyorsanız MP4'ü MP3'e dönüştürmeniz gerekir. MP3 dosyaları, dönüştürmenin en yaygın nedenlerinden biri olan müzik akışı yapan herhangi bir cihaz tarafından desteklenir. Neyse ki, düzinelerce program ve uygulama, sadece birkaç tıklamayla bunu yapmanıza izin veriyor.

MP4'ü MP3'e dönüştürmek istiyorsanız doğru yere geldiniz. Bu makalede, birden fazla platformda bunu yapmak için en iyi uygulamaları tartışacağız ve nasıl yapılacağına dair adım adım bir kılavuz sağlayacağız.
Mac'te MP4'ü MP3 Formatına Dönüştürme
Mac kullanıcısıysanız ve MP4'ü MP3'e dönüştürmek istiyorsanız, size iyi haberlerimiz var: çok sayıda uygulama bunu hızlı ve kolay bir şekilde yapmanızı sağlar.
Dönüştürme için önerdiğimiz uygulama “To MP3 Converter Free” uygulamasıdır. MP4'ü MP3'e dönüştürmenin yanı sıra, bu uygulama 200'den fazla ses ve video formatını işleyebilir. Ayrıca, ses seviyesi çok düşükse MP3 dosyalarının kalitesini artırır.
Uygulama, ücretsiz ve premium bir sürüm sunar. Ücretsiz seçeneği seçerseniz, sınırlı seçenekleriniz olacaktır. Premium sürüm, dosyaları toplu olarak dönüştürme veya efekt ekleme gibi özellikler sunar. Uygulamayı yüklemek ve dosyalarınızı dönüştürmek için aşağıdaki adımları izleyin:
- Mac App Store'u açın ve arama çubuğuna “To MP3 Converter Free” yazın veya bu web sitesini ziyaret edin.
- Uygulamayı Mac'inize yükleyin.
- Giriş yapın ve uygulamayı kurun.
- Dönüştürmek istediğiniz dosya biçimlerini seçin.
- MP4 dosyasını uygulamaya sürükleyip bırakın veya seçmek için cihazınıza göz atın.
- Dönüştürüldükten sonra dosyayı kaydedin.
Windows 10 PC'de MP4'ü MP3'e Dönüştürme
Birden çok uygulama, Windows 10'da MP4'ü MP3 dosyalarına dönüştürmenize olanak tanır. Bizim önerimiz "Vidmore Video Converter"dır. Bu uygulamanın ücretsiz ve ücretli bir sürümü olduğunu unutmayın. Ücretsiz sürümle, bir video dosyasının yalnızca beş dakikasını dönüştürebilirsiniz.
- Uygulamayı bu web sitesinden indirin.
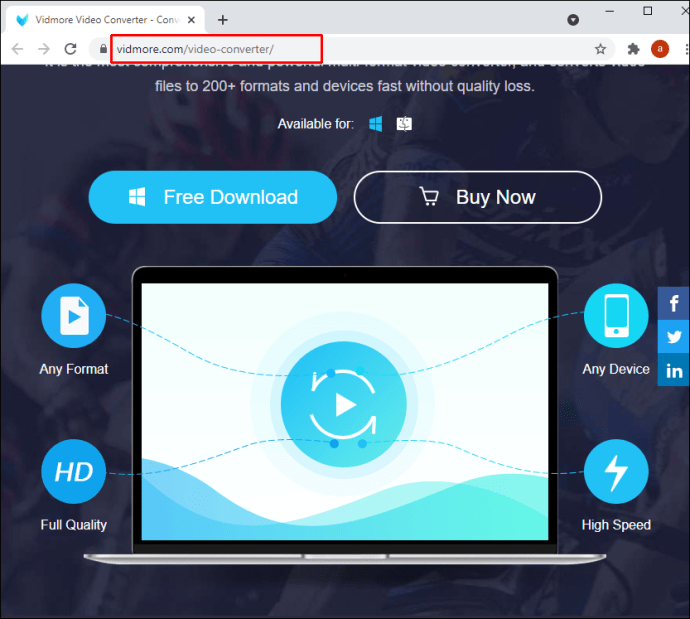
- Uygulamayı yükleyin ve ücretsiz deneme sürümünü seçin.
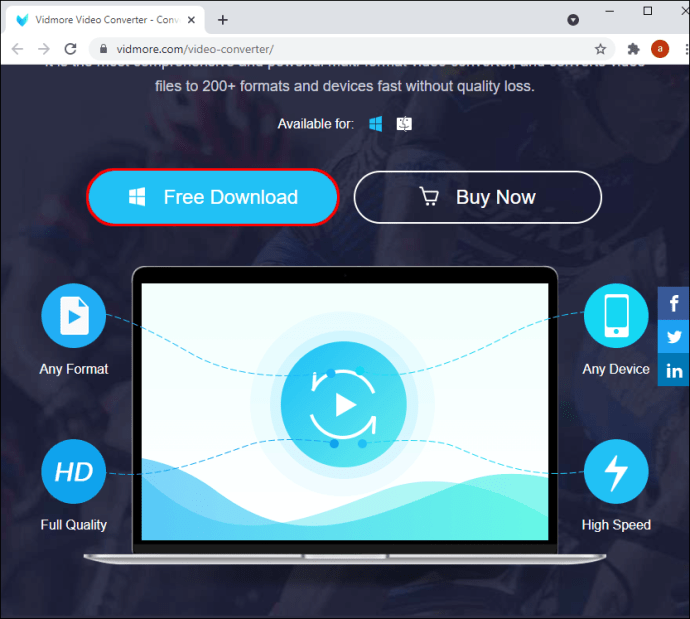
- MP4 dosyasını eklemek için artı işaretine basın veya uygulamaya sürükleyip bırakın.
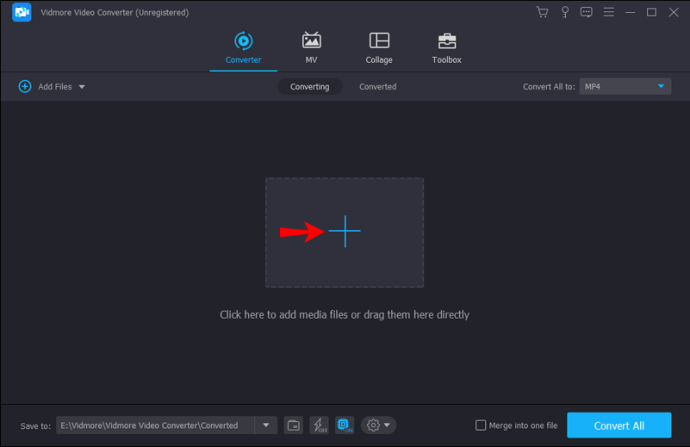
- Sağ tarafta, “MP4”e basın.
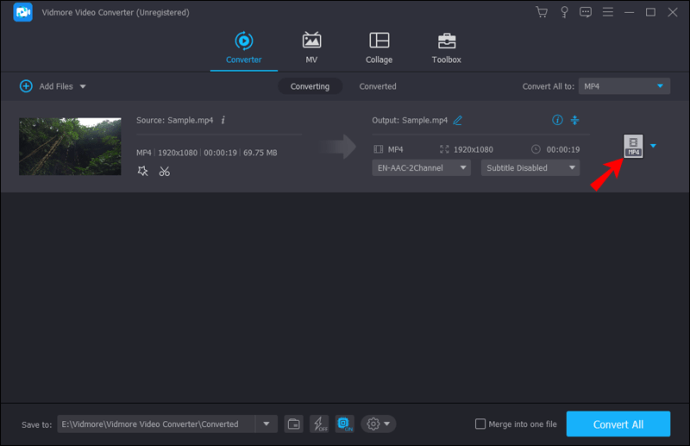
- “Ses”e basın ve ardından ilk MP3 seçeneğini seçin.
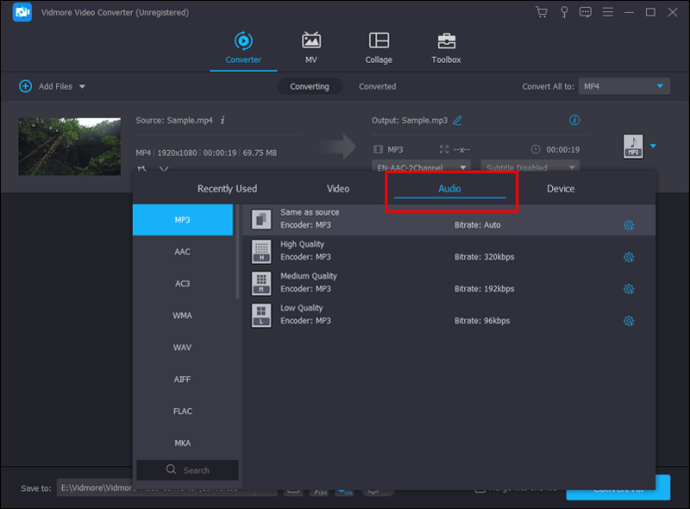
- Sol alt köşede MP3 dosyası için hedef klasörü seçin.
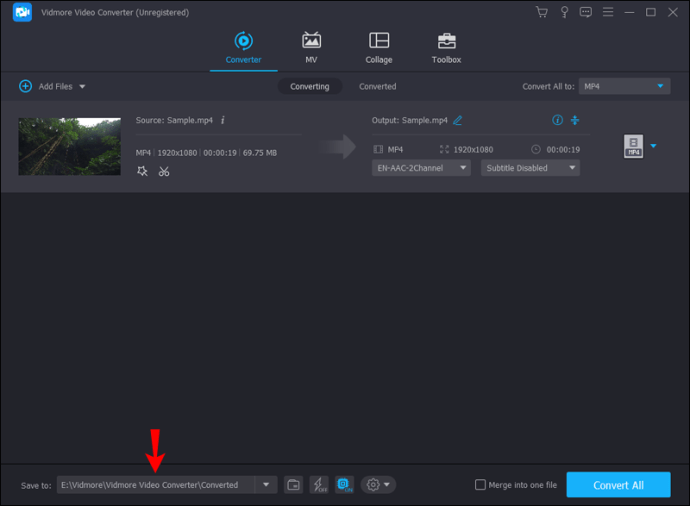
- "Tümünü Dönüştür"ü seçin.
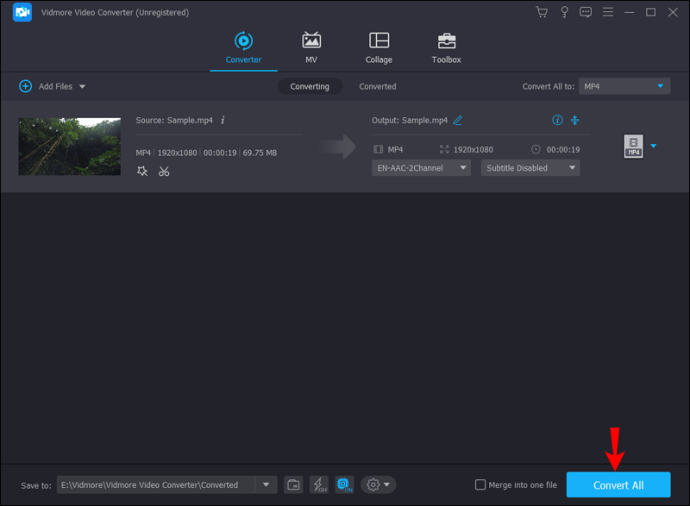
- "Ücretsiz Denemeye Devam Et"e basın.
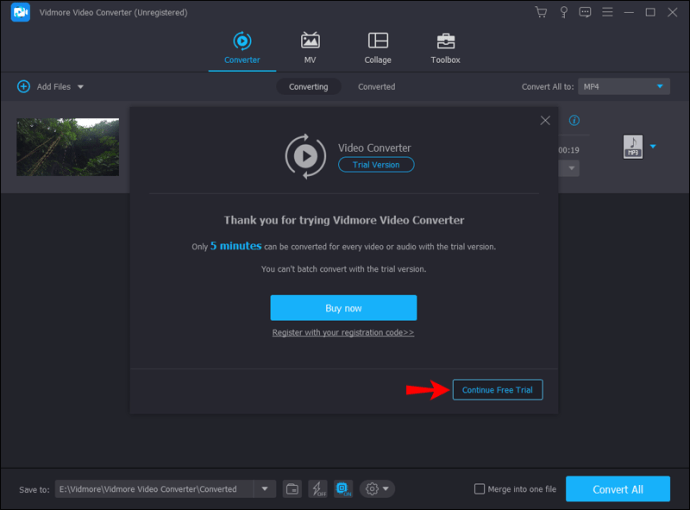
MP4 dosyanız şimdi dönüştürülecek ve tercih edilen klasöre kaydedilecektir. Beş dakikadan fazla materyali dönüştürmek, dosyayı yüksek kalitede kaydetmek, dosyaya farklı efektler eklemek vb. istiyorsanız, bir abonelik satın almanız gerekir.
iPhone'da MP4'ü MP3'e Dönüştürme
MP4 dosyalarını MP3'e dönüştürmek istiyorsanız ve bir iPhone kullanıyorsanız, kullanabileceğiniz ücretsiz bir uygulama olduğunu bilmek sizi mutlu edecektir. Adı "Medya Dönüştürücü - MP3'e video" ve bu süreçte size yol göstereceğiz:
- App Store'a gidin ve “Media Converter – video to MP3” dosyasını indirin veya bunu yapmak için bu bağlantıya dokunun.
- Uygulamayı açın ve sağ üst köşedeki artı işaretine dokunun.
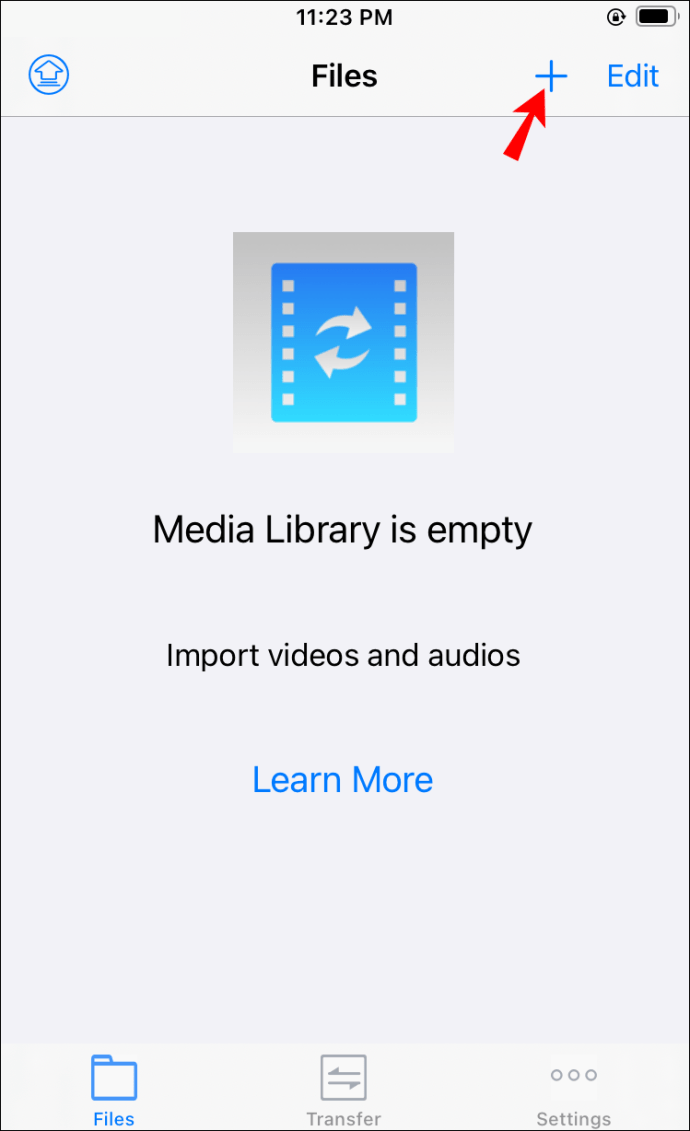
- Dönüştürmek istediğiniz videoyu seçin. Klasörlerinizden, film rulonuzdan veya iCloud Drive'dan içe aktarabilirsiniz.
- Artık onu kütüphaneye eklediğinize göre, sağdaki “i” simgesine dokunun.

- “Sesi ayıkla”ya dokunun ve ayarları özelleştirin. Videonun belirli bir bölümünü çıkarabilir, ses seviyesini ayarlayabilir vb.
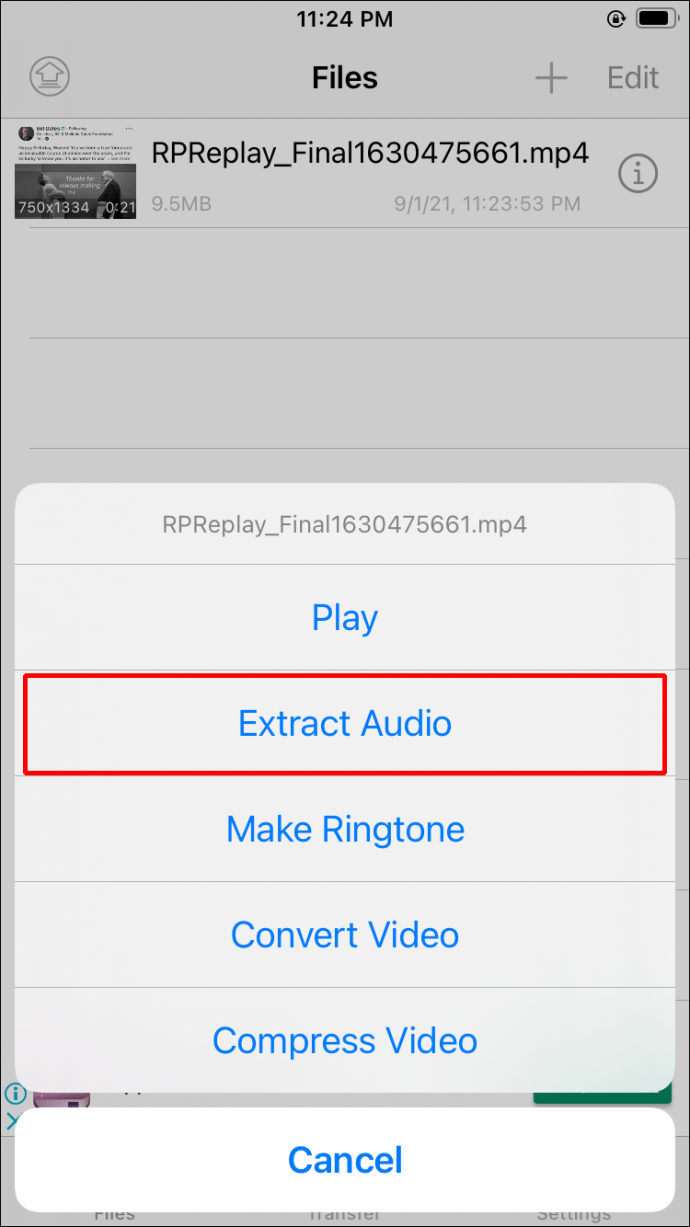
- “Dönüştürmeyi başlat”a dokunun.
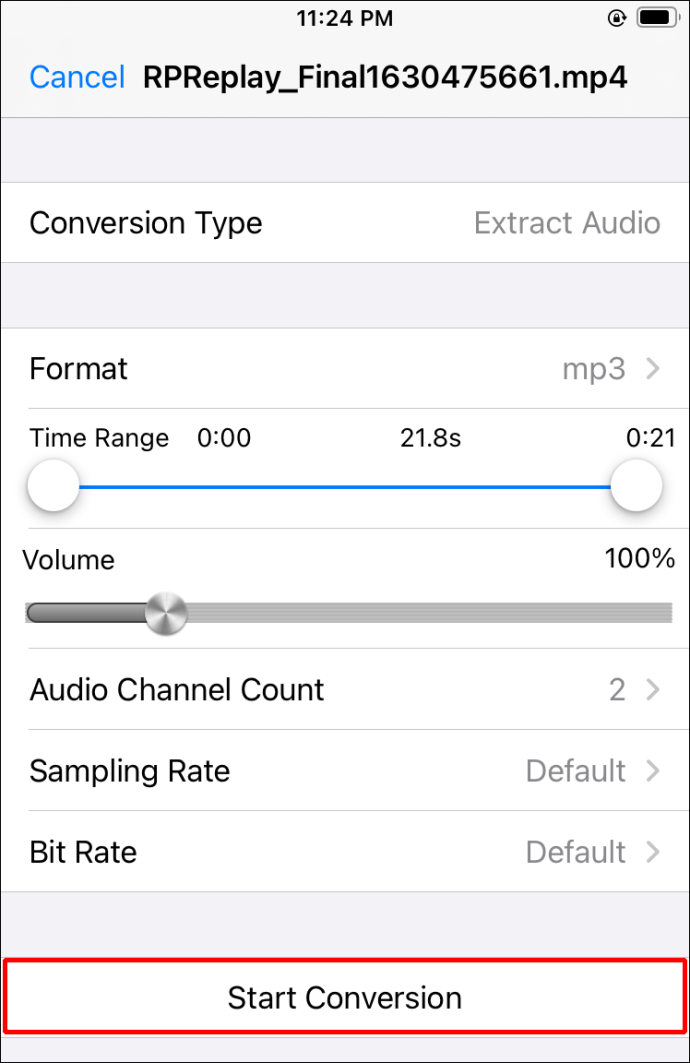
- Dönüştürüldükten sonra dosya kütüphanede görünecektir. Sağdaki “i” simgesine dokunun.
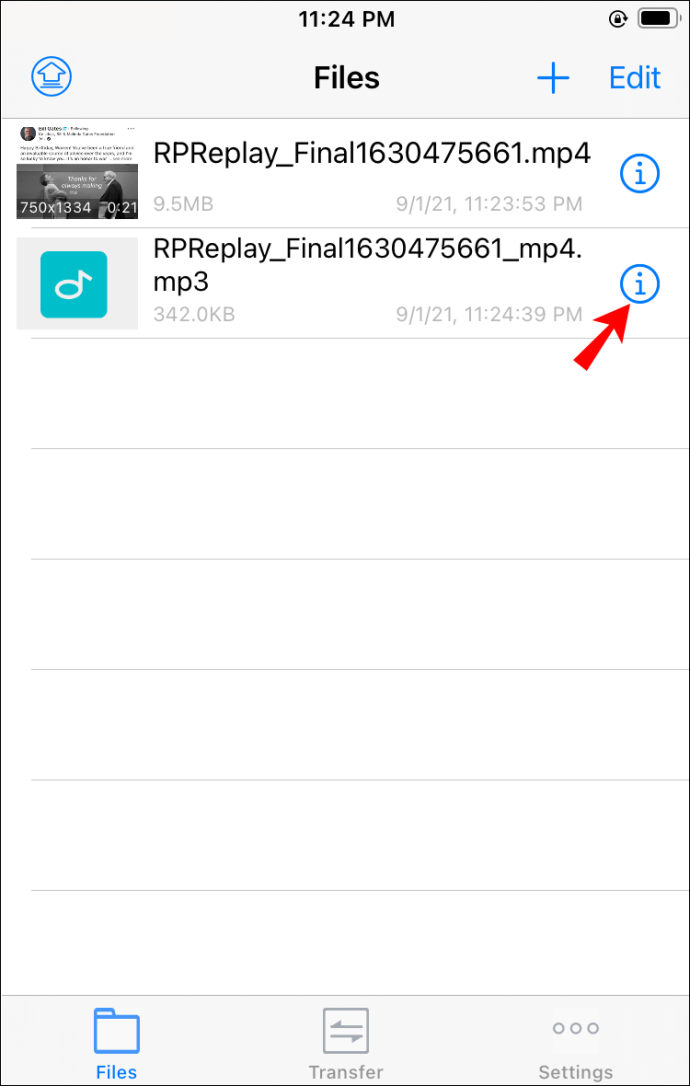
- Dosyayı bir uygulama aracılığıyla mı paylaşmak istediğinizi yoksa dosyayı cihazınıza mı kaydetmek istediğinizi seçin.
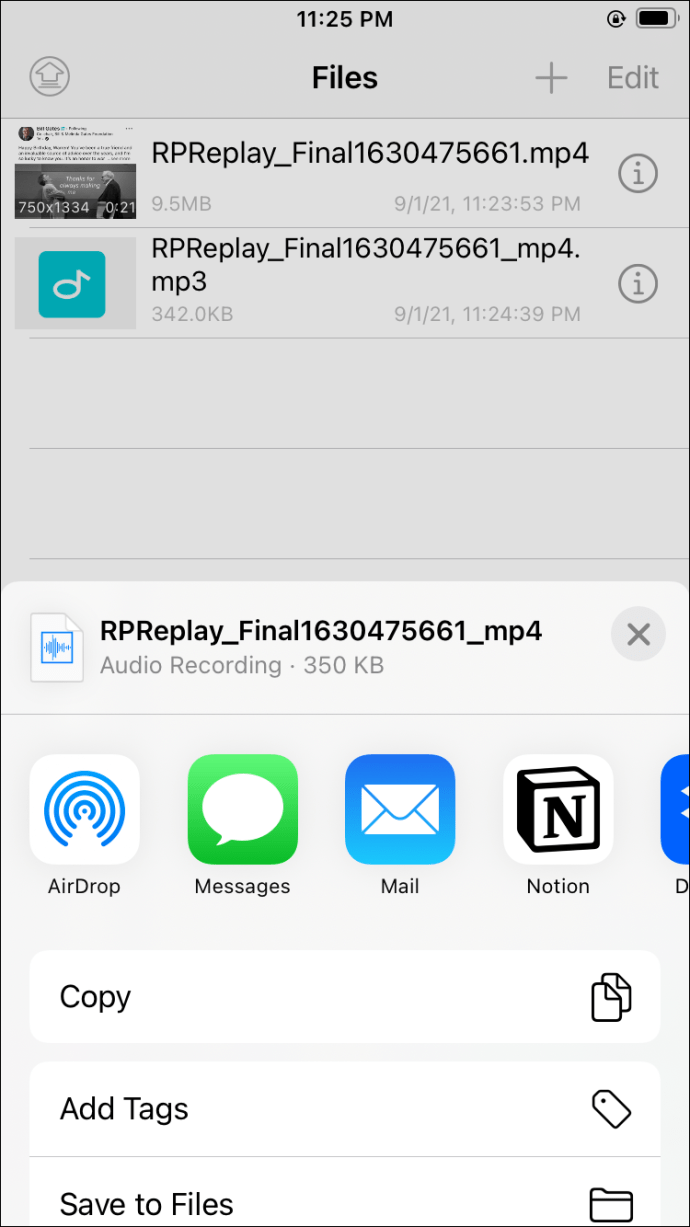
Android'de MP4'ü MP3'e Dönüştürme
MP4'ü MP3 dosyalarına dönüştürmek isteyen Android kullanıcıları Play Store'da birçok yararlı uygulama bulabilir. Önerdiğimiz uygulamanın adı “Video to MP3 Converter – MP3 Cutter and Merger”.
Uygulama, videonuzu ses dosyalarına dönüştürmenin yanı sıra ses seviyesini özelleştirmenize, dosyaların belirli kısımlarını kesmenize vb.
Kullanmak için aşağıdaki adımları izleyin:
- Play Store'a gidin ve “Video to MP3 Converter – MP3 Cutter and Merger” ifadesini arayın veya bu bağlantıya gidin.
- Uygulamayı kurun ve açın.
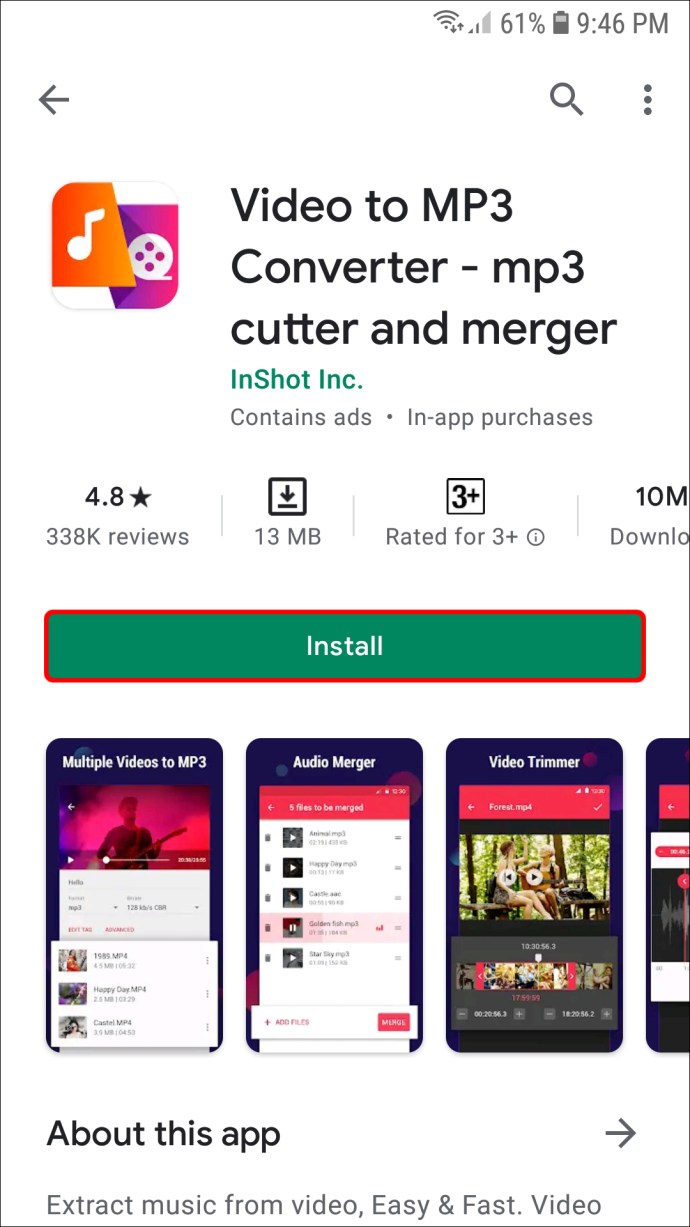
- “Videodan Sese” seçeneğini seçin. Uygulama, cihazınızdaki medyaya ve dosyalara erişmek için izin isteyecektir.
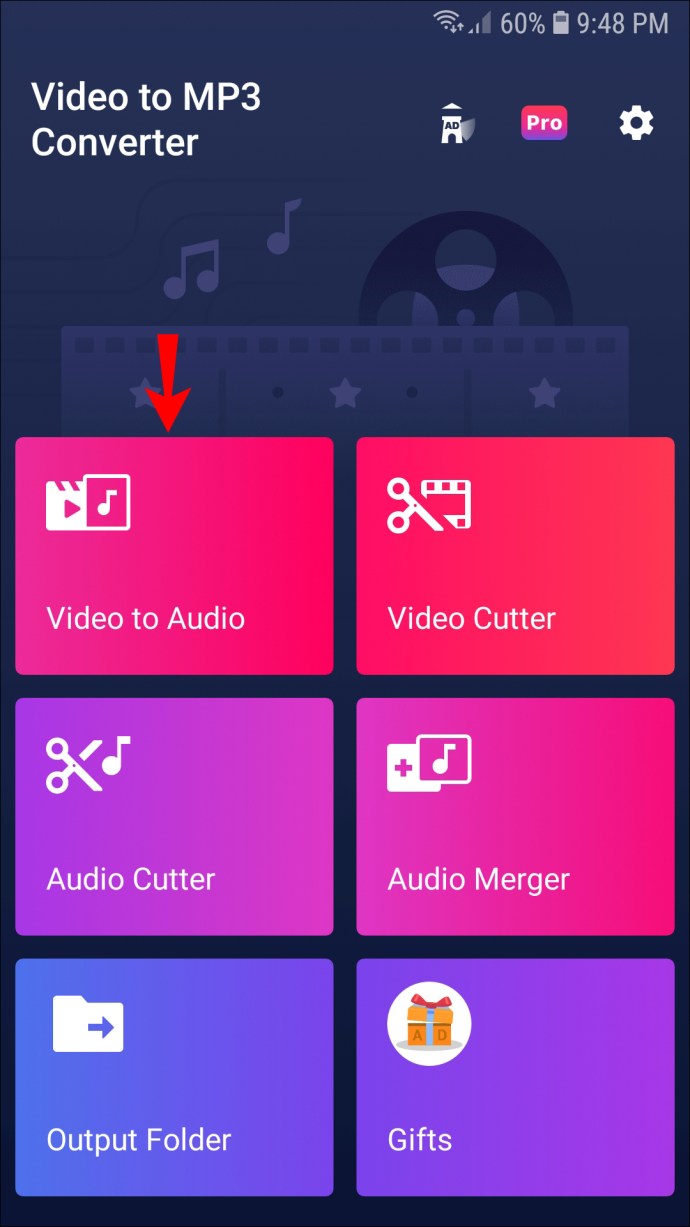
- Dönüştürmek istediğiniz MP4 dosyasını seçin.
- "Biçim" altında "MP3"ü seçin.
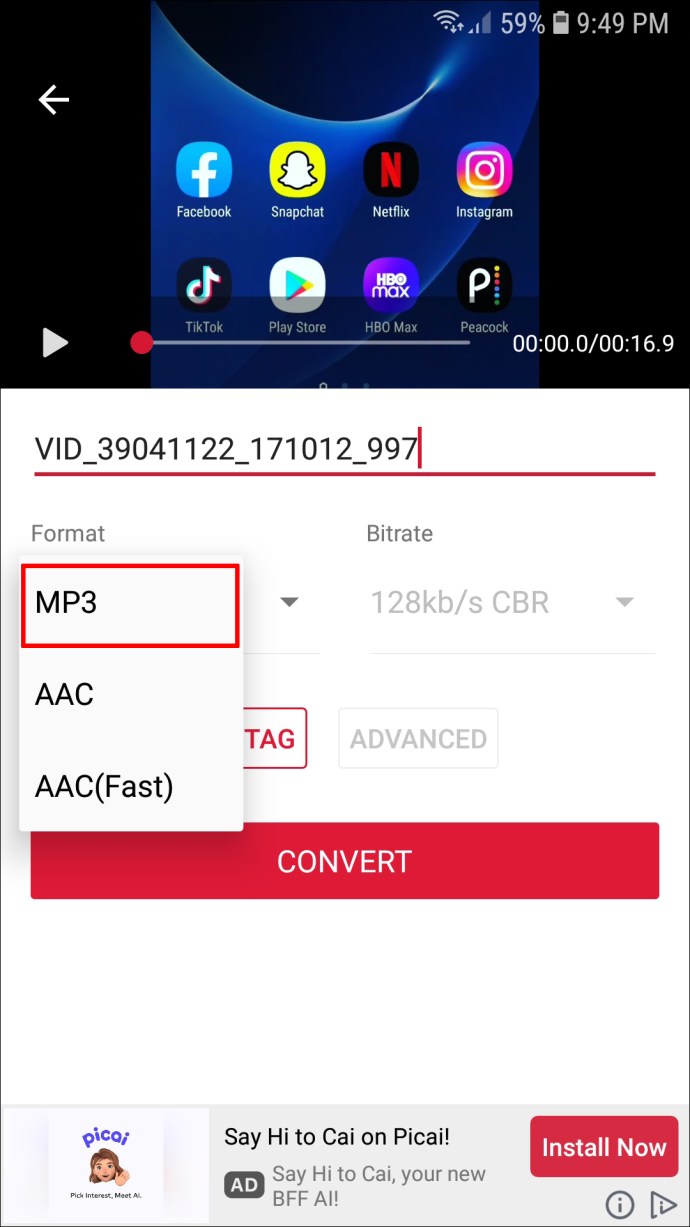
- “Dönüştür”e dokunun.
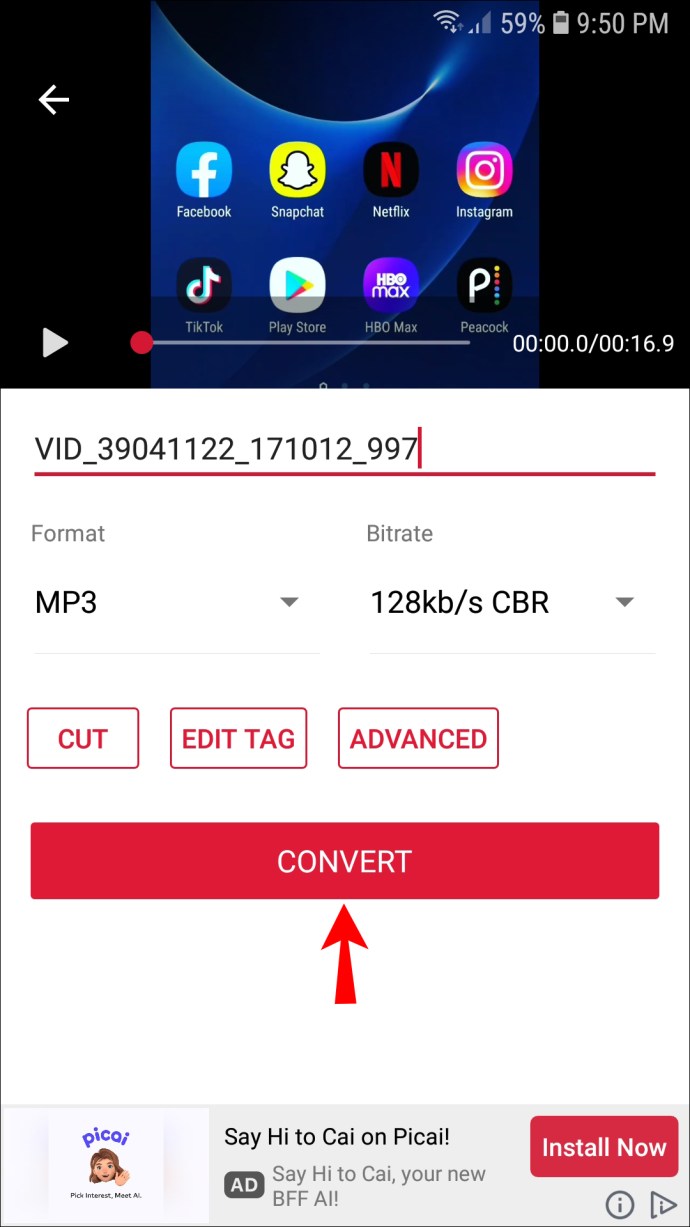
- Dosya dönüştürülür ve cihazınıza kaydedilir. Farklı uygulamalar aracılığıyla paylaşmayı, zil sesi olarak ayarlamayı vb. seçebilirsiniz.
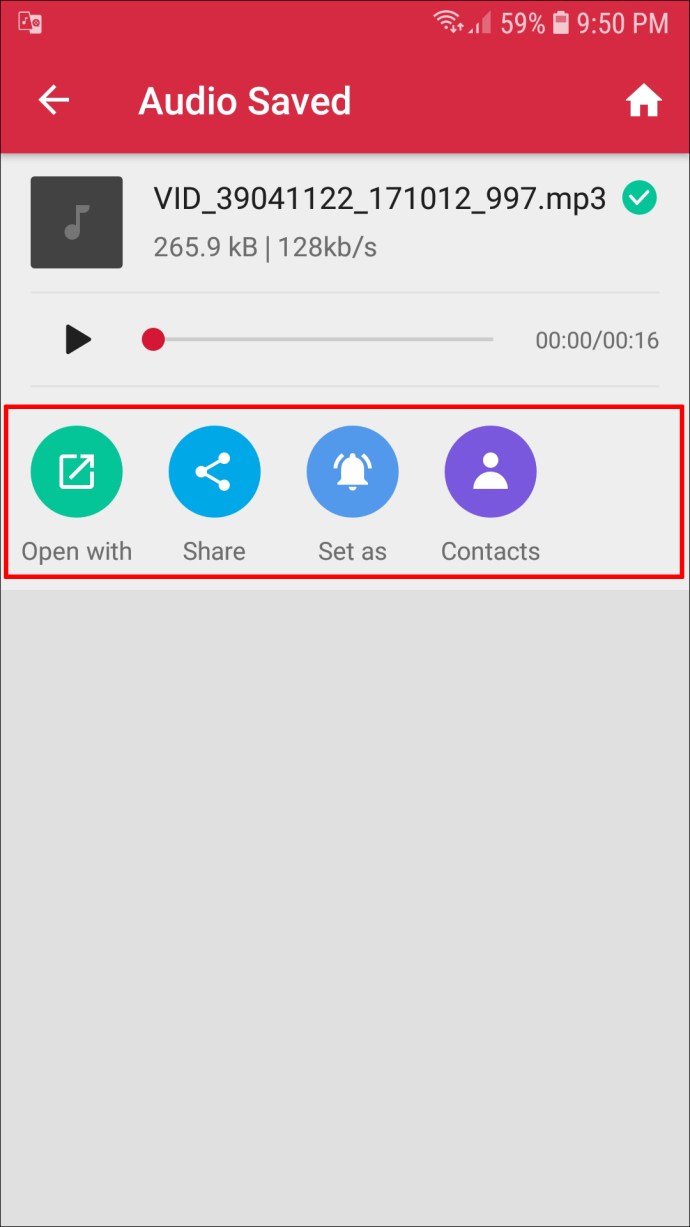
iTunes'da MP4'ü MP3'e Dönüştürme
Windows için iTunes'da veya Mac için Apple Music uygulamasında MP4'ü MP3 dosyalarına dönüştürebilirsiniz. Windows kullanıyorsanız şu adımları izleyin:
- iTunes'u açın.
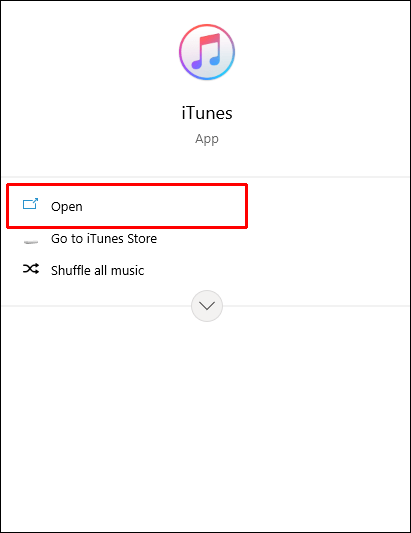
- Ana menüde “Düzenle”ye ve ardından “Tercihler”e basın.
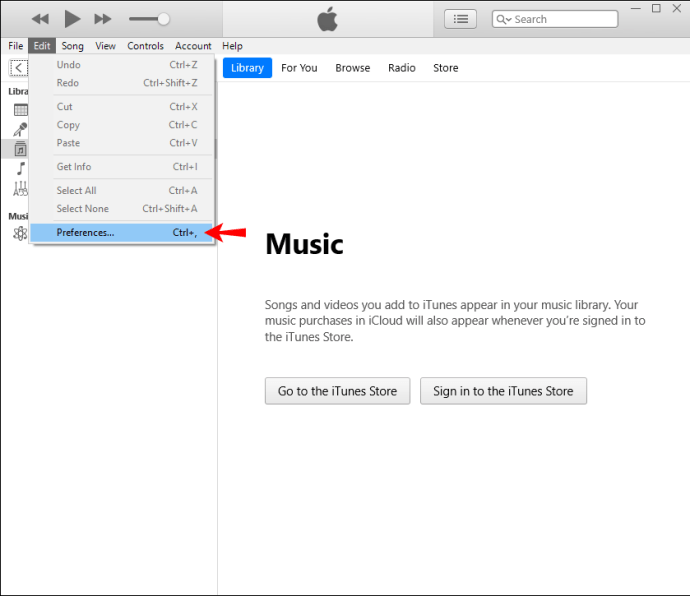
- “Genel” sekmesini seçin ve “İçe Aktarma Ayarları”na basın.
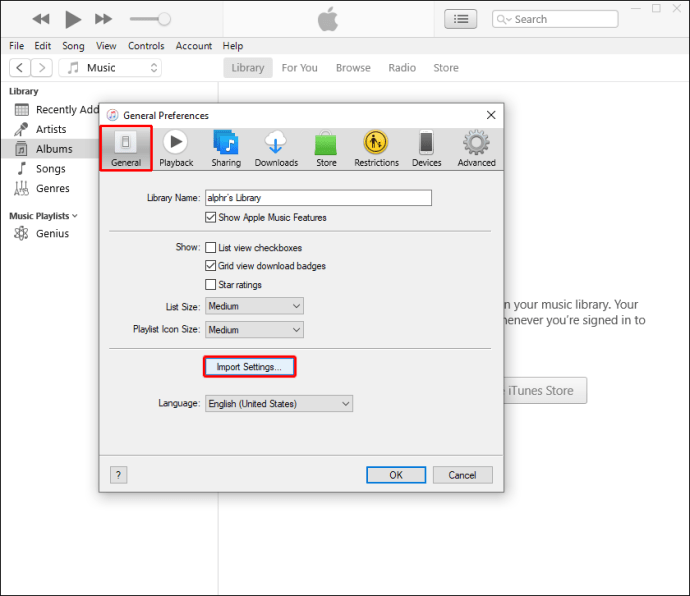
- İçe aktarma menüsünde MP3 Kodlayıcı'yı seçin.
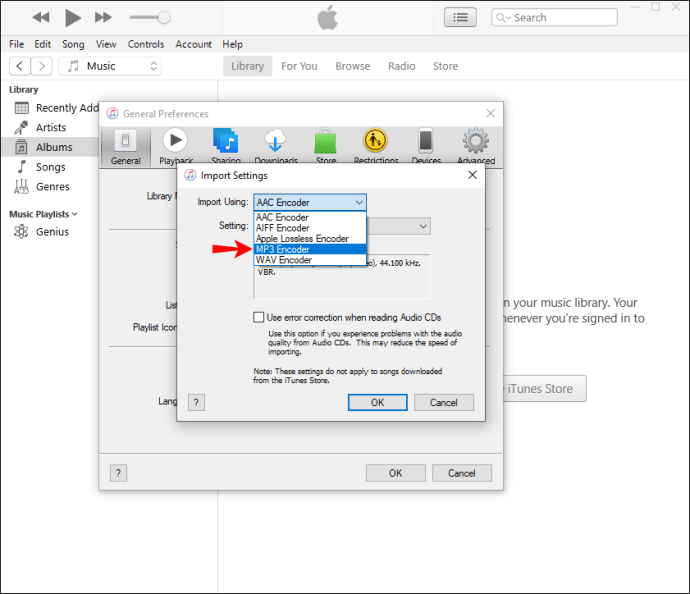
- Dönüştürmekte olduğunuz dosyaları seçin, “Dosya”ya basın ve ardından “Dönüştür”ü seçin.
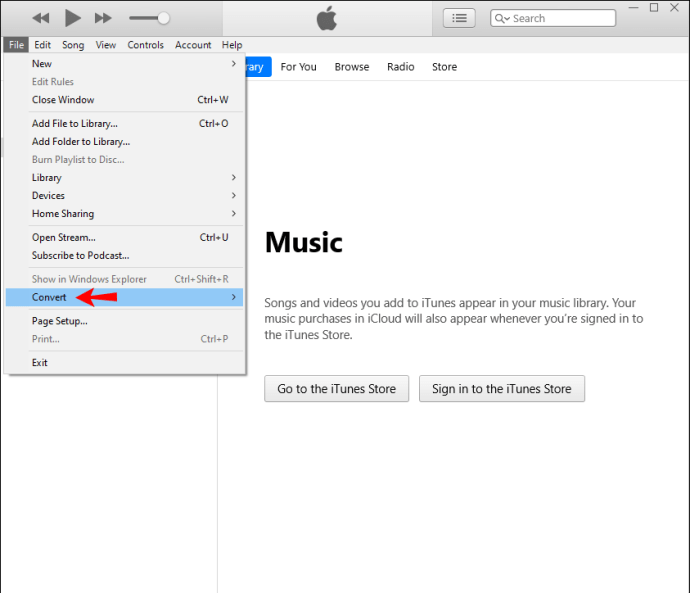
- “MP3 Sürümü Oluştur” a basın.
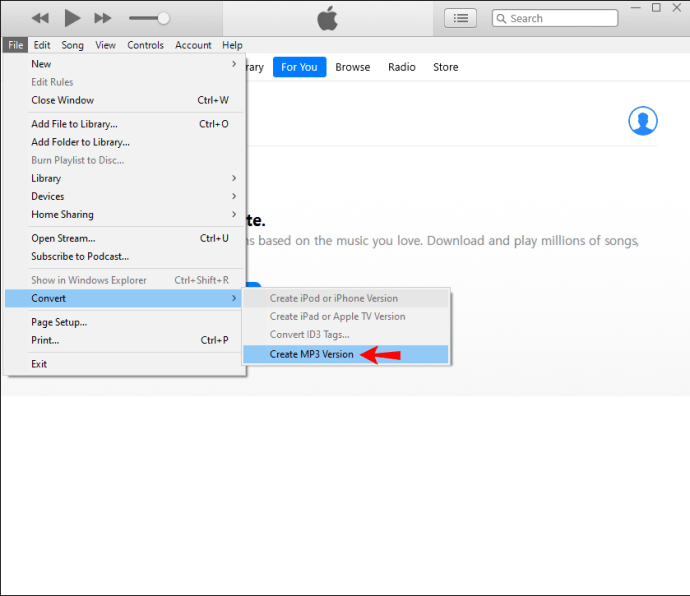
Dosyanız MP3'e dönüştürülecek ve kitaplığa yerleştirilecektir. Başka bir yerde istiyorsanız, tercih ettiğiniz konuma sürükleyip bırakın.
Mac kullanıyorsanız aşağıdaki adımları izleyin:
- Apple Music'i açın.
- “Müzik”e basın ve ardından “Tercihler”i seçin.
- “Dosyalar” sekmesine gidin ve ardından “İçe Aktarma Ayarları”na basın.
- MP3 kodlama biçimini seçin.
- Dönüştürmekte olduğunuz dosyaları seçin.
- “Dosya”yı seçin, ardından “Dönüştür”e basın.
- “MP3 Sürümü Oluştur” a basın. MP3 dosyaları kitaplığınızda görünecektir.
VLC kullanarak MP4'ü MP3'e Dönüştürme
VLC, en popüler ücretsiz medya oynatıcılarından biridir ve birden fazla platformda mevcuttur. Dosyalarınızı düzenlemek ve özelleştirmek için pek çok özellik sunmaz, ancak çoğu kullanıcı için yeterli olan temel bilgileri kapsar. Dosyalarınızı VLC Player ile nasıl dönüştüreceğiniz aşağıda açıklanmıştır:
- Henüz sahip değilseniz, oynatıcıyı bu web sitesinden indirin ve açın.
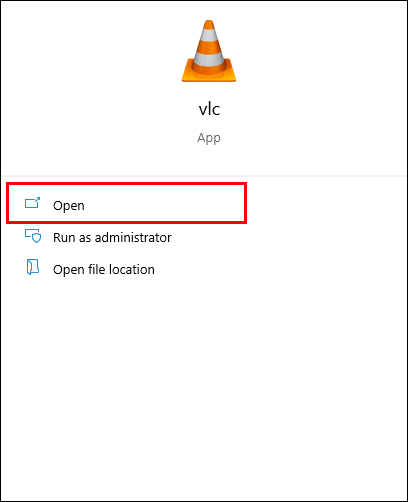
- “Medya”yı seçin ve “Dönüştür/Kaydet” seçeneğini seçin.
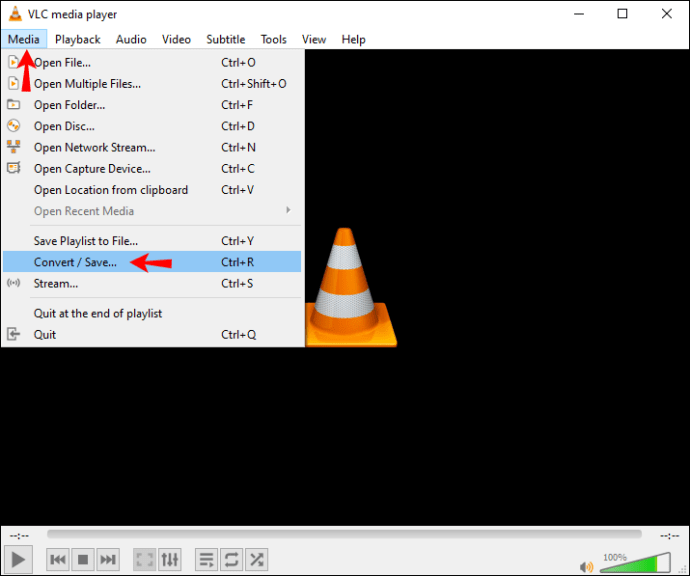
- “Ekle”ye basın ve dönüştürmek istediğiniz dosyayı seçin.
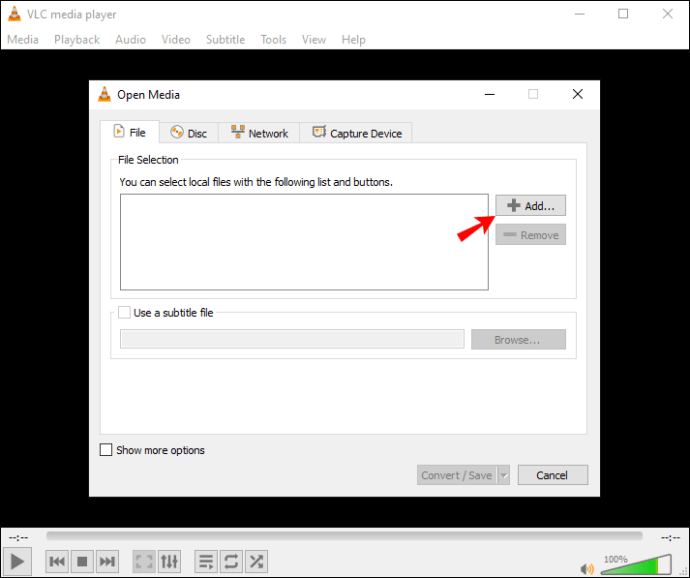
- “Dönüştür/Kaydet”i seçin.
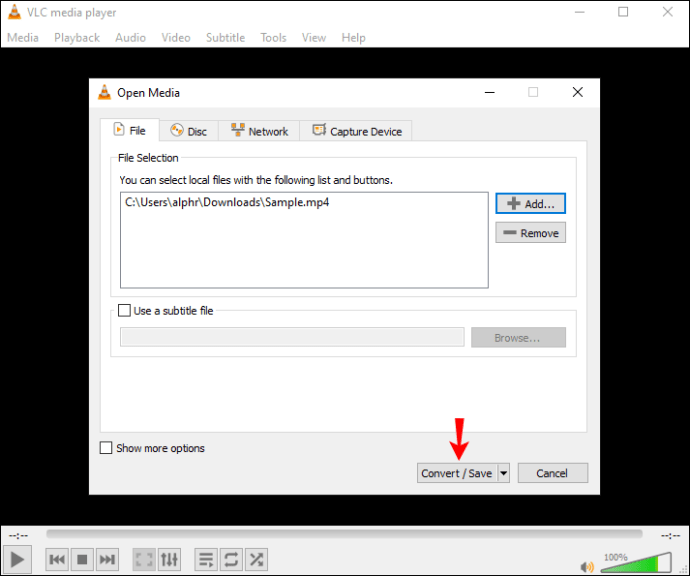
- “Profil”e gidin ve “Ses – MP3”ü seçin.
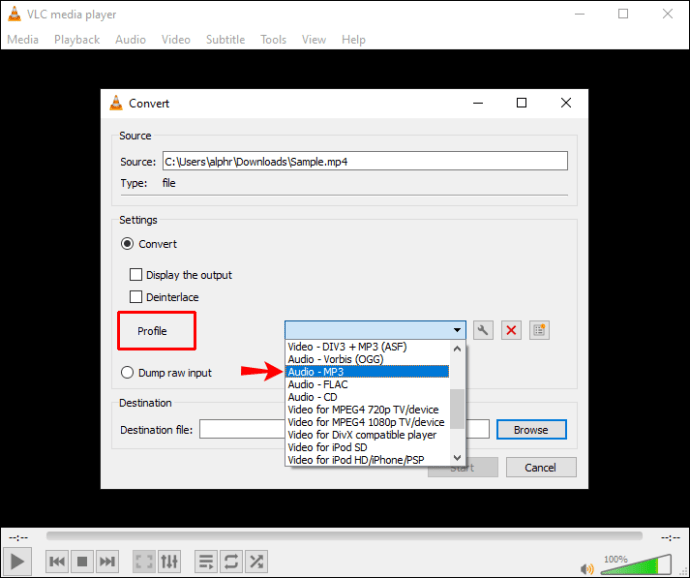
- “Gözat” a basın ve dosyayı nereye kaydetmek istediğinizi seçin.
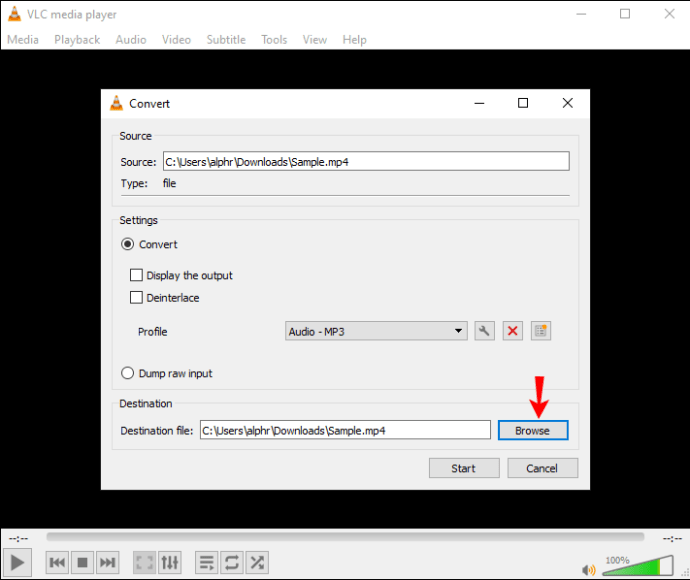
- "Başlat"ı seçin.
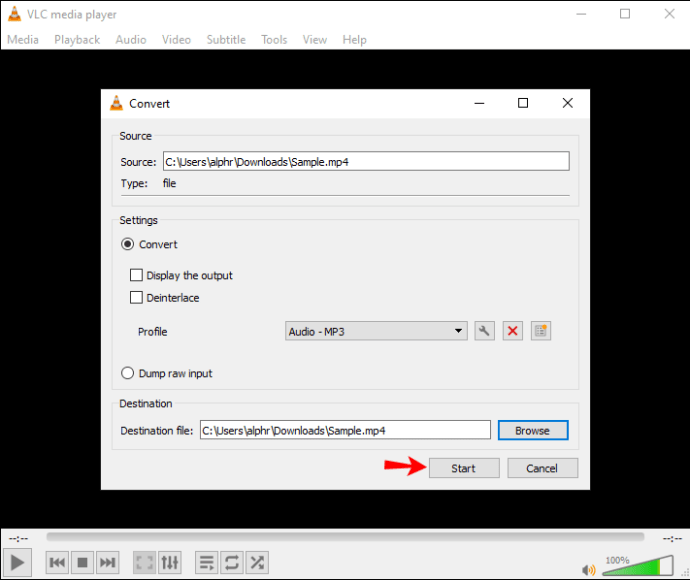
İşlem tamamlandığında dosyanız seçtiğiniz klasöre kaydedilecektir.
Audacity'de MP4'ü MP3'e Dönüştürme
Audacity, Windows, Mac ve Linux için kullanılabilen başka bir ücretsiz uygulamadır. Diğer seçeneklere ek olarak, MP4'ü MP3 dosyalarına dönüştürmek için kullanabilirsiniz. Bunu yapabilmek için, Audacity'nin dosyalarınızı dönüştüremeyeceği FFmpeg kitaplığını yüklemeniz gerekir. Bunu nasıl yapacağınız aşağıda açıklanmıştır:
- Henüz yapmadıysanız, Audacity'yi indirin ve açın.
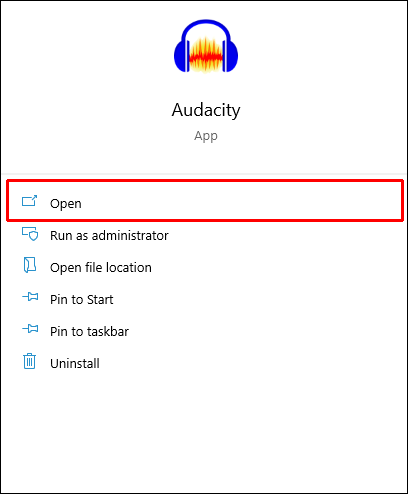
- Windows kullanıyorsanız, “Düzenle”ye basın ve “Tercihler”i açın. Mac kullanıyorsanız, “Dosya”ya basın ve ardından “Tercihler”i seçin.
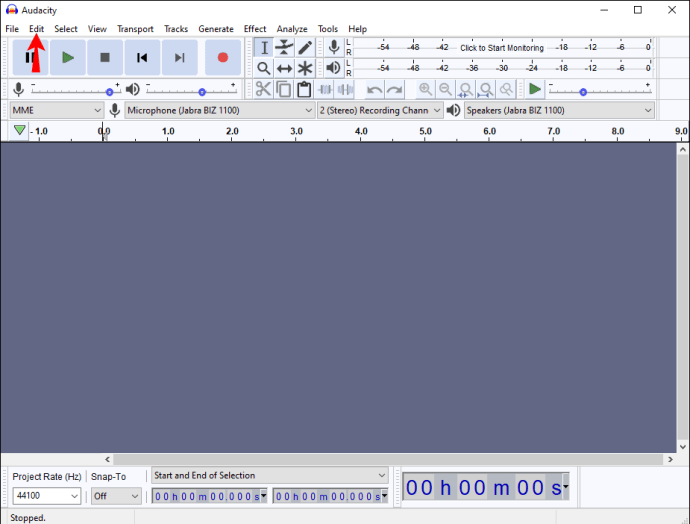
- "Kütüphaneler" sekmesini açın.
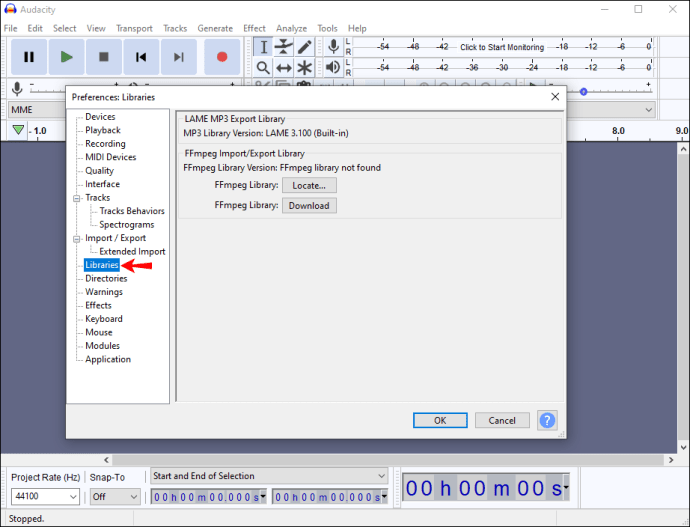
- “FFmpeg Kitaplığı”nın yanındaki “İndir”e basın. FFmpeg kitaplığı için SSS bölümüne yönlendirileceksiniz. Talimatlara erişmek için işletim sisteminize karşılık gelen kurulum bölümünü açın.
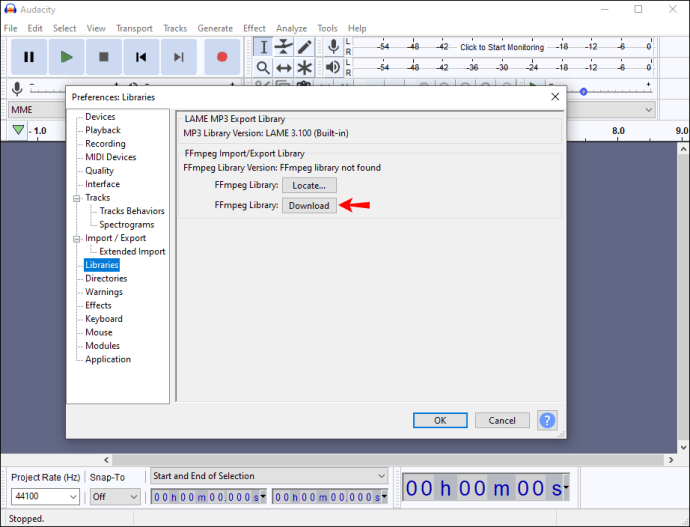
- FFmpeg kitaplığını yükledikten sonra dönüştürmek istediğiniz MP4 dosyasının bulunduğu klasörü açın ve Audacity'ye sürükleyip bırakın.
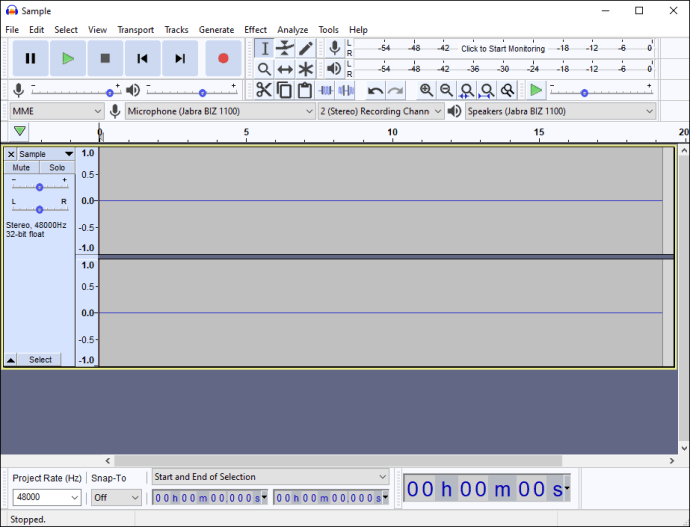
- “Dosya”ya basın ve “Dışa Aktar” altında “MP3 Olarak Dışa Aktar”ı seçin. MP3 dosyası için hedef seçin.
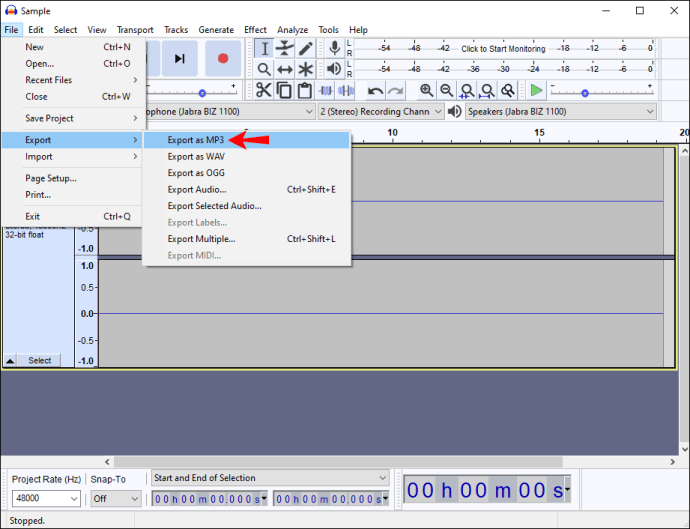
Dönüştürme tamamlandığında, dosya seçilen klasöre kaydedilecektir.
MP4'ü MP3'e Ücretsiz Dönüştür
MP4'ü MP3 dosyalarına dönüştürmek, videolardan en sevdiğiniz parçaları kaydetmenize ve istediğiniz zaman dinlemenize olanak tanır. Çoğu uygulama bir abonelik satın almanızı gerektirir, ancak bu ücretsiz uygulamalar listesini veya ödeme yapmadan dönüştürmeye izin veren ücretsiz denemeler sunanları bir araya getirdik. Çoğu ücretsiz sürüm mevcut seçeneklerin sayısını sınırlandırsa da, işi hallederler.
MP4'ü MP3 dosyalarına nasıl dönüştürürsünüz? Yukarıda bahsettiğimiz uygulamalardan bazılarını kullanıyor musunuz? Aşağıdaki yorum bölümünde bize bildirin.