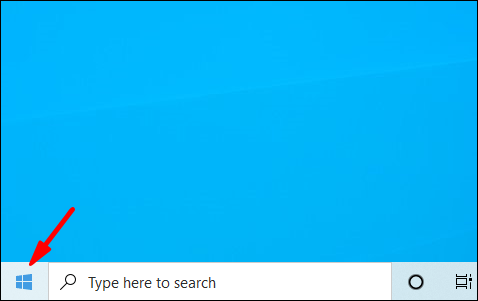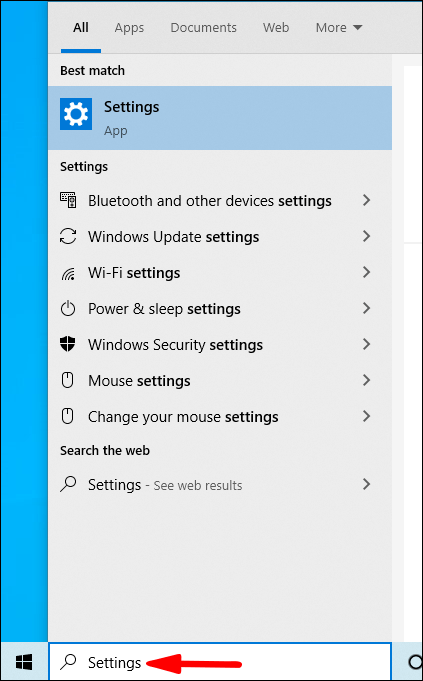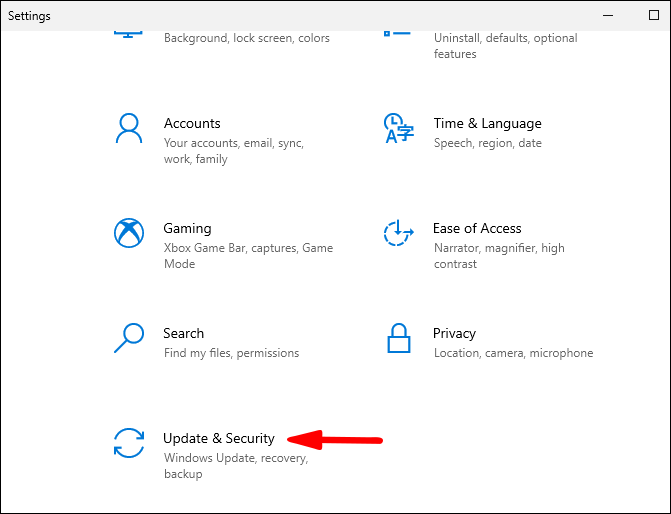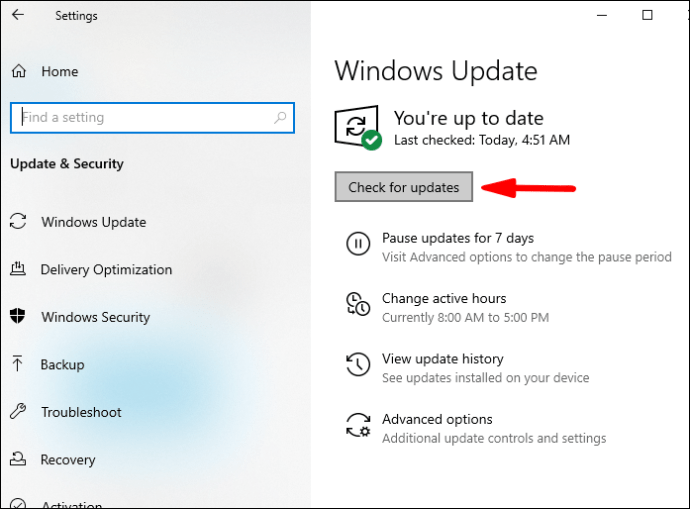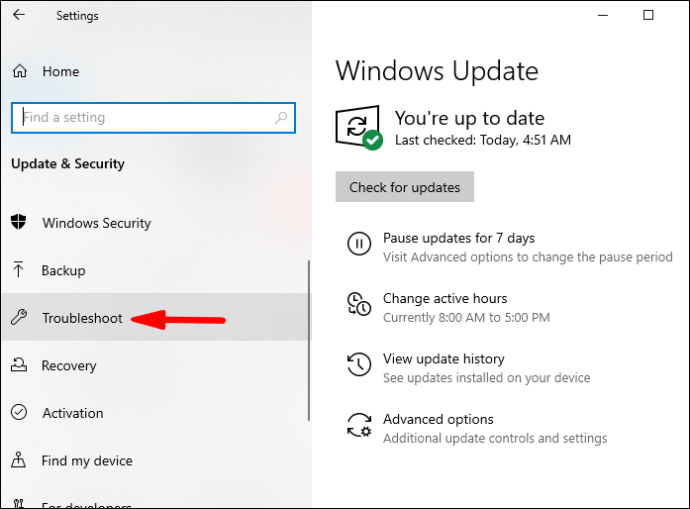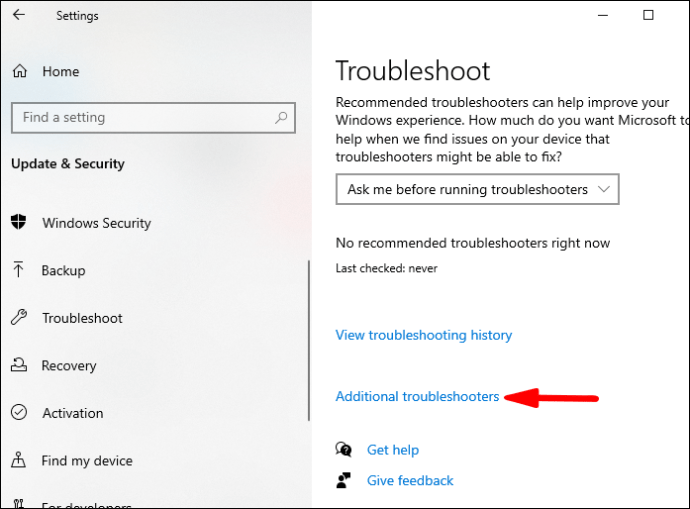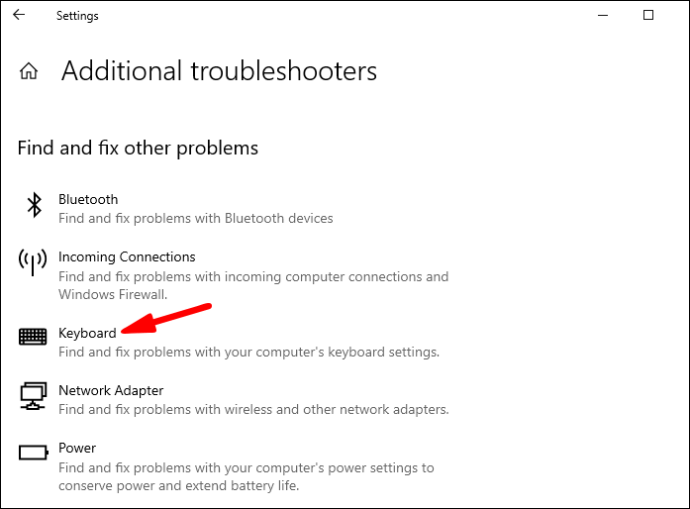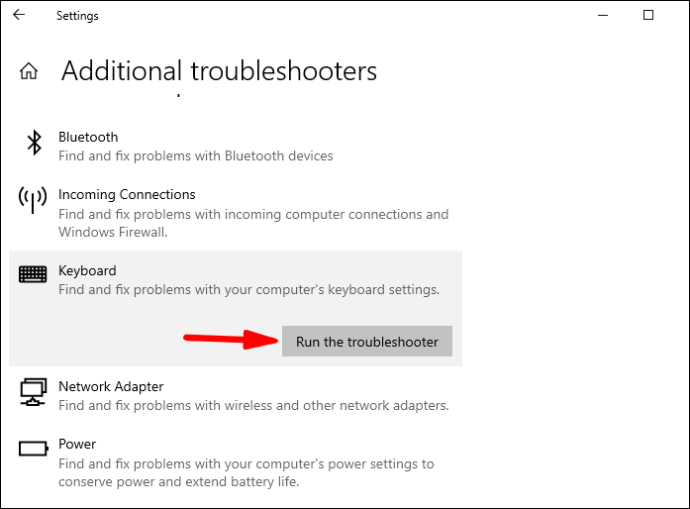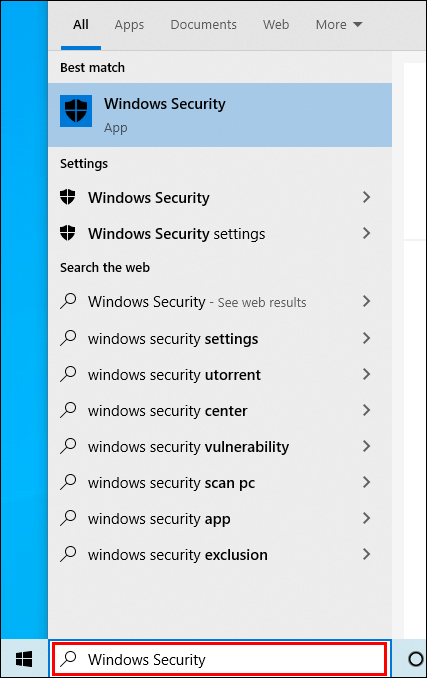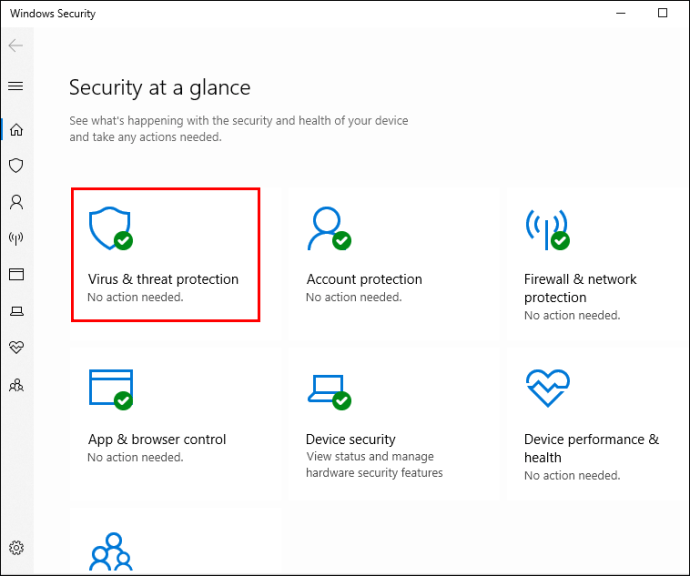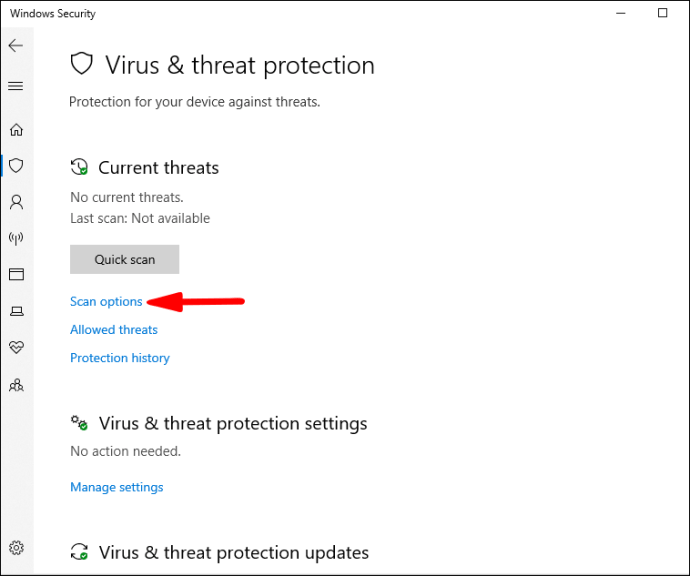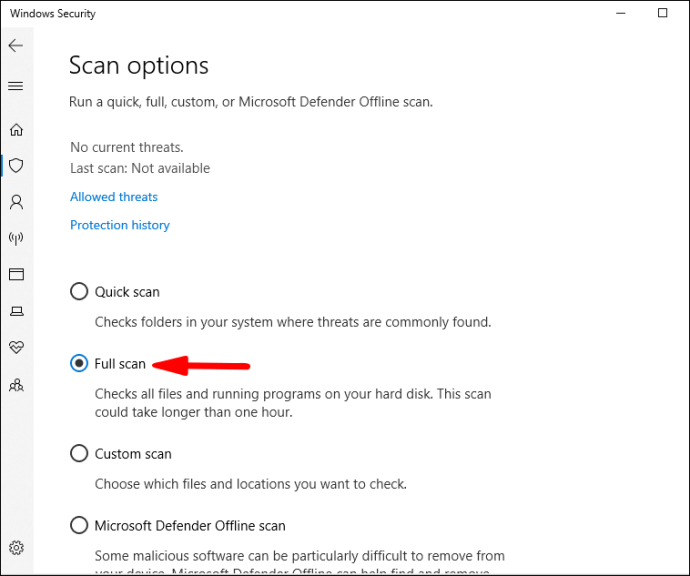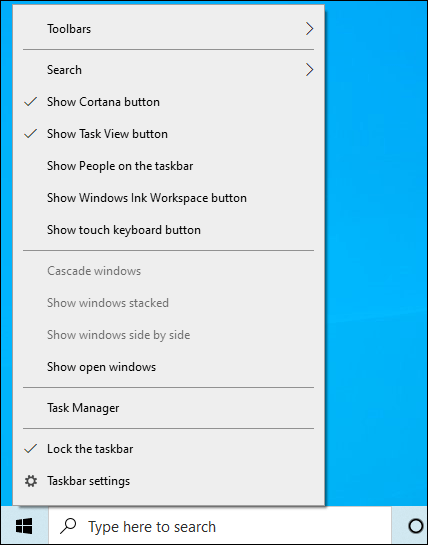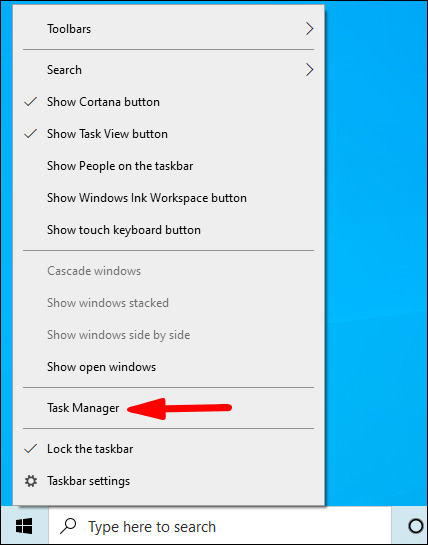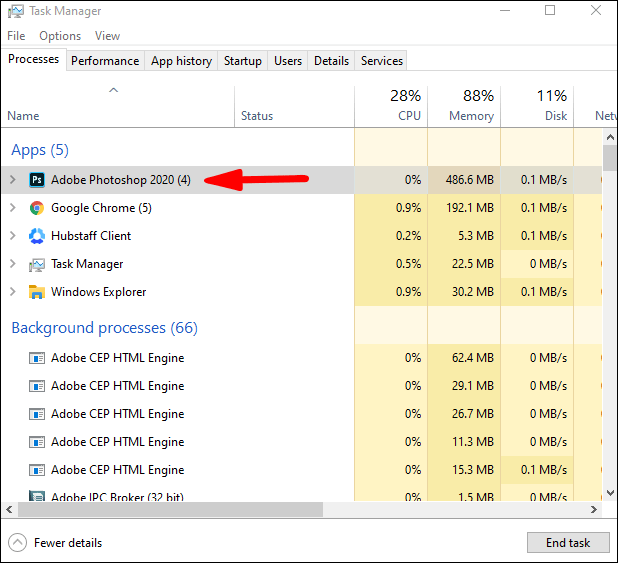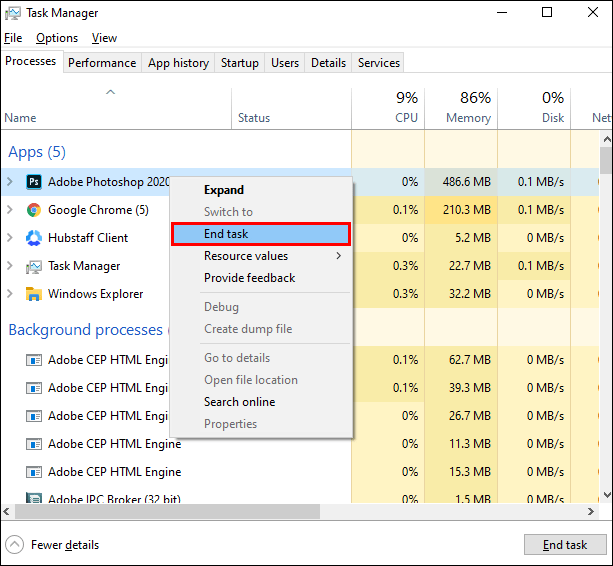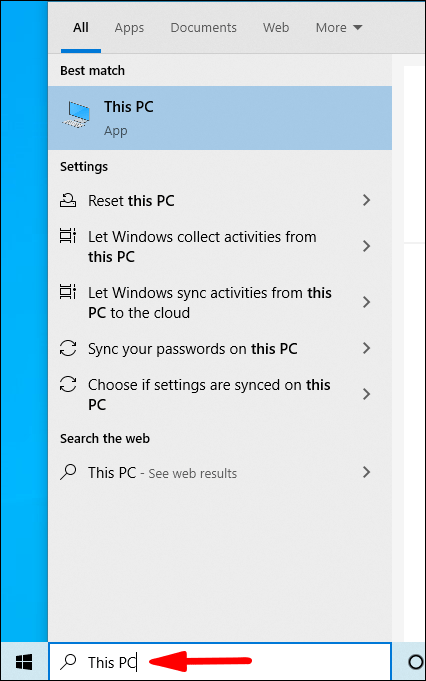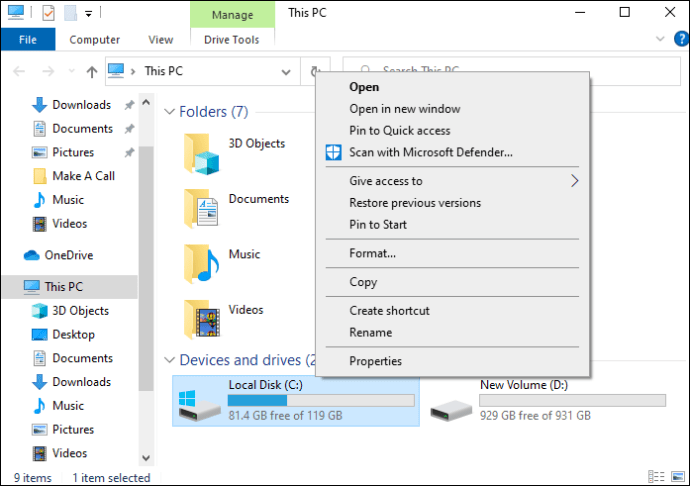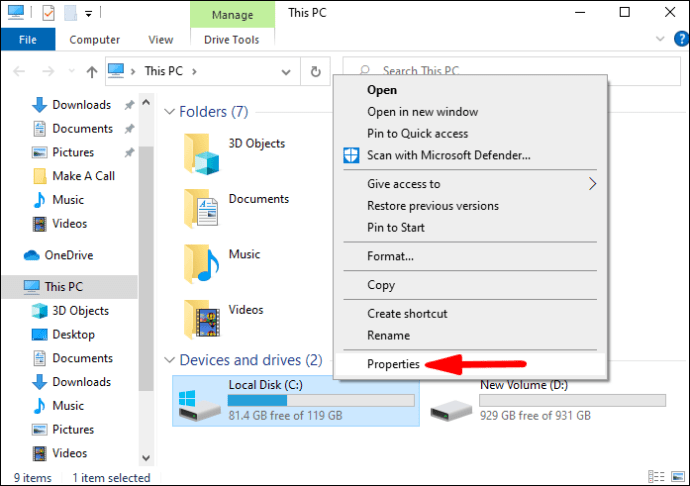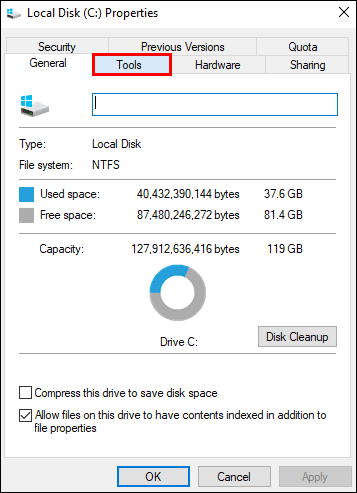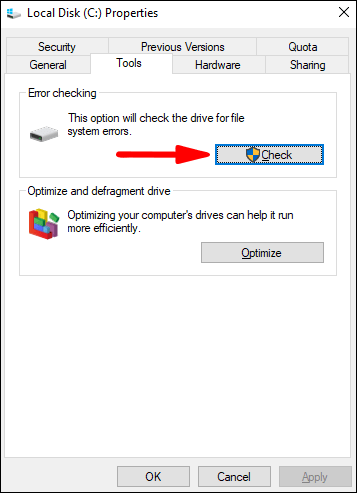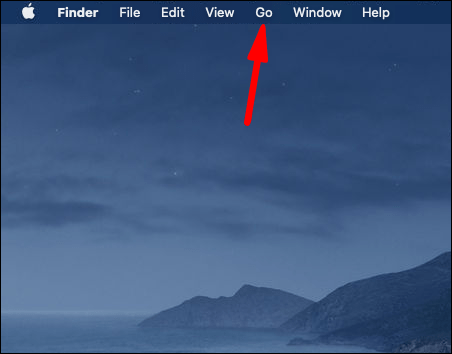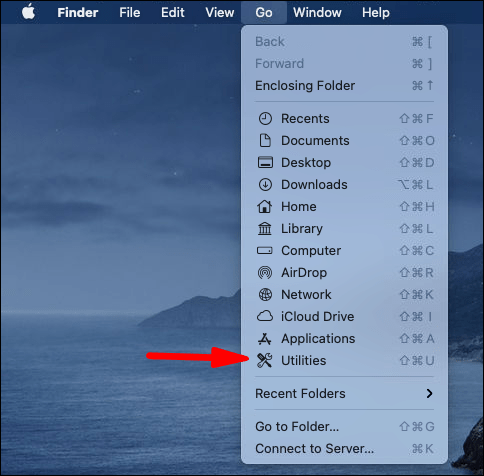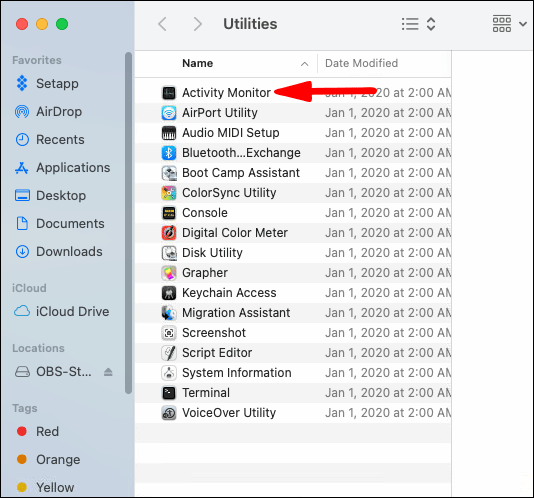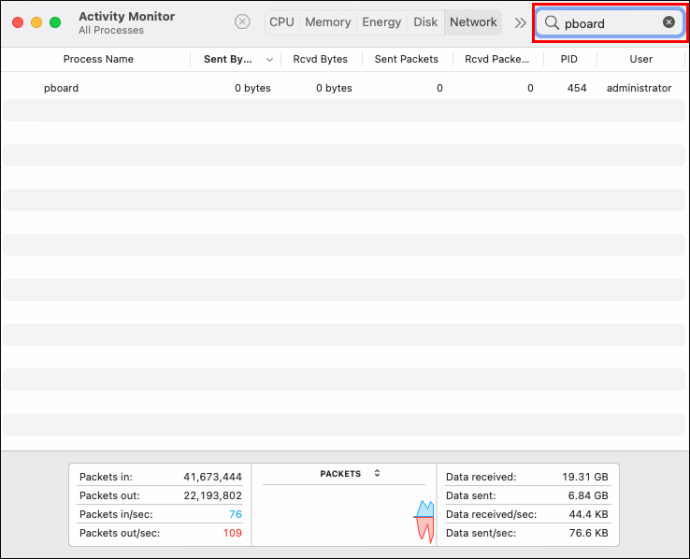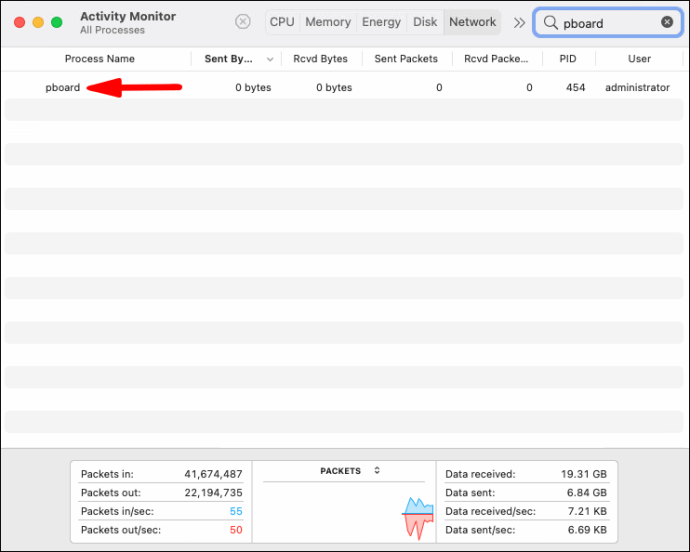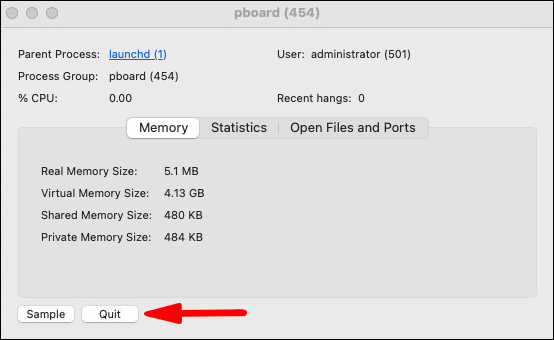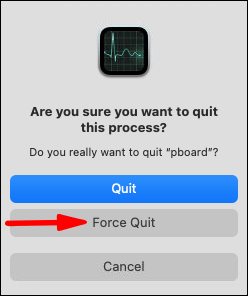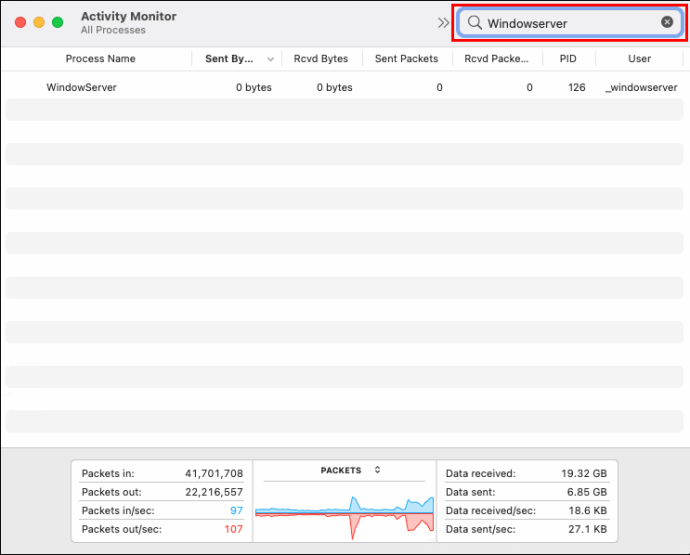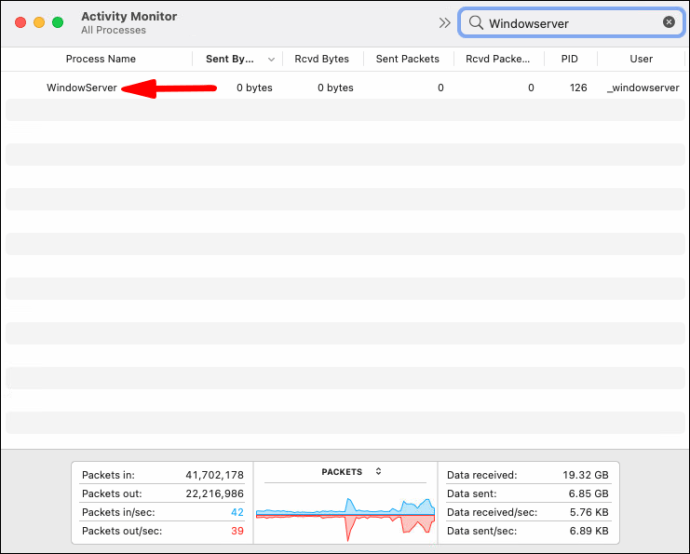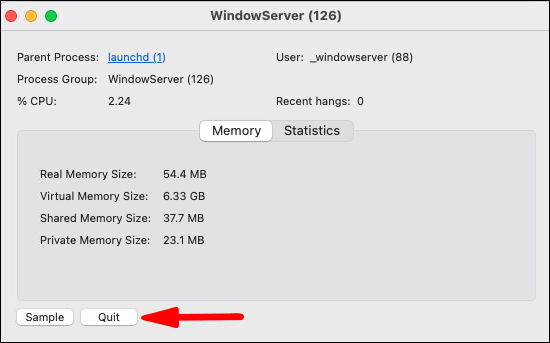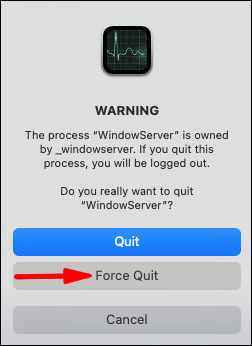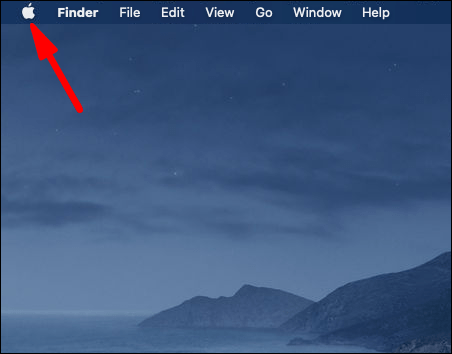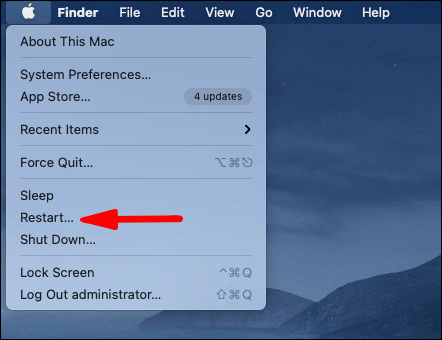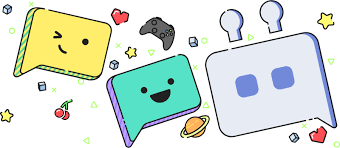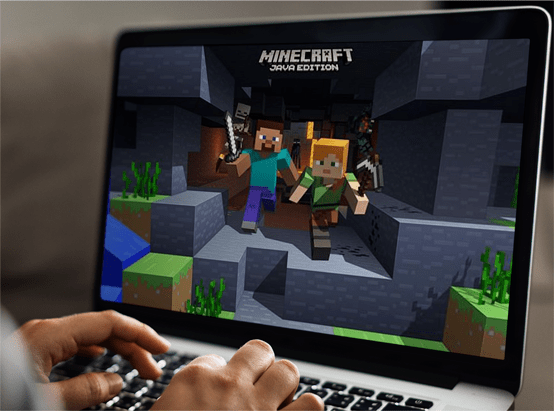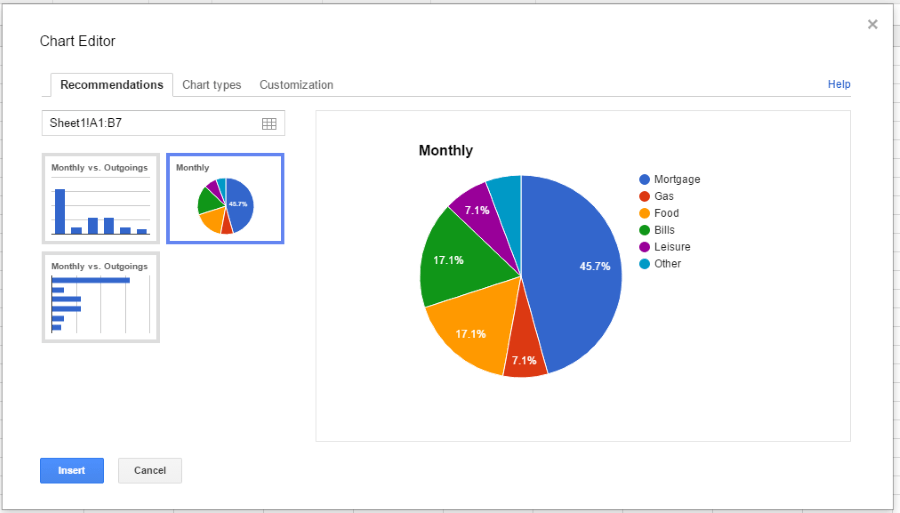Kopyala-Yapıştır Çalışmıyorsa Nasıl Onarılır
Bilgisayarlarda en sık kullanılan işlevlerden biri kopyala-yapıştır işlevidir. İşlerimizi kolaylaştırır ve görevleri daha hızlı gerçekleştirmemizi sağlar. Ancak bu işlevin çalışmayı durdurması sinir bozucu olabilir ve buna neden olabilecek birkaç şey vardır.

Kopyala-yapıştır işlevinizin düzgün çalışmasını sağlamakta sorun yaşıyorsanız, sorununuza olası çözümleri bulmak için bu makaleyi okumaya devam edin.
Kopyala-Yapıştır Nasıl Çalışır?
Bir dosyayı/metni kopyalayarak sanal bir panoya kaydedersiniz. Yapıştırarak, panodan belirli bir hedefe çıkarırsınız. Farklı hizmetler bu süreci destekler ve dosyaları/metinleri fiziksel olarak sürüklemeden veya kalıcı olarak bir yerde saklamadan kaynaktan istediğiniz hedefe kolayca taşımanıza olanak tanır.
Basitliği ve faydaları nedeniyle bu yaygın eylem, tüm işletim sistemlerinde ve çoğu uygulamada popülerdir. Bu işlev düzgün çalışmadığında neler yapabileceğinizi öğrenelim.
Windows 10'da Kopyala-Yapıştır çalışmıyor
Windows'un Güncellenip Güncellenmediğini Kontrol Edin
Windows 10'da kopyala-yapıştır'ın çalışmamasının birkaç nedeni olabilir. Windows sürümünüz güncel değilse, kopyala-yapıştır işleminin başarısız olmasına neden olabilir. Güncel olduğundan nasıl emin olabileceğiniz aşağıda açıklanmıştır:
- Başlat menüsünü açın.
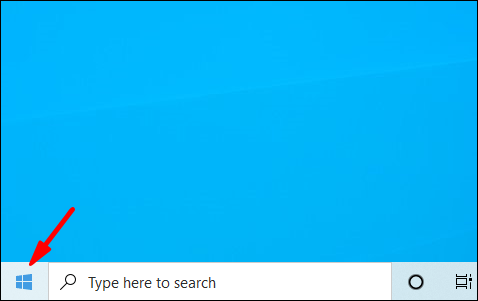
- “Ayarlar” yazmaya başlayın ve açın.
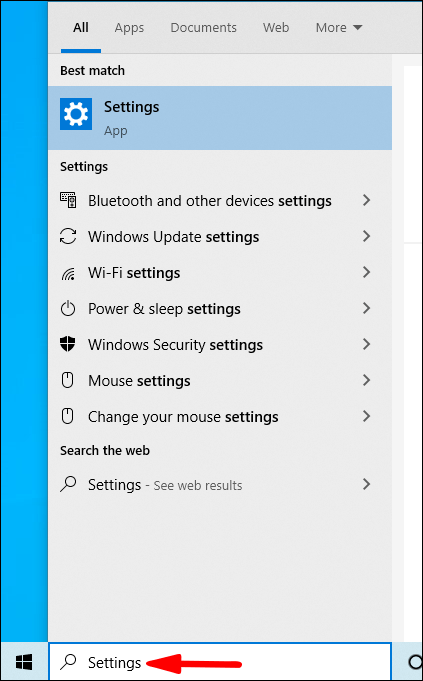
- “Güncelleme ve Güvenlik”e dokunun.
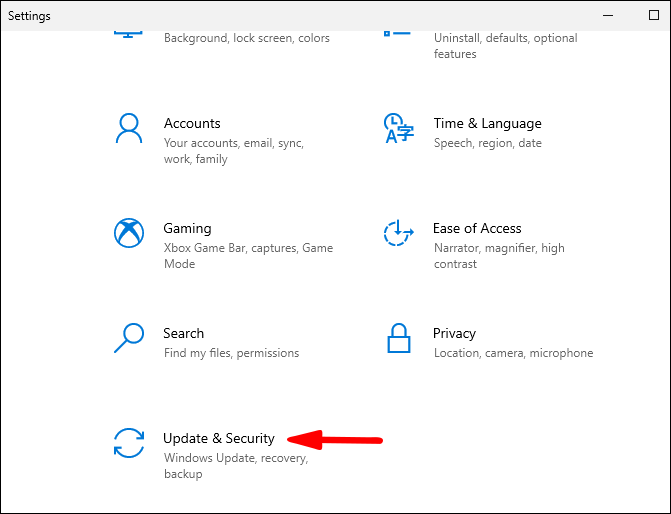
- “Güncellemeleri kontrol et” seçeneğine dokunun.
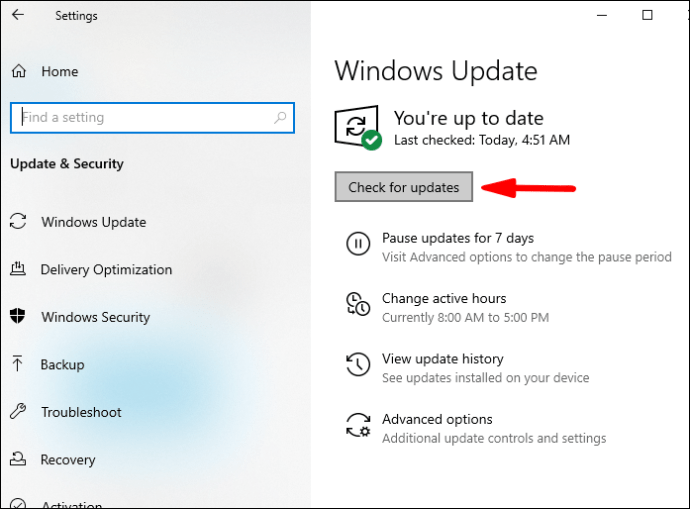
Windows en son sürüme güncellenmediyse, güncellemeleri şimdi indirmeye başlayacaktır. Bilgisayarınızı yeniden başlattığınızda, tüm güncellemeler yüklenecektir. Kopyala-yapıştır sorununun nedeni buysa, şimdi çözülmesi gerekir.
Klavye Sorun Giderme
Kopyalamak ve yapıştırmak için klavye kısayollarını kullanmaya çalıştığınızı, ancak işe yaramadığını varsayalım. Bu durumda, sorununuzu çözmek için klavyenizde sorun gidermeyi deneyebilirsiniz:
- Başlat menüsünü açın.
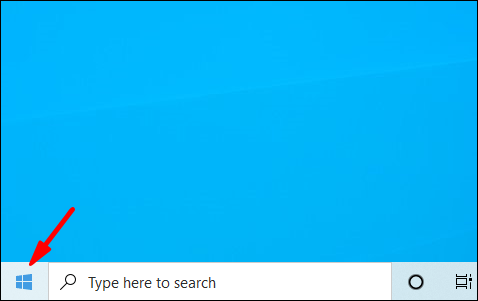
- “Ayarlar” yazmaya başlayın ve açın.
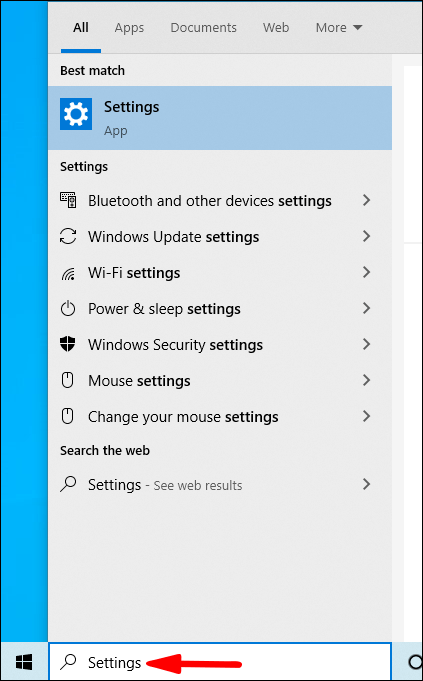
- “Güncelleme ve Güvenlik”e dokunun.
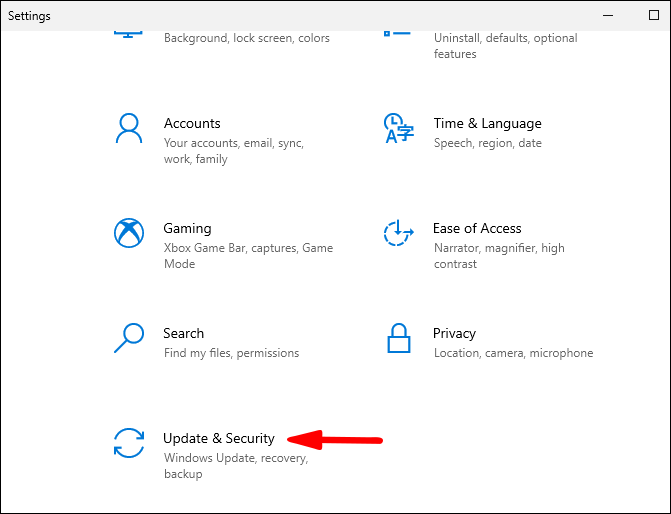
- “Sorun Gider”e dokunun.
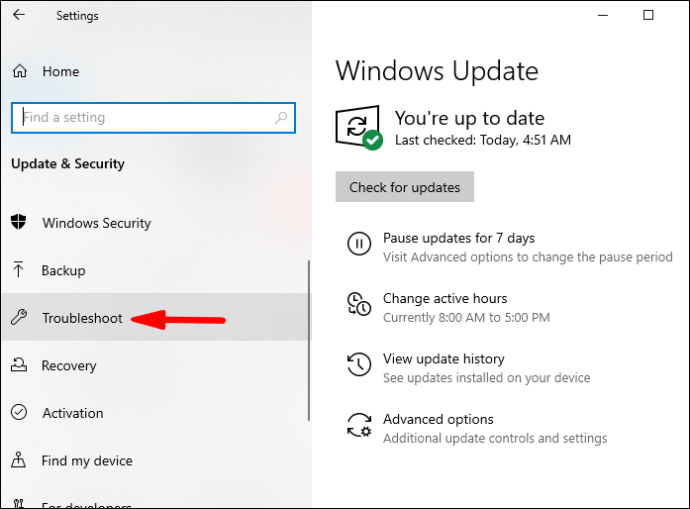
- "Ek sorun gidericiler"e dokunun.
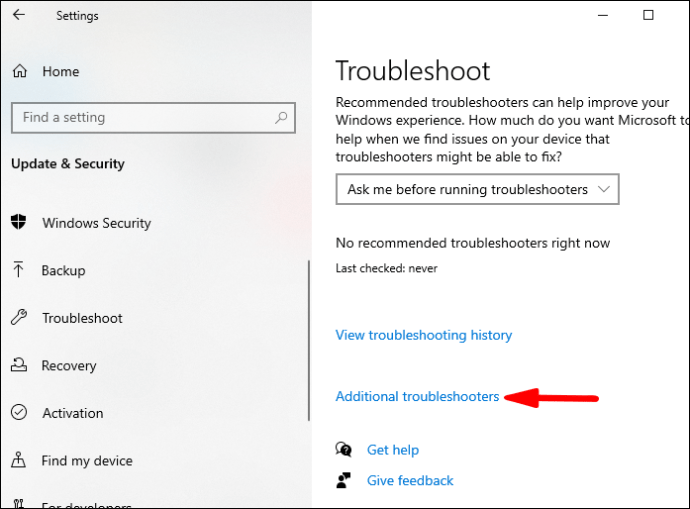
- “Klavye”ye dokunun.
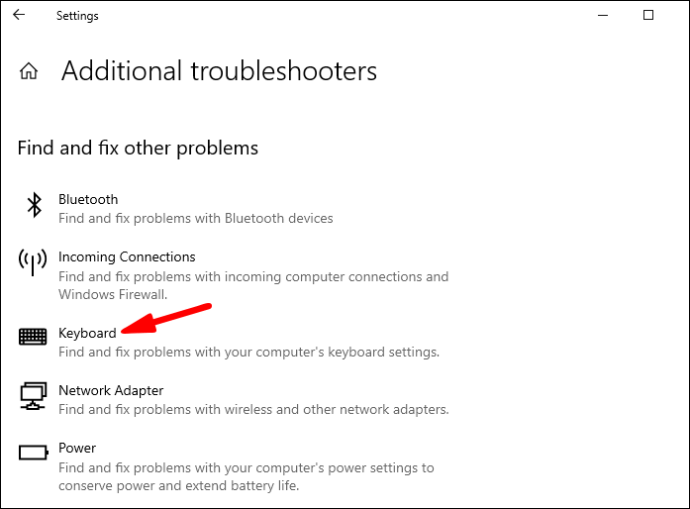
- "Sorun gidericiyi çalıştır"a dokunun.
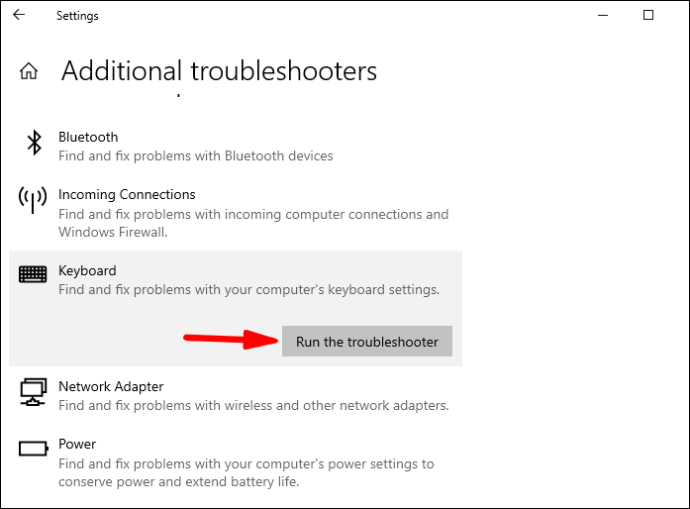
Bilgisayarınız olası sorunlar bulursa, bunların nasıl düzeltileceğini önererek kopyala-yapıştır sorununuzu çözecektir.
Uç: Klavyenizdeki kopyala-yapıştır kısayollarının doğru ayarlandığından emin olmalısınız.
Virüsleri Kontrol Et
Kopyala-yapıştır işlevinizin çalışmamasına bir virüsün neden olup olmadığını belirlemek istiyorsanız, aşağıdaki adımları uyguladığınızdan emin olun:
- Başlat menüsünü açın.
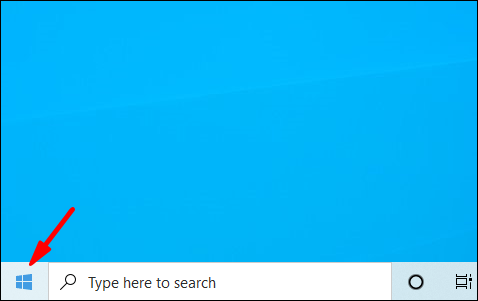
- “Windows Güvenliği” yazmaya başlayın ve açın.
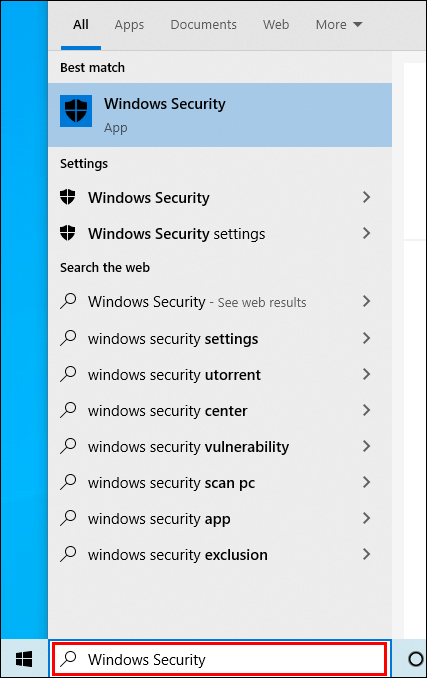
- “Virüs ve tehdit koruması”na dokunun.
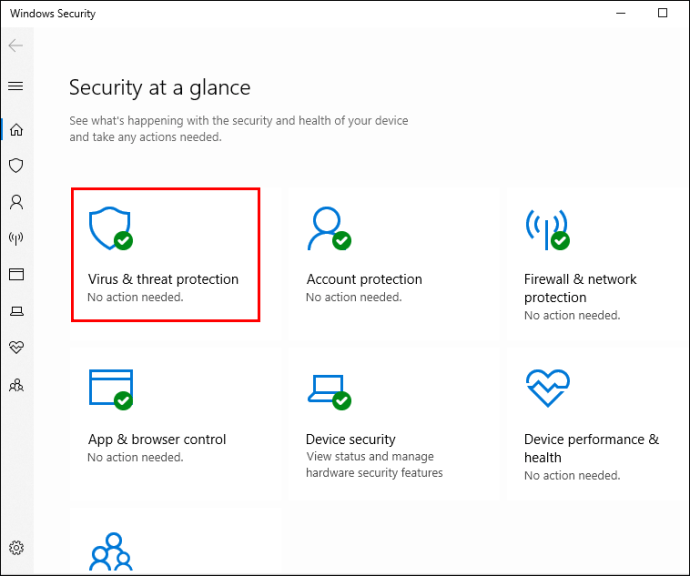
- “Tarama Seçenekleri”ne dokunun.
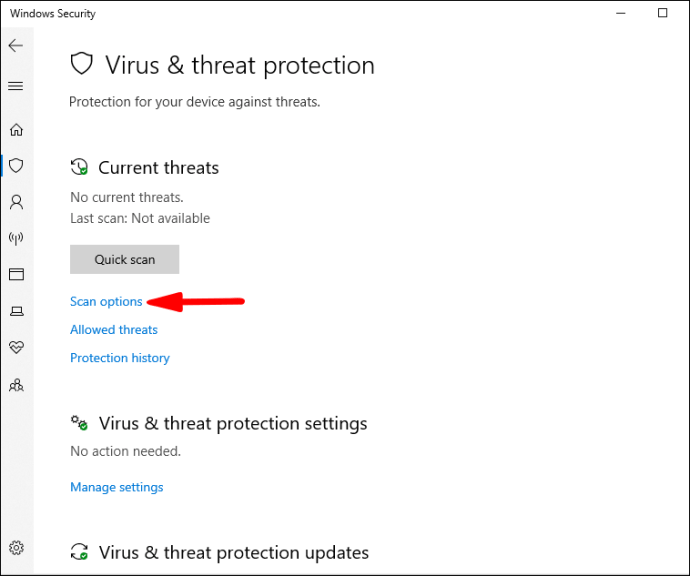
- “Tam Tarama”ya dokunun.
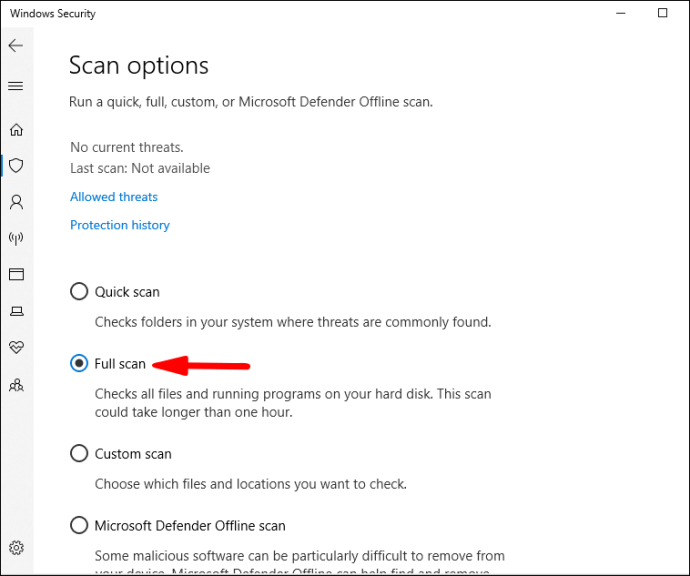
“Tam Tarama” yapılması tavsiye edilse de “Hızlı Tarama”yı da seçebilirsiniz. Bu seçenek, yalnızca virüslerin yaygın olarak bulunduğu dosyaları değil, tüm dosyaları analiz eder.
Uç: Tam tarama bir saat kadar sürebilir, bu nedenle bilgisayarınızı hemen kullanmanız gerekmediğinde bunu yaptığınızdan emin olun.
Açık Uygulamaları Kapat
Aynı anda açık olan çok fazla uygulamanız varsa, bunlar çakışıyor olabilir ve kopyala-yapıştır işlevinizin çalışmamasına neden olabilir. Görev Yöneticisi'ni kullanarak hangi uygulamaların kapatılacağını seçebilirsiniz:
- Başlat menüsüne sağ tıklayın.
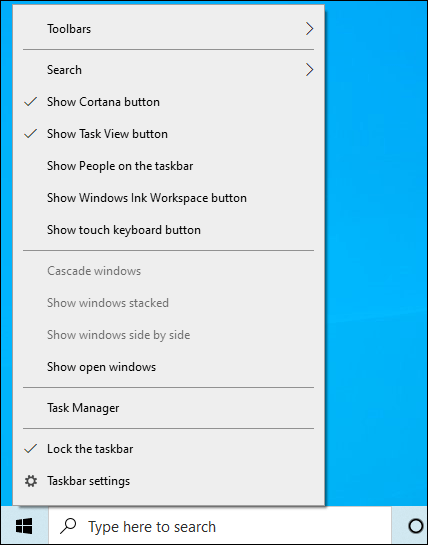
- “Görev Yöneticisi”ne dokunun.
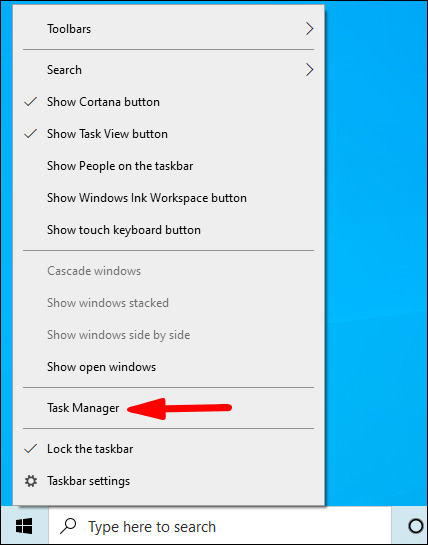
- Kapatmak istediğiniz programı seçin ve seçin.
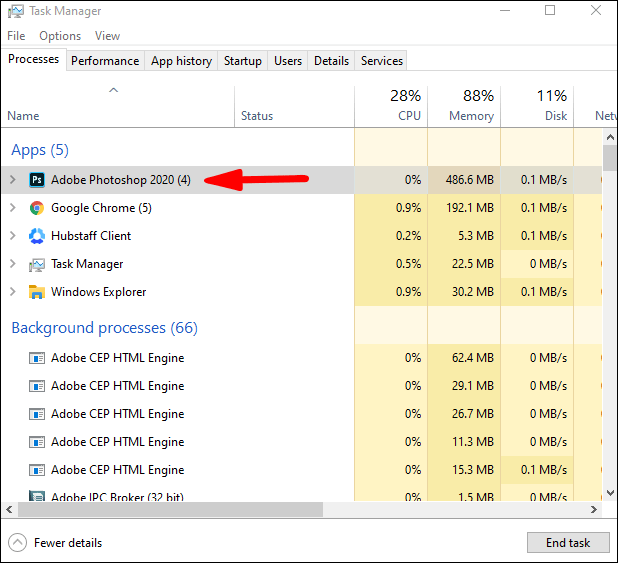
- Programa sağ tıklayın ve “Görevi sonlandır” seçeneğine dokunun.
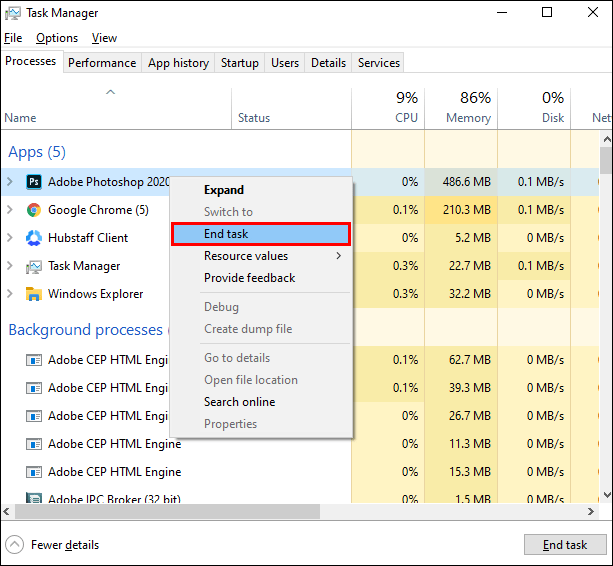
Çok fazla açık uygulama veya program kopyala-yapıştır işlevinin çalışmamasına neden olduysa, aşağıdaki adımları izleyerek sorunu çözebilmelisiniz.
Anti-Virüs Programını Devre Dışı Bırakın
Cihazınızı korumak için anti-virüs yazılımı kullanmak önemli olsa da, bu yazılım bazen kopyala-yapıştır işlevinin arızalanmasına neden olabilir. Sorununuzun nedeninin bu olup olmadığını belirlemek için virüsten koruma yazılımınızın bazı özelliklerini devre dışı bırakmayı veya tamamen devre dışı bırakmayı deneyebilirsiniz. Sorununuzun kaynağının bu olup olmadığını belirleyene kadar bunu kısa bir süre için yapabilirsiniz.
Bunun, kopyala-yapıştır işlevinizin çalışmamasına neden olduğunu belirlediğinizi varsayalım. Bu durumda en iyi seçenek onu kaldırıp başka bir anti-virüs yazılımına geçmektir. Piyasada çeşitli anti-virüs araçları mevcuttur ve size en uygun olanı ve daha az soruna neden olanı kolayca bulacaksınız.
Diski Kontrol Et Yardımcı Programını Çalıştırın
Windows 10'da çalışmayan kopyala-yapıştır için olası çözümlerden biri, kontrol diski yardımcı programını çalıştırmaktır. Check disk, sistem hatalarını düzeltebilen bir araçtır ve bunu şu şekilde çalıştırabilirsiniz:
- Başlat menüsünü açın.
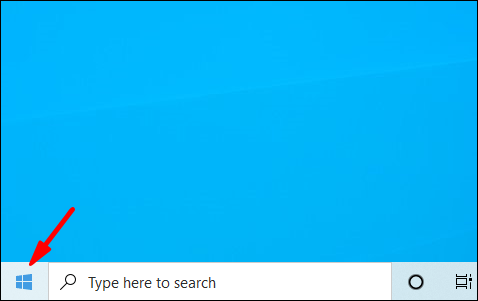
- “Bu PC” yazmaya başlayın ve açın.
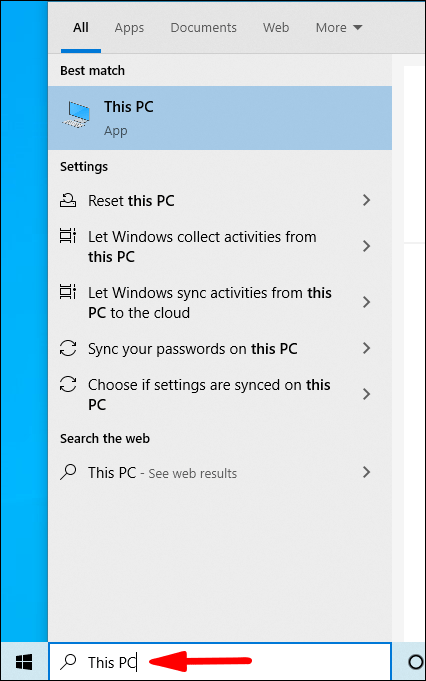
- Sabit sürücünüzü sağ tıklayın.
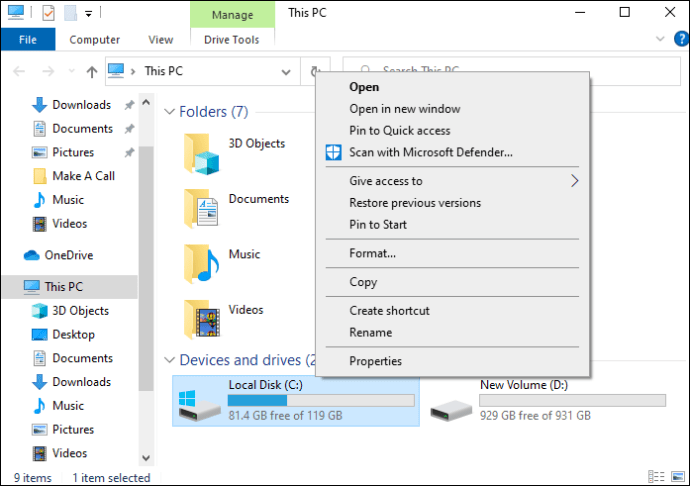
- “Özellikler”e dokunun.
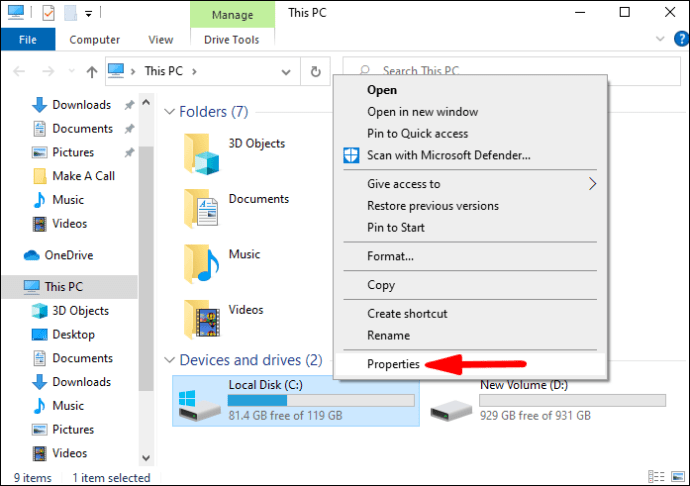
- "Araçlar" sekmesini seçin.
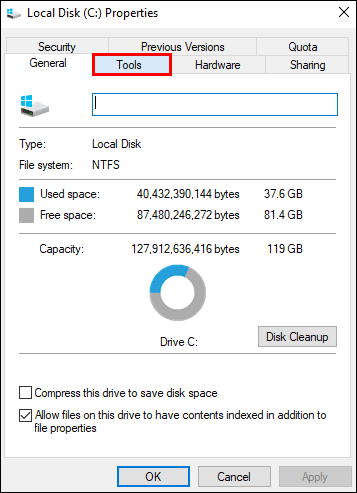
- "Hata Kontrolü" altındaki "Kontrol Et" düğmesini tıklayın.
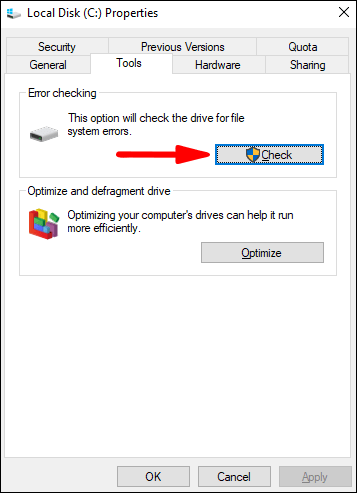
Herhangi bir hata varsa, bilgisayarınızı yeniden başlattığınızda bunlar düzeltilecektir. Bu, kopyala-yapıştır işleminin çalışmamasına neden oluyorsa, şimdi düzeltilmelidir.
Mac'te Kopyala-Yapıştır çalışmıyor
Mac kullanıcısıysanız ve kopyala-yapıştır işleminiz çalışmıyorsa doğru yere geldiniz. Kopyala yapıştırın düzgün çalışması için yapabileceğiniz birkaç şey var.
Klavyenizin Sorun Olup Olmadığını Kontrol Edin
Soruna klavyenizin neden olduğundan emin değilseniz, menü çubuğunuzdan "Düzenle"yi kullanmayı deneyebilirsiniz. Burada “Kopyala” ve “Yapıştır” arasında seçim yapabilirsiniz.
Bir metin seçmek, kopyalamak ve yapıştırmak için farenizi de kullanabilirsiniz. Bu çalışıyorsa, klavyenizde bir sorun var demektir, bu nedenle açık/doğru şekilde bağlandığından ve doğru kısayolları kullandığınızdan emin olun.
Pano Yeniden Başlatma
- Kopyala yapıştırın çalışmadığı uygulamalardan çıkın.
- Menü çubuğunda "Git"e dokunun.
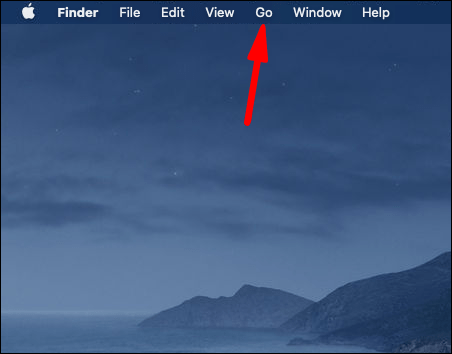
- “Yardımcı Programlar”a dokunun.
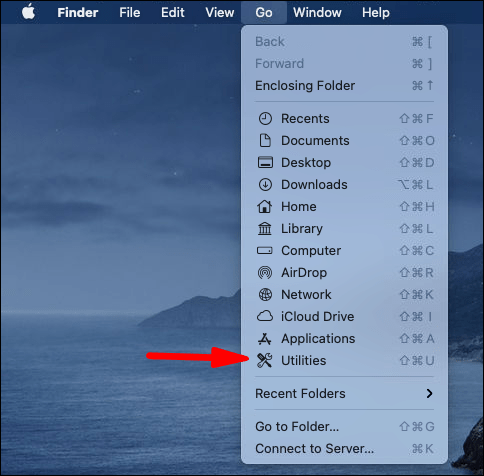
- “Etkinlik Monitörü”ne dokunun.
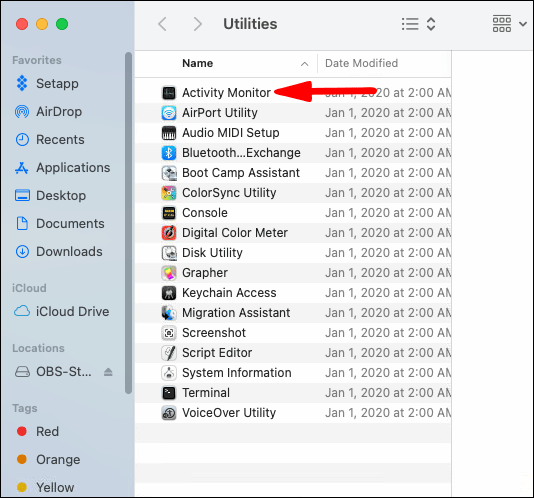
- Sağ üst köşedeki arama kutusuna "pboard" yazın.
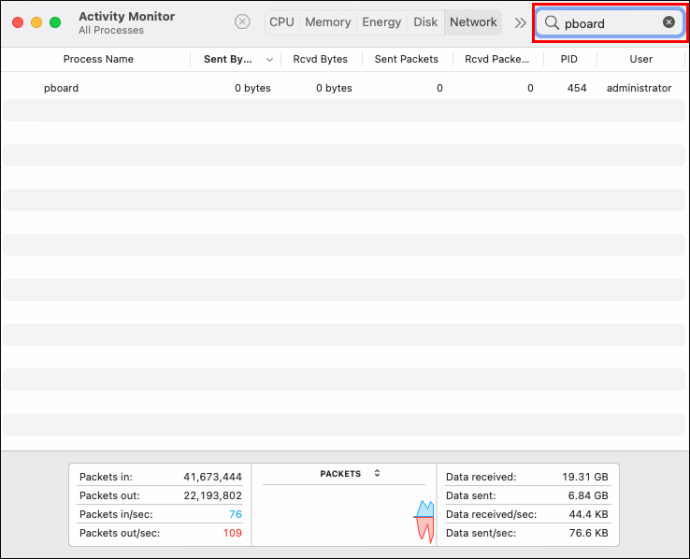
- “pboard” üzerine çift tıklayın.
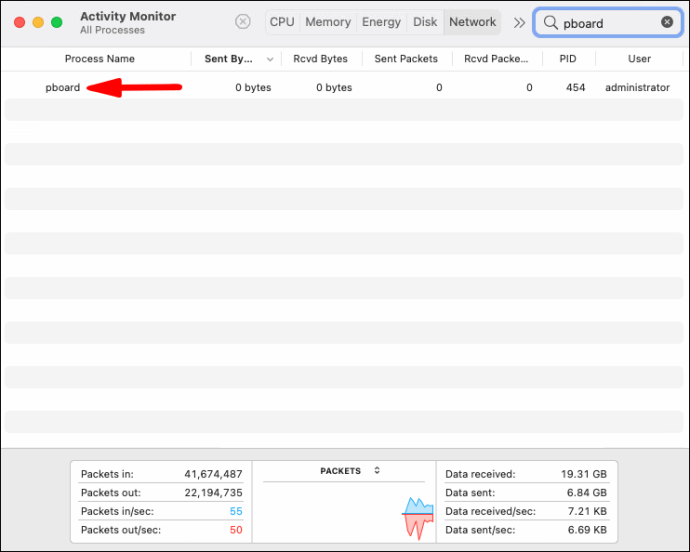
- “Çıkış”a dokunun.
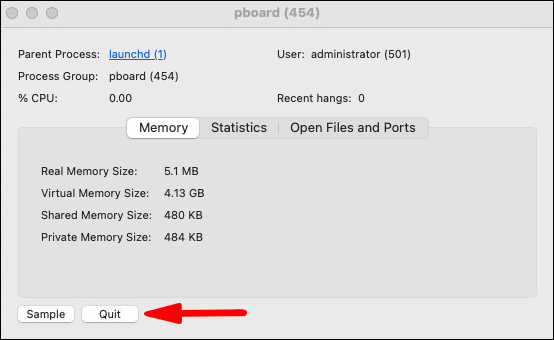
- “Çıkmaya Zorla”ya dokunun.
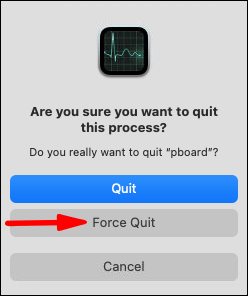
- Activity Monitor'den çıkın.
- Kopyala yapıştırın çalışmadığı uygulamaları açın. Sorun buysa, şimdi çalışması gerekir.
WindowServer İşlemini Öldür
Pboard'dan zorla çıkmak sorunu çözmediyse ve kopyala-yapıştır işleminiz hala çalışmıyorsa, WindowServer işlemini sonlandırmayı deneyebilirsiniz.
Uç: Bunu yapmadan önce, tüm görevlerinizi kaydettiğinizden emin olun, çünkü bunu tamamladıktan sonra Mac'iniz tekrar oturum açmanızı isteyecektir. Mac tüm görevleri yeniden açsa bile, kaydedilmemiş tüm çalışmalarınızı kaybedebilirsiniz.
- Menü çubuğunda "Git"e dokunun.
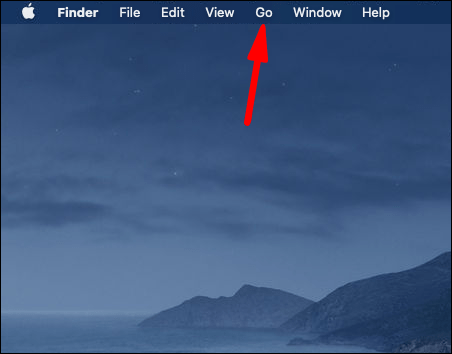
- “Yardımcı Programlar”a dokunun.
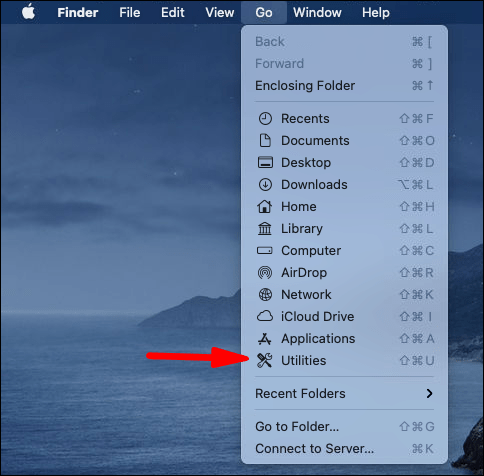
- “Etkinlik Monitörü”ne dokunun.
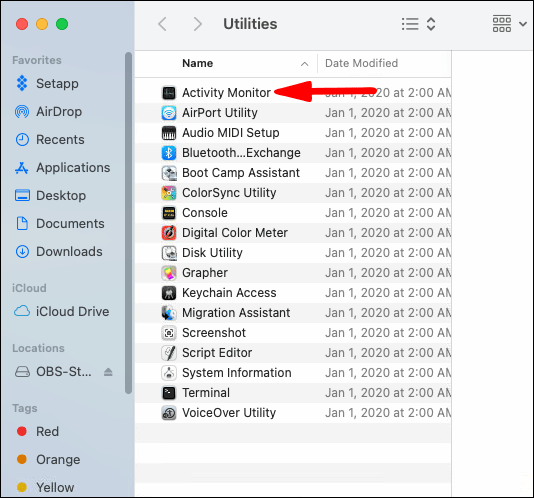
- Sağ üst köşedeki arama kutusuna "windowserver" yazın.
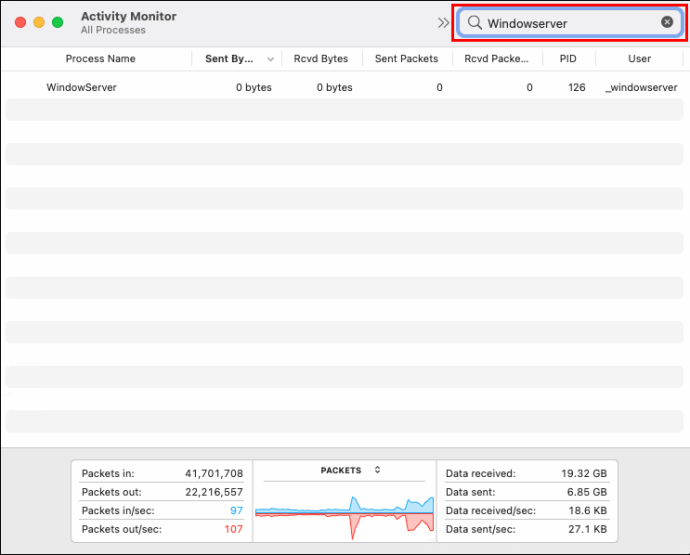
- “Pencere sunucusu” üzerine çift tıklayın.
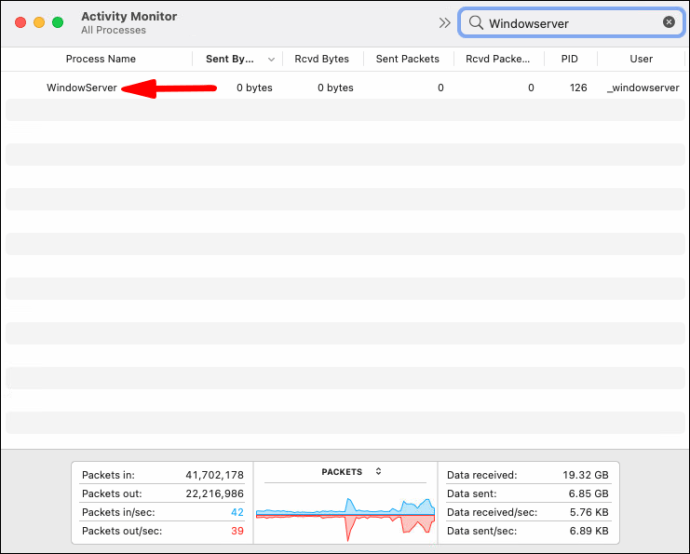
- “Çıkış”a dokunun.
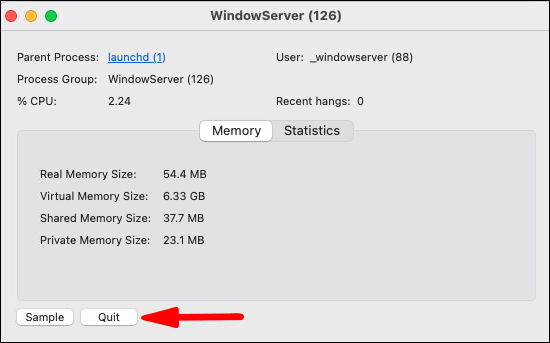
- “Çıkmaya Zorla”ya dokunun.
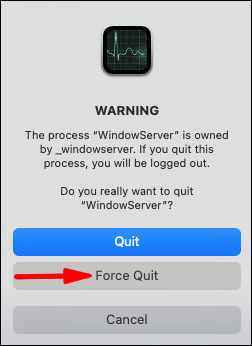
Mac Cihazınızı Yeniden Başlatma
Kopyala-yapıştır işlevi hala çalışmıyorsa, cihazınızı yeniden başlatmayı deneyin.
- Apple logosuna dokunun.
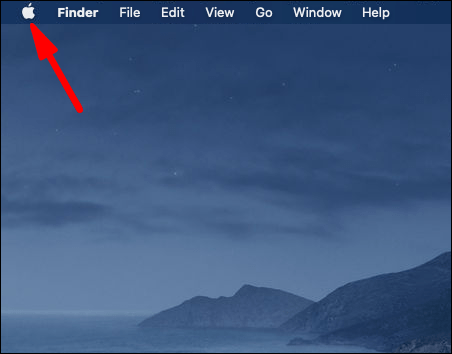
- “Yeniden Başlat” a dokunun.
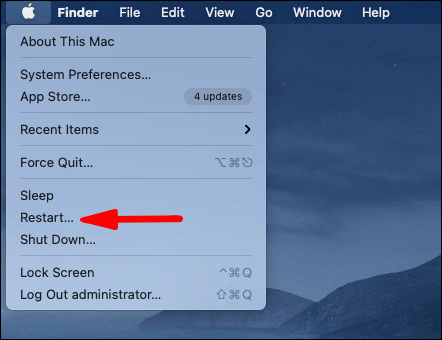
Olabilecek herhangi bir aksaklık, bilgisayarınızı yeniden başlatarak düzeltilmelidir.
Ubuntu'da Kopyala-Yapıştır çalışmıyor
Ubuntu kullanıyorsanız ve kopyala-yapıştır işlemi çalışmıyorsa, çalışmasını sağlamak için deneyebileceğiniz birkaç şey vardır.
Klavyenizi Kontrol Edin
Kopyala-yapıştır için klavye kısayollarını kullanamıyorsanız, farenizi kullanarak dosyayı/metni seçmeyi deneyin, ardından menüden “Kopyala” ve “Yapıştır”ı seçin. Bu işe yararsa, sorun klavyenizdedir. Klavyenizin açık/doğru şekilde bağlandığından ve doğru kısayolları kullandığınızdan emin olun.
İzni Kontrol Et
Ubuntu'da birden fazla hesabınız varsa ve yanlış olanı seçtiyseniz, kopyala-yapıştır işlevini kullanma izniniz olmayacaktır. Ubuntu'da yalnızca kök kullanıcılar bu seçeneğe sahiptir. Bu durumda, oturumu kapatabilir ve bu seçeneğin mevcut olacağı doğru hesabı seçebilirsiniz.
Açık Uygulamaları Kapat
Çok fazla uygulama açarsanız, bunların üst üste gelmesine neden olarak kopyala-yapıştır işlevini devre dışı bırakabilirsiniz. Sorunun bu olduğunu doğrulamak istiyorsanız, birkaç uygulamayı kapatmayı deneyin ve ardından kopyala-yapıştır kısayollarını kullanın.
Cihazınızı Yeniden Başlatma
Kopyala-yapıştır işleviniz ilk kez çalışmıyorsa, cihazınızı yeniden başlatmayı deneyebilirsiniz. Bu yalnızca geçici bir aksaklık olabilir ve cihazı yeniden başlatarak düzeltebilirsiniz.
Kopyala-Yapıştır Belirli Uygulamalarda Çalışmıyor
Kopyala-yapıştır işlevi yalnızca belirli uygulamaları kullanırken çalışmıyor olabilir. Bu durumda yapabileceğiniz ilk şey uygulamayı kapatıp yeniden açmaktır.
Bu işe yaramazsa, uygulamanızın güncel olup olmadığını kontrol edebilirsiniz. Değilse, en son sürümü indirdiğinizden emin olun, çünkü bu kopyala-yapıştır çalışmanızın çalışmamasının nedeni olabilir.
Pano Uygulamalarını Kullanma
Piyasada kopyalayıp yapıştırmanızı kolaylaştırabilecek çeşitli pano uygulamaları vardır. Bu uygulamalar birkaç nedenden dolayı faydalıdır: kopyalamak istediğiniz birden fazla metni/dosyayı kaydedebilirler, istediğiniz zaman erişebileceğiniz geçmişi saklarlar, kullanmak istediğiniz biçimlendirmeyi belirlemenize izin verirler, vb. Kopyalama-yapıştırmayı sık kullanıyorsanız , bu zamandan tasarruf etmenin ve işinizi kolaylaştırmanın harika bir yoludur.
Ancak, bu üçüncü taraf uygulamalar genellikle yerleşik panonuzla çakışabilir. Bu nedenle, bu uygulamalardan birine sahipseniz ve yerleşik panonuzu kullanmaya çalışıyorsanız, kopyala-yapıştır işlevi çalışmayabilir. Uygulamayı kapattığınızdan veya devre dışı bıraktığınızdan ve bilgisayarınızı yeniden başlattığınızdan emin olun; bu, sorununuzu çözmelidir.
Kopyala ve Yapıştır'ı Etkinleştirmek Asla Boşa Değil!
Artık kopyala-yapıştır seçeneğinizin düzgün çalışmasını nasıl sağlayabileceğinizi öğrendiniz. Kopyala-yapıştır, günlük olarak birden çok kez kullanılan temel işlevlerden biri olduğundan, etkinleştirilmesi önemlidir. Kopyala yapıştırın neden çalışmadığını ve olası çözümleri bulmaya çalışıyorsanız, bu makalede ihtiyacınız olan cevapları bulacaksınız.
Bilgisayarınızda hiç kopyala-yapıştır ile ilgili sorun yaşadınız mı? Aşağıdaki yorum bölümünde bize bildirin.