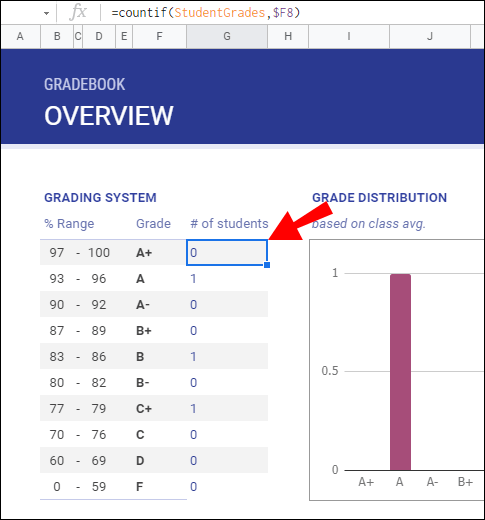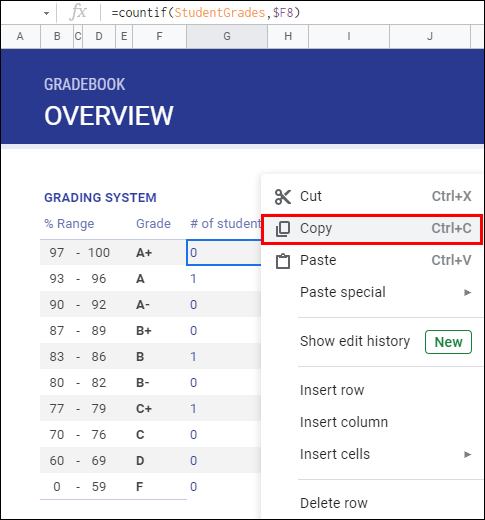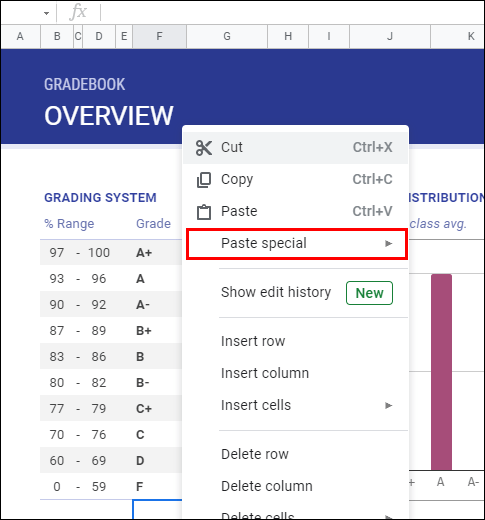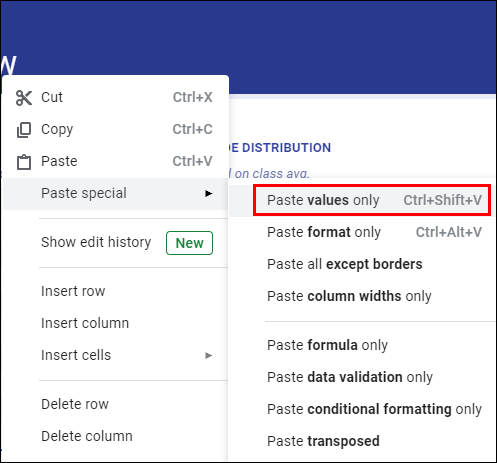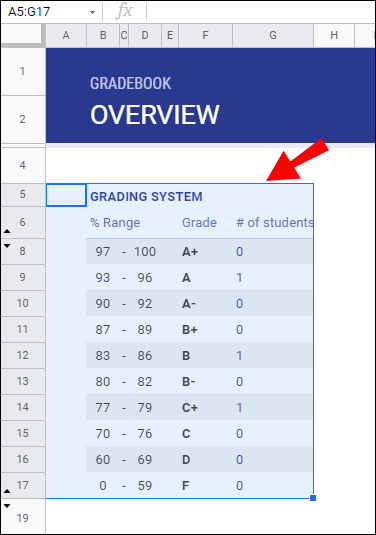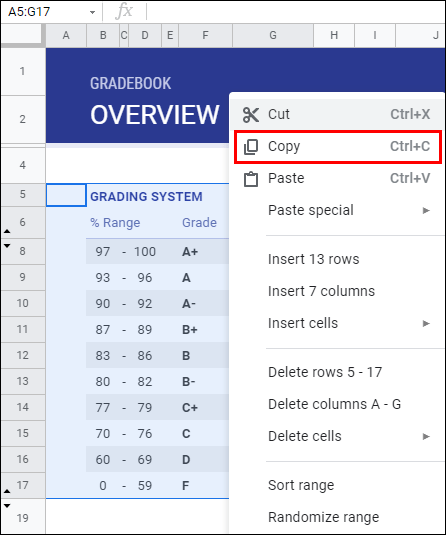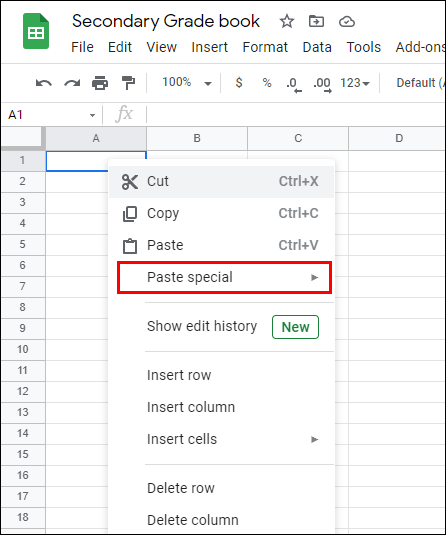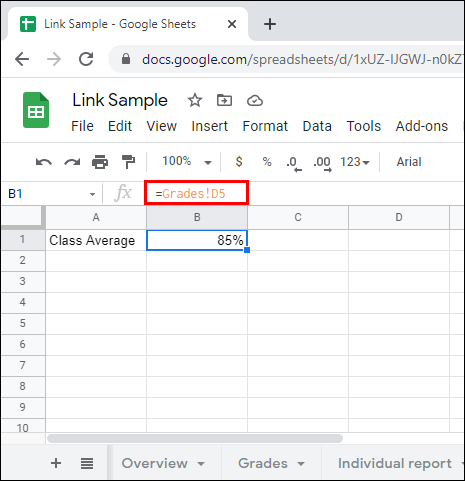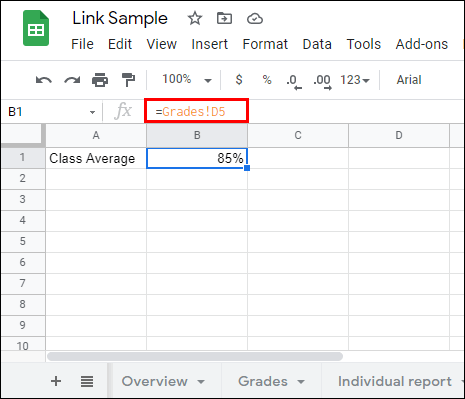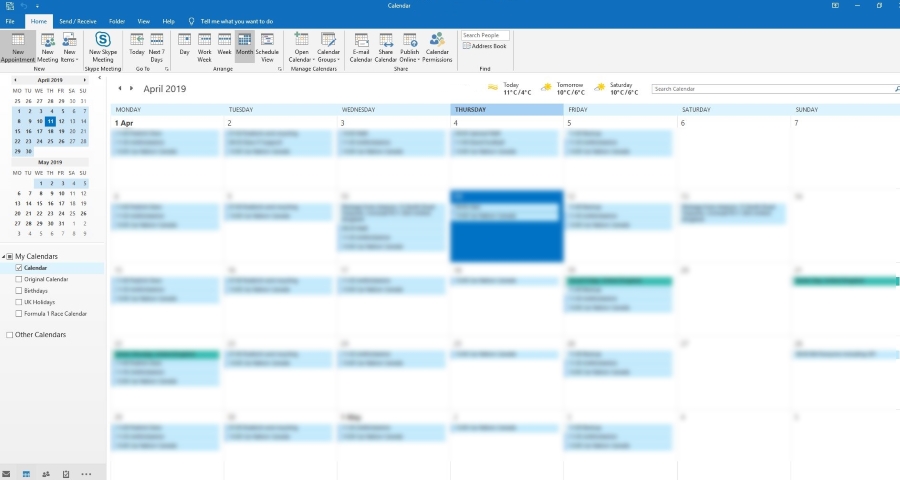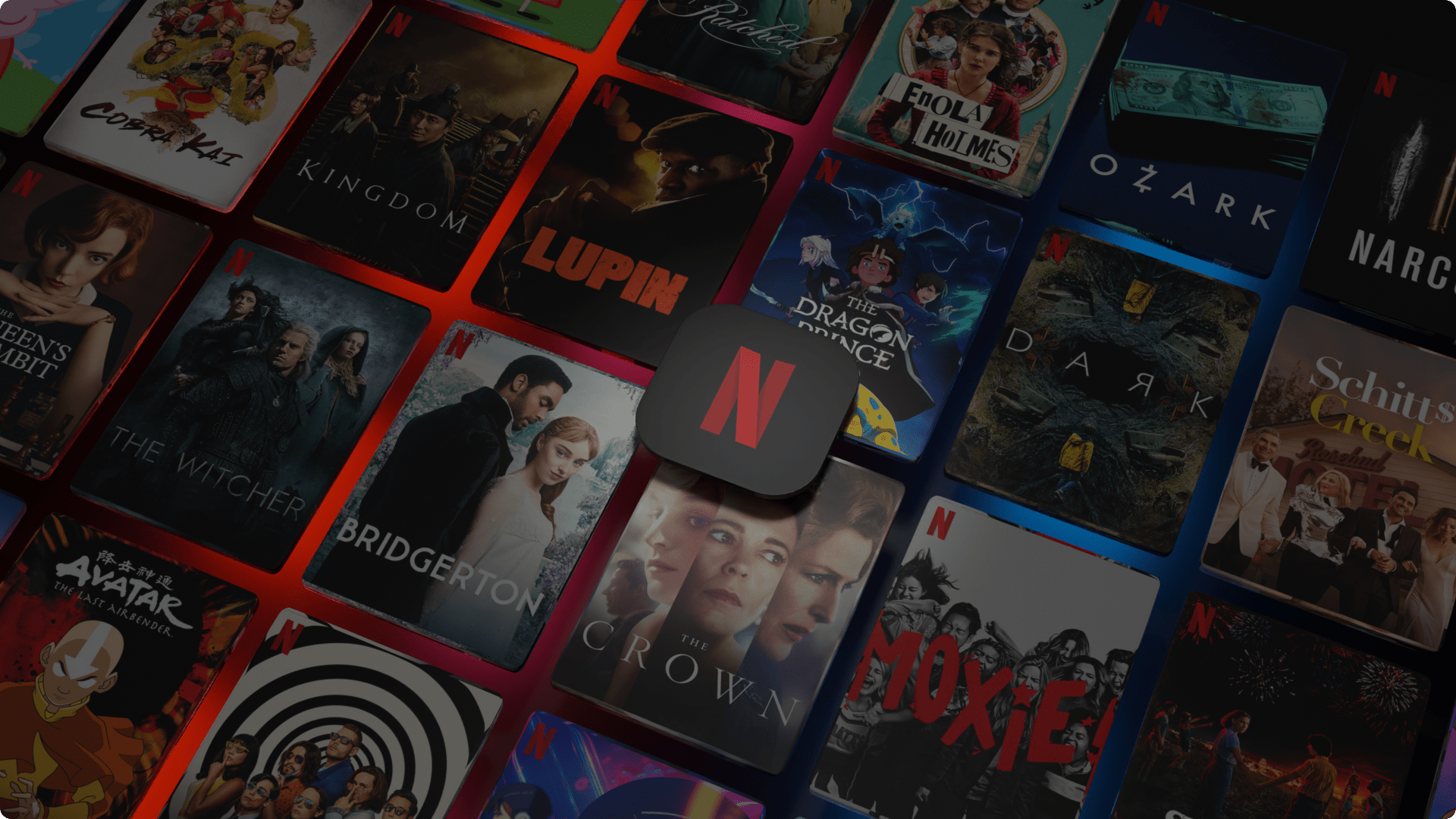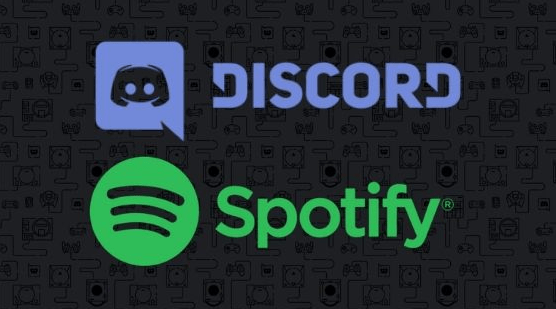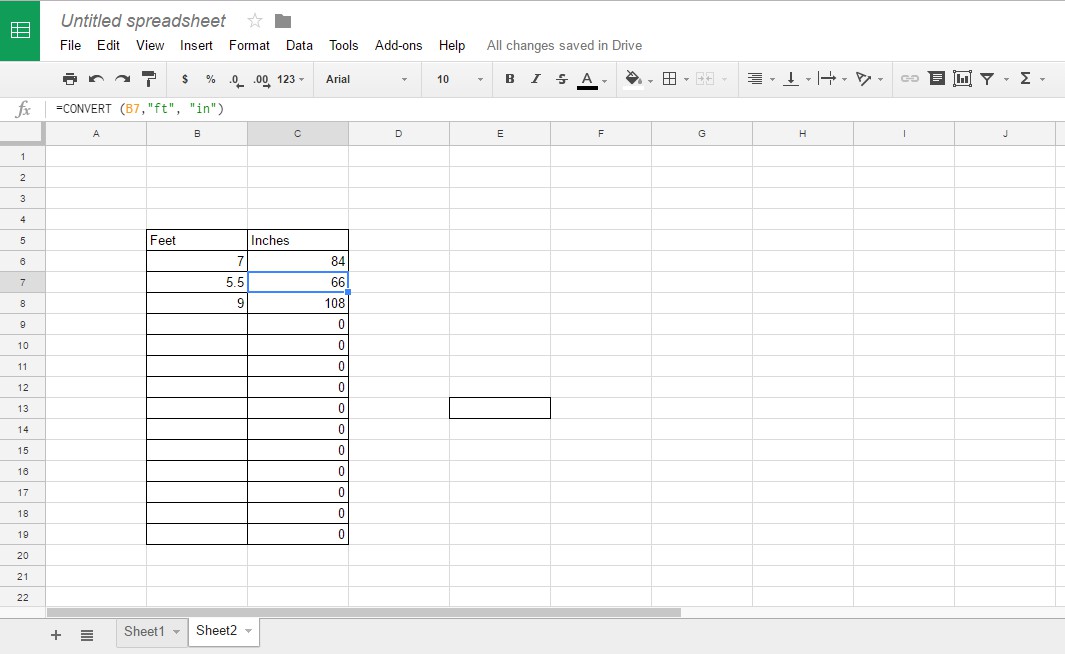Google E-Tablolardaki Değer Nasıl Kopyalanır (Fakat Formül Değil)
Bazen, Google E-Tablolar veya Excel gibi çok çeşitli işlevlere sahip uygulamalarda kopyala ve yapıştır gibi temel işlevleri bile anlamak zordur. Belki de en az bir kez değer yerine hücre formülünü yapıştırma sıkıntısı yaşadınız. Yalnızca hücre değerini nasıl kopyalayacağınızı merak ediyorsanız, yardım etmek için buradayız.

Bu makalede, yalnızca hücre değerini kopyalayıp yapıştırmanın üç yolunu paylaşacağız, Google E-Tablolar'ın nasıl yeniden hesaplanacağını ve sayfa bilgilerinin nasıl çoğaltılacağını açıklayacağız. Ek olarak, Google E-Tablolar ve Excel'deki kopyalama ve yapıştırma işlevleriyle ilgili en yaygın sorulardan bazılarını yanıtlayacağız.
Google E-Tablolardaki Değer Nasıl Kopyalanır (Fakat Formül Değil)
Kopyalama için bir klavye kısayolu kullanırsanız formül kopyalanmaz. Değerleri yalnızca Google E-Tablolar'da kopyalayıp yapıştırmak için bir kısayol:

- Yalnızca değeri kopyalamak için vurgulayın, klavyenizde aynı anda “Ctrl” + “Shift” + “C” tuşlarına basın.
- Değeri yapıştırmak için aynı anda "Ctrl" + "Shift" + "V" tuşlarına basın.
Herhangi bir nedenle klavye kısayolu çalışmıyorsa, yalnızca Google E-Tablolar'daki değeri kopyalamak için başka bir yöntem kullanabilirsiniz:
- Kopyalamak istediğiniz hücreyi vurgulayın.
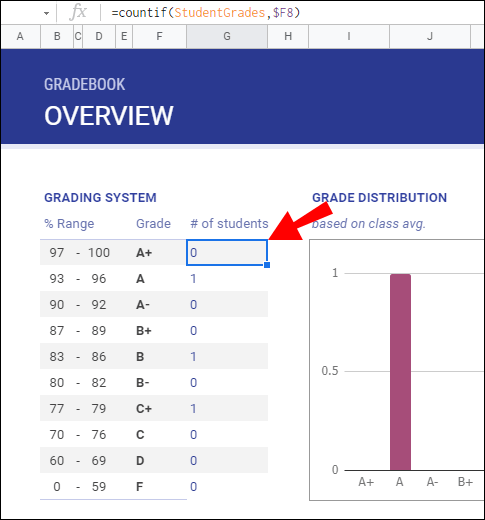
- Farenizi sağ tıklayın ve açılır menüden "Kopyala" yı seçin.
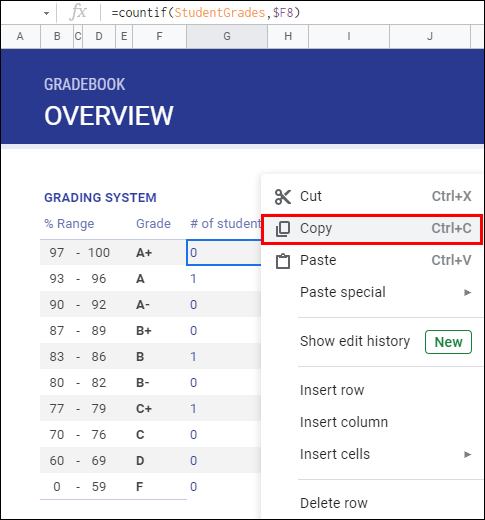
- Yalnızca değeri yapıştırmak için, yapıştırmak istediğiniz hücreye sağ tıklayın ve açılır menüden "Özel Yapıştır"ı seçin.
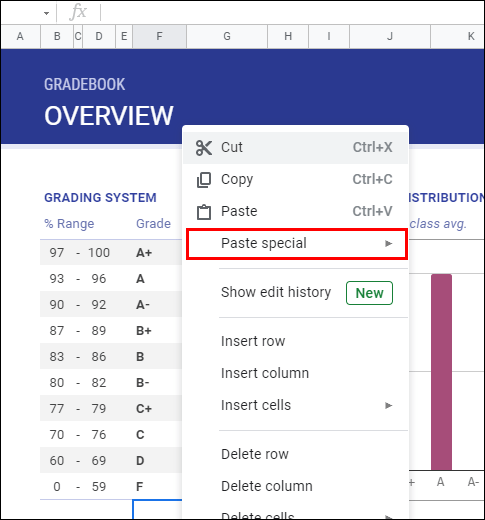
- "Yalnızca değerleri yapıştır"ı tıklayın.
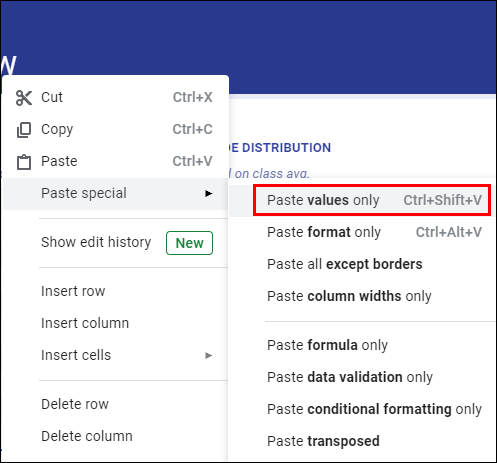
Bir Değeri Bir Google E-Tablosundan Diğerine Nasıl Kopyalayabilirim?
Bir değeri bir Google E-Tablosundan diğerine kopyalamak, aynı e-tabloya kopyalamaktan çok farklı değildir. Aşağıdaki talimatları izleyin:
- Kopyalamak istediğiniz hücreyi vurgulayın.
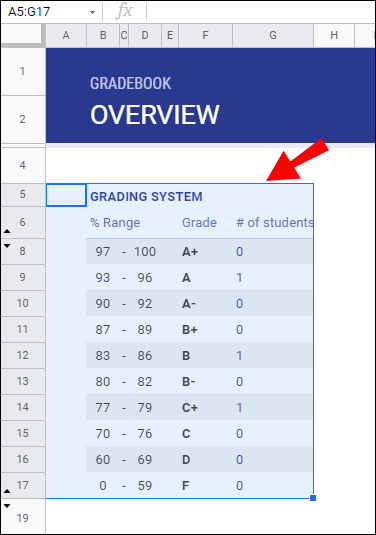
- Farenizi sağ tıklayın ve açılır menüden "Kopyala" yı seçin.
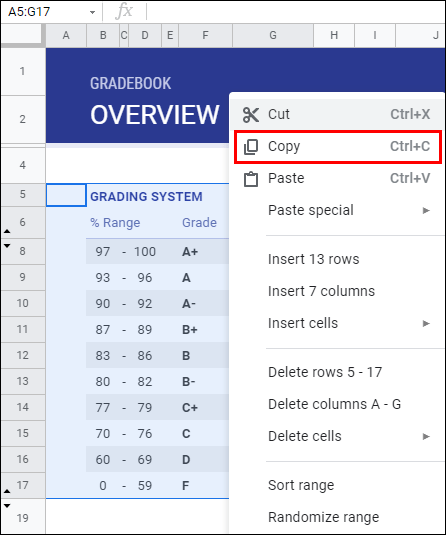
- Değeri yapıştırmak istediğiniz e-tabloyu açın.
- Yapıştırmak istediğiniz hücreye sağ tıklayın ve açılır menüden "Özel Yapıştır"ı seçin.
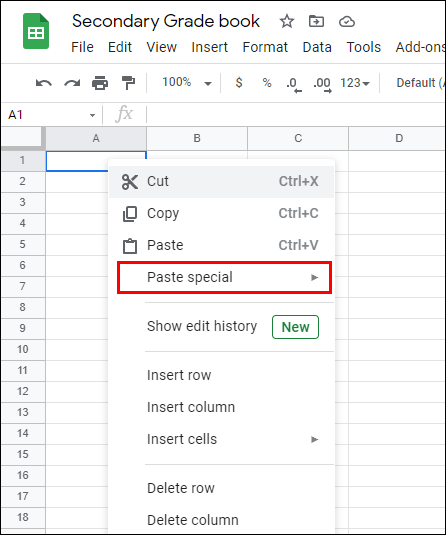
- "Yalnızca değerleri yapıştır"ı tıklayın.

İsteğe bağlı olarak, değeri yalnızca farklı bir elektronik tabloya yapıştırmak için aşağıdaki yöntemi kullanabilirsiniz:
- Değeri yapıştırmak istediğiniz e-tabloyu açın. İlk sayfadan hiçbir şey kopyalamanız gerekmez. Bunun yerine, verileri doğrudan ilk sayfaya bağlayacaksınız.
- Hücrelerden birine tıklayın ve yazın =[İlk sayfa adı]![yapıştırmak istediğiniz hücrenin numarası].
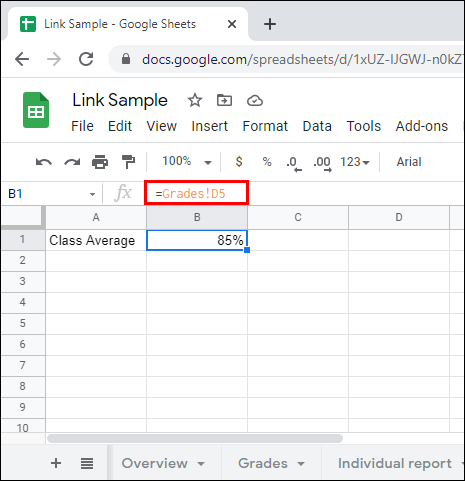
Yalnızca Google E-Tablolarda Değerler Nasıl Kopyalanır ve Yapıştırılır
Değerleri yalnızca Google E-Tablolar'da kopyalayıp yapıştırmanın üç yolu vardır - hepsi aynı derecede basittir. Bir klavye kısayolu kullanarak değerleri nasıl kopyalayıp yapıştıracağınız aşağıda açıklanmıştır:
- Yalnızca değeri kopyalamak için klavyenizde “Ctrl” + “Shift” + “C” tuşlarına aynı anda basın.
- Değeri yapıştırmak için aynı anda "Ctrl" + "Shift" + "V" tuşlarına basın.
Klavye kısayollarını kullanmayı sevmiyorsanız, aşağıdaki yöntemi kullanabilirsiniz:
- Kopyalamak istediğiniz hücreyi vurgulayın.
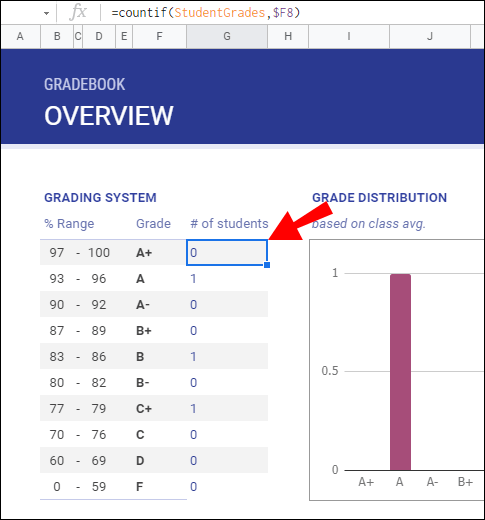
- Farenizi sağ tıklayın ve açılır menüden "Kopyala" yı seçin.
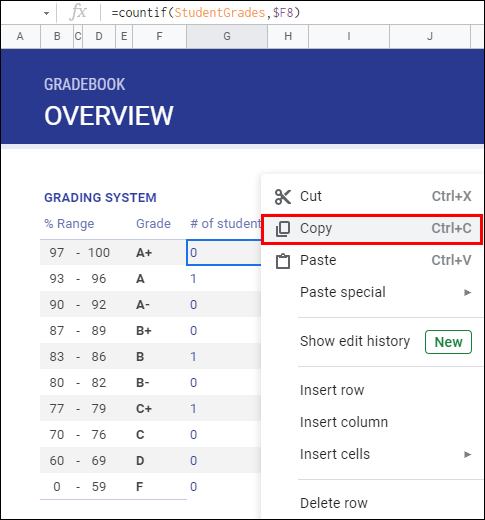
- Yalnızca değeri yapıştırmak için, yapıştırmak istediğiniz hücreye sağ tıklayın ve açılır menüden "Özel Yapıştır"ı seçin.
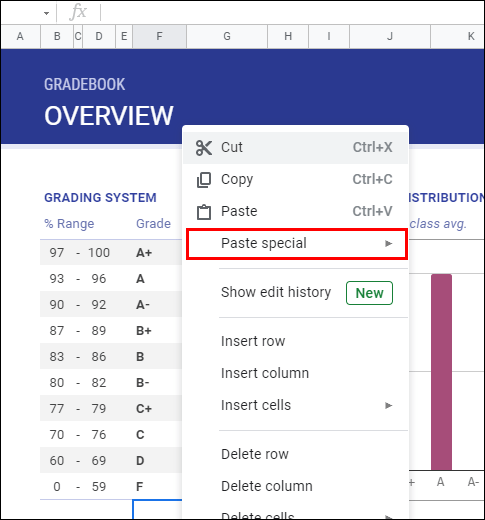
- "Yalnızca değerleri yapıştır"ı tıklayın.
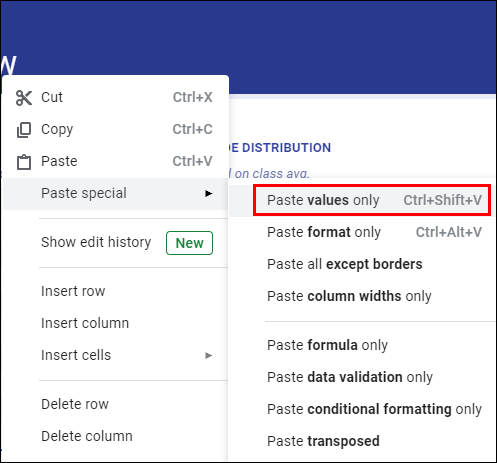
Üçüncü yolla, hiçbir şeyi kopyalamanız bile gerekmez:
- Değeri yapıştırmak istediğiniz bir e-tablo açın.
- Hücrelerden birine tıklayın ve yazın =[Sayfa adı]![yapıştırmak istediğiniz hücrenin numarası].
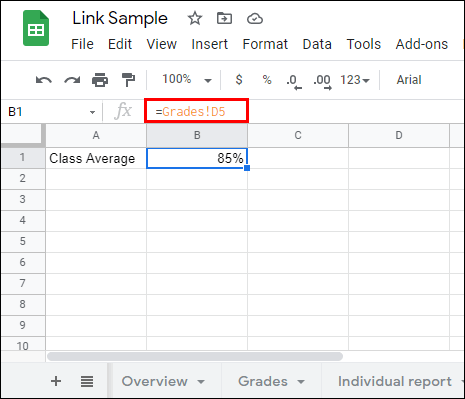
Sıkça Sorulan Sorular
Google E-Tablolar ve Excel'deki kopyalama ve yapıştırma işlevleri hakkında daha fazla bilgi edinmek için bu bölümü okuyun.
Excel Neden Formülü Değil Değeri Kopyalar?
Excel formül yerine yalnızca hücre değerini kopyalıyorsa, sorun manuel yeniden hesaplama ayarında olabilir. Otomatik olarak değiştirmek için, elektronik tablonuzdaki herhangi bir hücreyi vurgulayın ve klavyenizde “F9” tuşuna basın.
Bu işe yaramadıysa, "Dosya" sekmesine tıklayın, ardından açılır menüden "Seçenekler"in üzerine gelin. “Formüller”e tıklayın ve “Otomatik”i seçin. Excel 2011 için, "excel"e, ardından "Tercihler"e tıklayın ve ayarları değiştirmek için "Hesaplama" bölümüne gidin.
Google E-Tabloları Nasıl Yeniden Hesaplarsınız?
Bazen, Google E-Tablolar yeniden hesaplama ayarlarını yenilemeniz gerekir - neyse ki oldukça basit. İlk olarak, yeniden hesaplamak istediğiniz e-tabloyu açın. "Dosya" sekmesine tıklayın ve açılır menüden "E-tablo ayarları"nı seçin, ardından "Hesaplama" sekmesine gidin.
Ayarların ne sıklıkta yenileneceğini ayarlamak için "Yeniden hesaplama" bölümünün altında, "Değişikliklerde ve her dakika" veya "Değişikliklerde ve her saat" öğesini seçin. Onaylamak için "Ayarları kaydet"i tıklayın.
Google E-Tablolardan Kopyalayıp Yapıştırabilir misiniz?
Google E-Tablolar'da hücreleri kopyalayıp yapıştırmanın üç yöntemi vardır. Yalnızca hücre değerini kopyalayıp yapıştırmanız gerekiyorsa, “Ctrl” + “Üst Karakter” + “C” ve “Ctrl” + “Üst Karakter” + “V” klavye kısayollarını kullanın. Yapıştırma ayarlarını yönetmek istiyorsanız, hücreyi her zamanki gibi kopyalayın ve ardından bilgileri yapıştırmak istediğiniz hücreye sağ tıklayın.
Açılır menüden "Özel Yapıştır"ı seçin ve yapıştırma ayarlarını seçin - "Yalnızca formülü yapıştır", "Yalnızca değerleri yapıştır", "Yalnızca formatı yapıştır" vb. =[Sayfa adı]![yapıştırmak istediğiniz hücrenin numarası değeri kopyalamadan yapıştırmak için bir hücreye.
Google E-Tablolarda Bir Formülü Nasıl Kopyalarsınız?
Google E-Tablolar'da bir hücreyi kopyalamak için "Ctrl" + "Üst Karakter" + "C" klavye kısayolunu kullanın. Google E-Tablolar'da bir hücreyi kopyaladığınızda, hem formül hem de değer kopyalanır. Yalnızca formülü yapıştırmak için, yapıştırmak istediğiniz hücreye tıklayın.
Ardından, farenizi sağ tıklayın ve açılır menüden "Özel Yapıştır" seçeneğini seçin. "Yalnızca formülü yapıştır"ı tıklayın - formül, kopyalandığı hücrenin herhangi bir ek biçimlendirmesi olmadan yapıştırılır.
Google E-Tablolar Nasıl Çoğaltılır?
Google E-Tablolar'da bir e-tabloyu çoğaltmak için her hücreyi kopyalayıp yapıştırmanız gerekmez. Çoğaltmak istediğiniz e-tablo sekmesinin (ekranın alt kısmında) adının yanındaki oku tıklayın. Açılır menüden "Çoğalt"ı seçin. Yeni sayfa, sayfa çubuğunda anında "[kopyalanan sayfa adının] kopyası" olarak görünmelidir.
Bilgileri başka bir Google E-Tablolar e-tablosuna kopyalamak için kopyalamak istediğiniz sayfayı açın ve alttaki menüden sayfa adının yanındaki oku tıklayın. "Şuraya kopyala..." öğesini seçin ve önerilen listeden bilgileri çoğaltmak istediğiniz bir elektronik tablo seçin.
E-Tablolardaki Bir Değeri Nasıl Kopyalayıp Yapıştırırım?
Yalnızca bir hücre değerini kopyalayıp yapıştırmak istiyorsanız, tıpkı diğer metinlerde yaptığınız gibi “Ctrl” + “Üst Karakter” + “C” ve “Ctrl” + “Üst Karakter” + “V” klavye kısayollarını kullanın. bilgisayar. İsteğe bağlı olarak, değeri yapıştırmak istediğiniz hücreye sağ tıklayıp açılır menüden "Özel Yapıştır"ı seçip "Yalnızca değeri yapıştır"ı tıklayabilirsiniz.
Ayarlarınızı Yönetin
Rehberimizin yardımıyla, artık yanlış hücre bilgilerinin kopyalanmasıyla ilgili sorunlar yaşamayacağınızı umuyoruz. "Özel yapıştır" ayarı, değer, formül, biçim veya veri doğrulama olsun, çoğaltmak istediğiniz hücre bilgilerini seçmenize olanak tanır. Google E-Tablolar sürekli olarak yanlış şeyi yapıyorsa yeniden hesaplama ayarlarını değiştirmeyi deneyin. Bilgilerinizi güncel tutmak için her saat veya dakikada bir otomatik yeniden hesaplama ayarlamanızı öneririz.
Google E-Tablolar'ı mı yoksa Microsoft Excel'i mi tercih edersiniz? Niye ya? Aşağıdaki yorumlar bölümünde görüşlerinizi paylaşın.