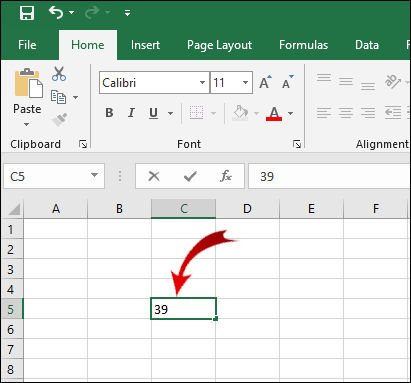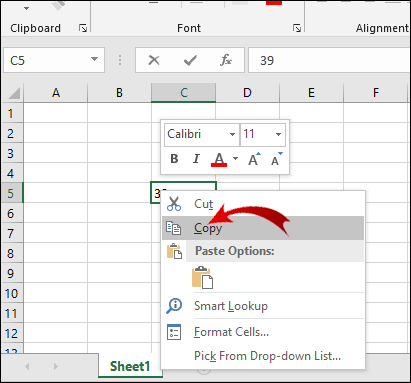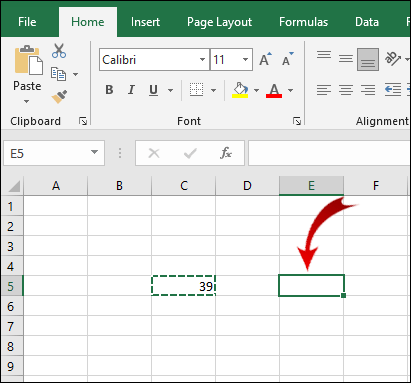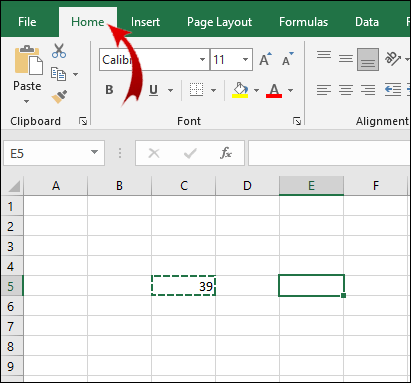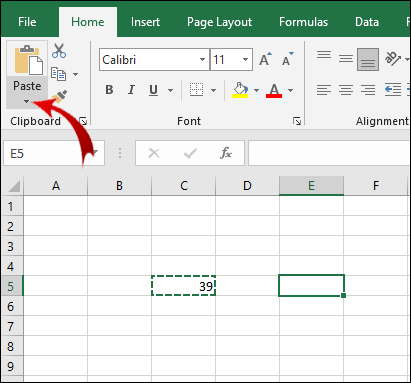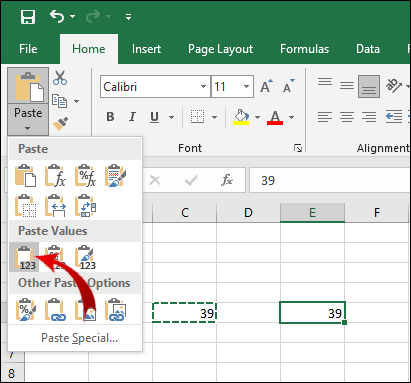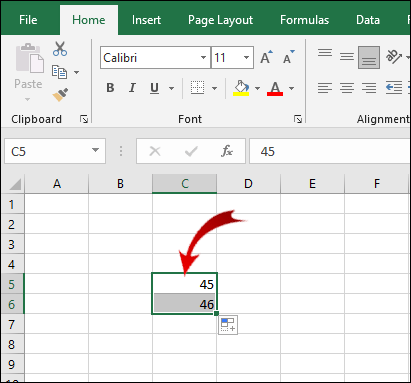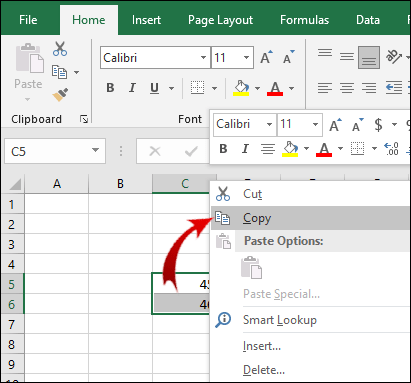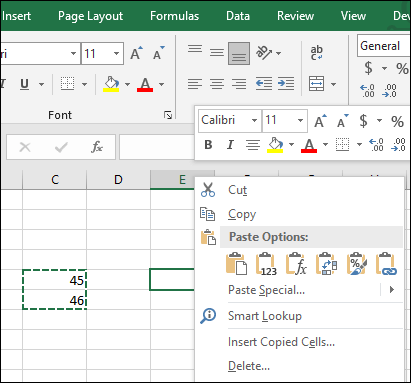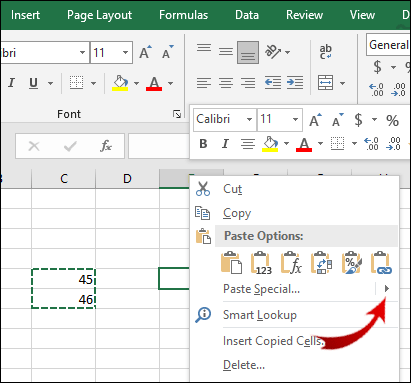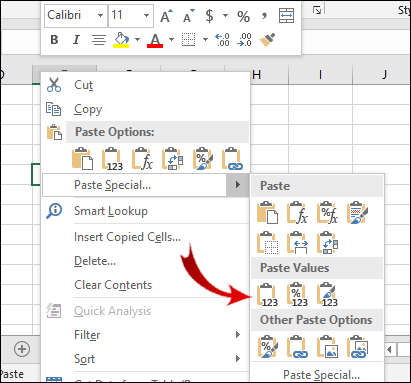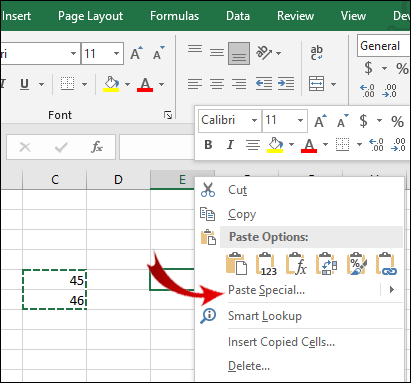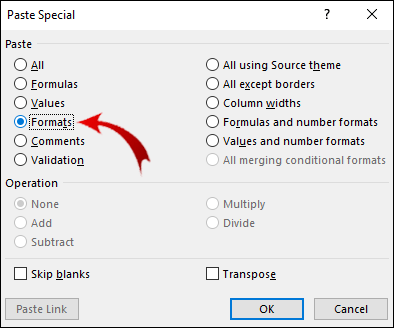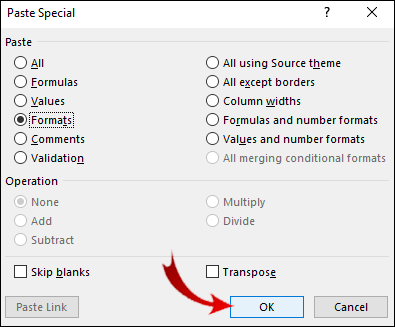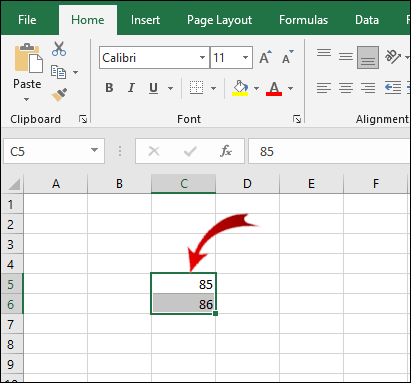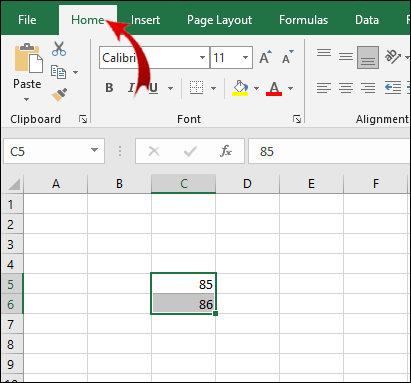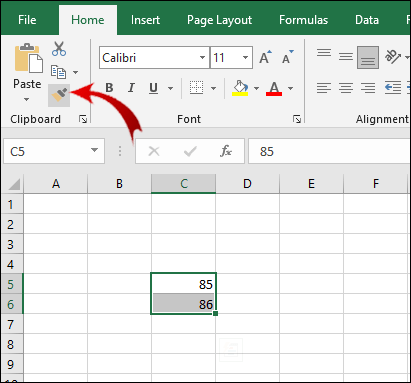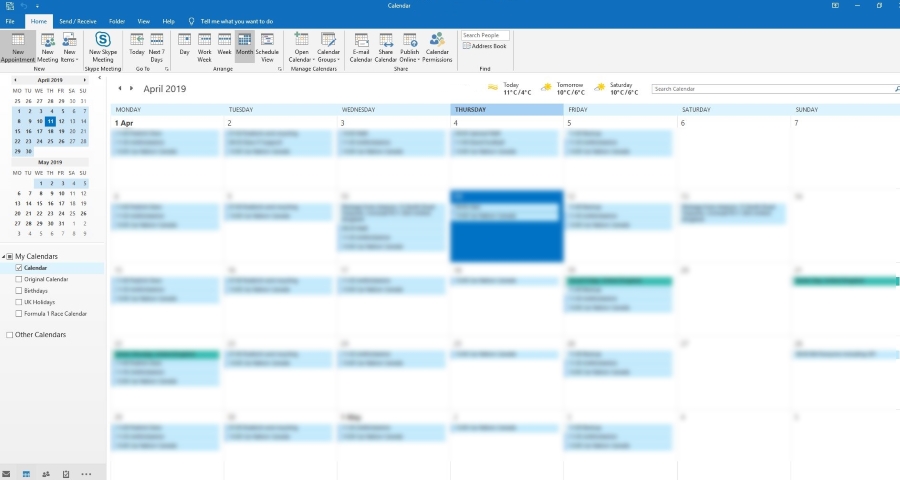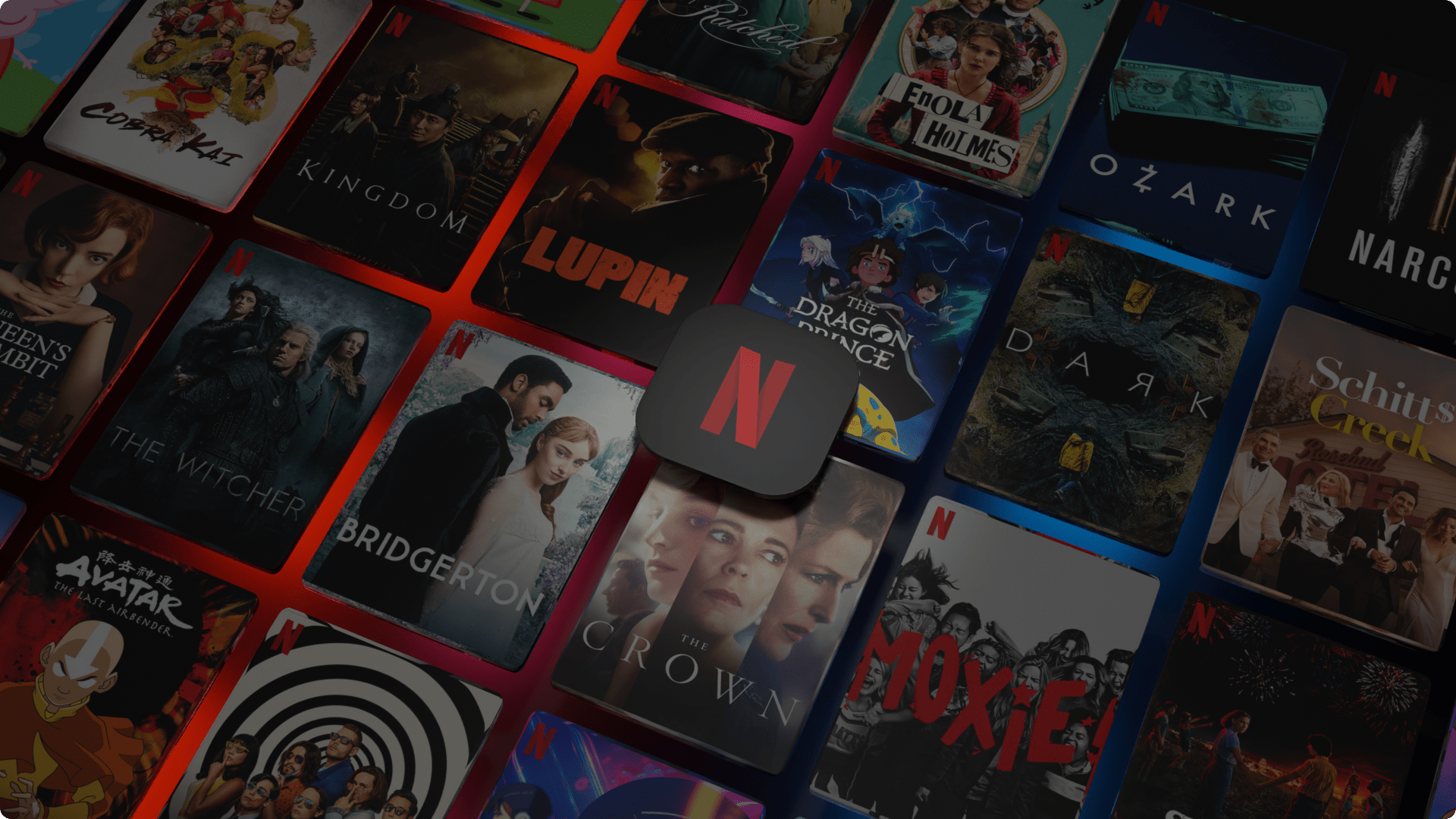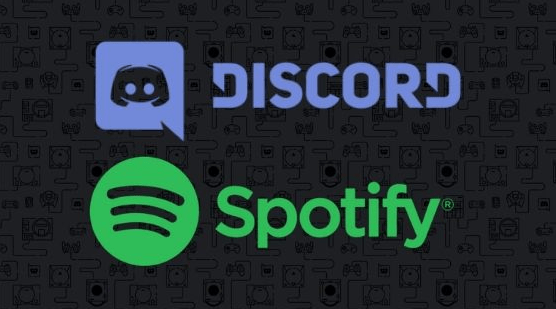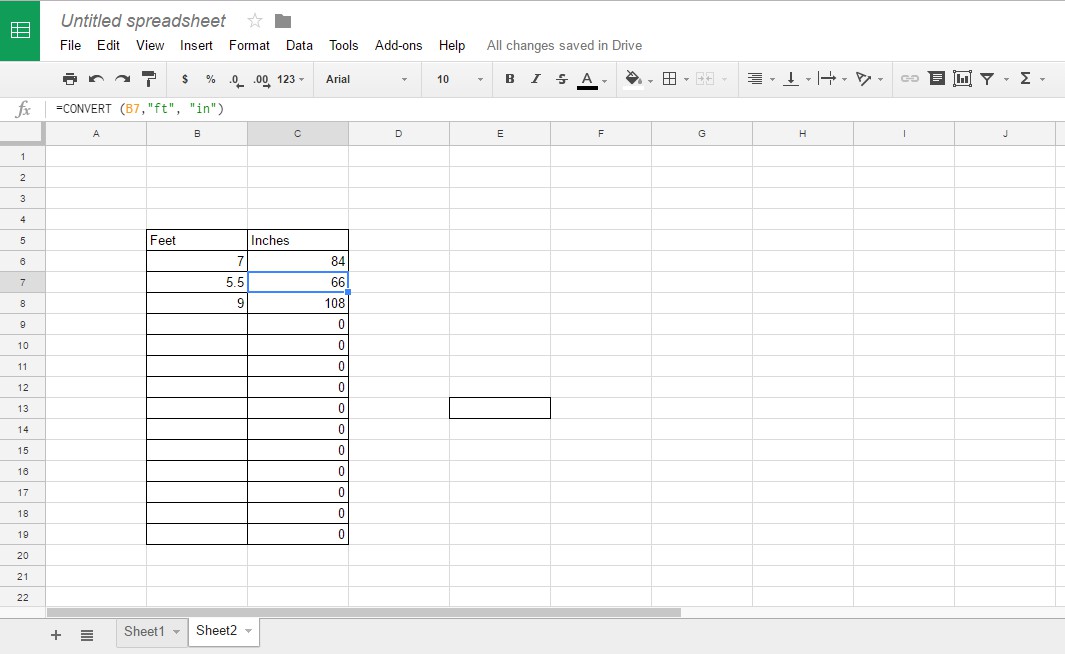Excel'de Değerler Nasıl Kopyalanır [Formül Değil]
Normal kopyala ve yapıştır seçeneğini kullanarak yalnızca bir denklemin toplamını başka bir hücreye kopyalamak istiyorsanız, yapıştırılan değer formülü içerecektir.
![Excel'de Değerler Nasıl Kopyalanır [Formül Değil]](http://uploads.industrials.pro/wp-content/uploads/pc-mobile/982/pyqr8kmp2n.jpg)
Yalnızca bir hücrenin değerini kopyalamak istiyorsanız, bu makale tam size göre. Burada, hücre değerlerini formüller olmadan nasıl kopyalayacağınızı, hücre biçimlendirmesini nasıl kopyalayacağınızı ve diğer kullanışlı özellikleri öğreneceksiniz.
Excel'de Formül Olmadan Değerler Nasıl Kopyalanıp Yapıştırılır?
Rakamları veya harfleri formül olmadan kopyalamak istiyorsanız, bunu yapmanın iki yolu vardır. Bir hücrenin değerini formül olmadan kopyalamak için aşağıdakileri yapın:
- Kopyalamak istediğiniz değeri içeren hücreyi seçin.
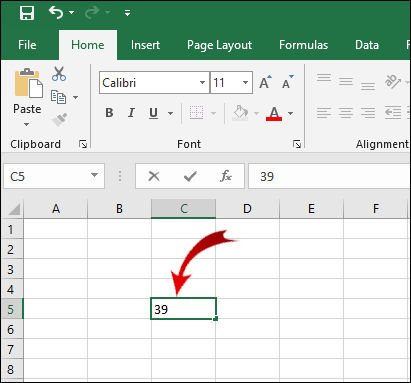
- Seçili hücreye sağ tıklayın ve tıklayın. kopyala. (Ayrıca kullanabilirsiniz Ctrl + C Bu adım için.)
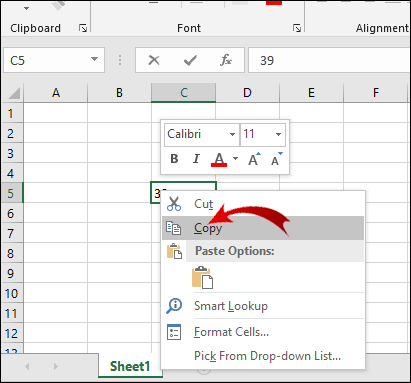
- Şimdi, e-tablonuzda değeri yapıştırmak istediğiniz hücreyi seçin.
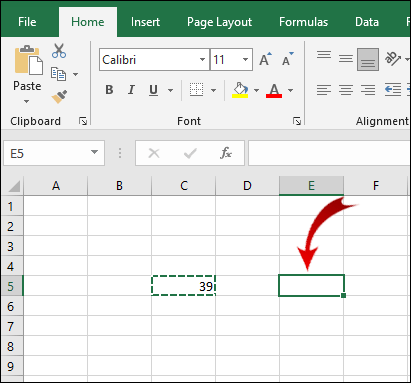
- şuraya git Ev Şerit üzerindeki sekme.
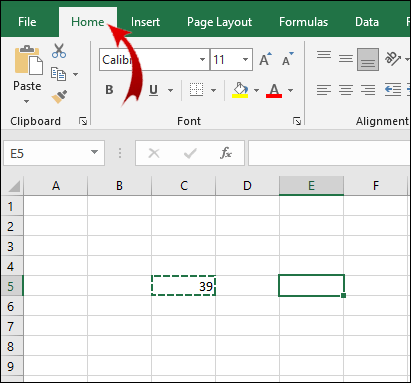
- İçinde Pano bölümüne tıklayın, Yapıştırmak küçük bir ok ile düğme.
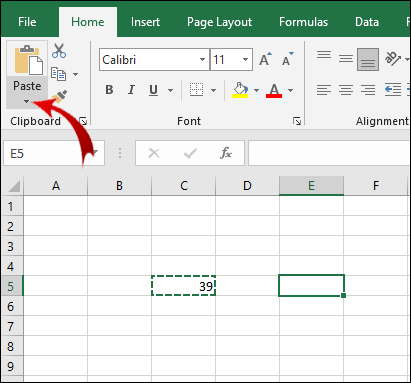
- Açılır menüde, bölümün altında Değerleri yapıştır, satırdaki ilk seçeneğe tıklayın (değerler).
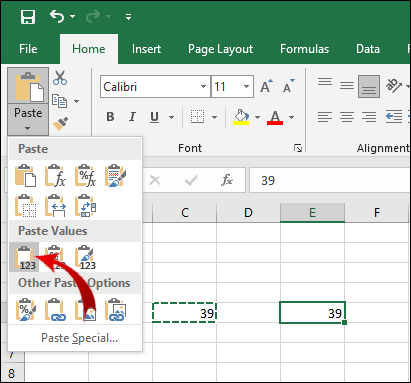
Not: Bu yöntemi kullanarak birden çok hücreyi seçip kopyalayabilirsiniz.
Ek olarak, bunu yapmanın daha basit bir yolu var:
- Kopyalamak istediğiniz değere sahip hücreyi/hücreleri seçin.
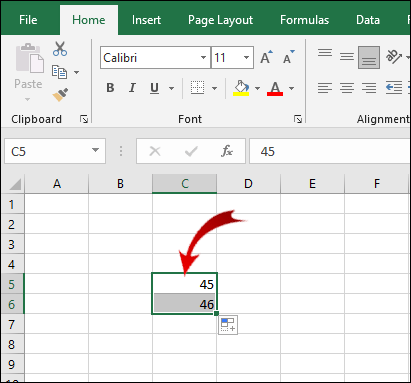
- Seçili hücreye veya hücre aralığına sağ tıklayın ve kopyala.
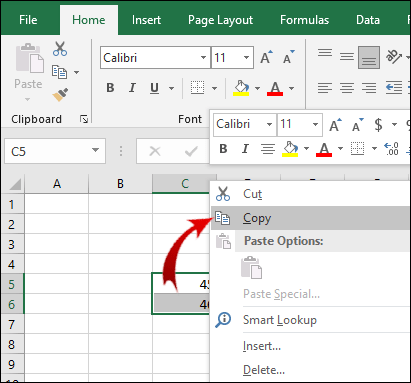
- Şimdi, değerleri yapıştırmak istediğiniz hücreye sağ tıklayın.
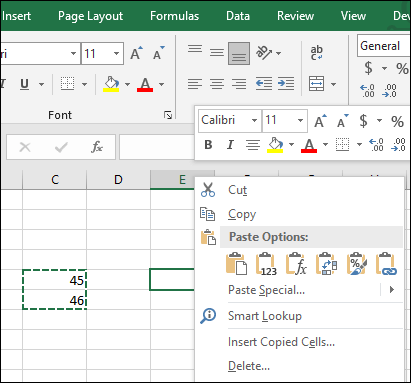
- İmlecinizi, işaretin hemen yanındaki küçük okun üzerine getirin. Özel yapıştır… seçenek.
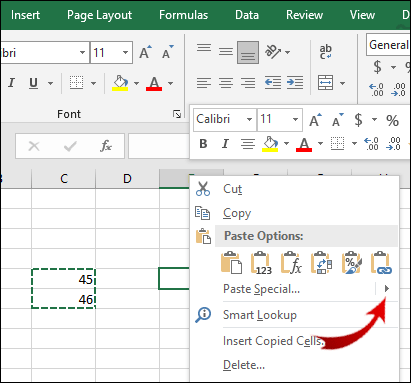
- Genişletilmiş menüde, bölümün altında Değerleri Yapıştır, satırdaki ilk seçeneği seçin (değerler).
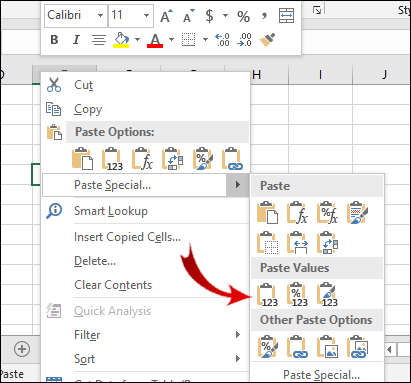
Koşullu Biçimlendirme Nasıl Kopyalanıp Yapıştırılır?
Önceki örnekte olduğu gibi, Özel yapıştır… seçenek. Koşullu biçimlendirmeye sahip hücreleri kopyalayıp yapıştırmak için şu adımları izleyin:
- Kopyalamak istediğiniz koşullu biçimlendirmeye sahip hücre aralığını seçin.
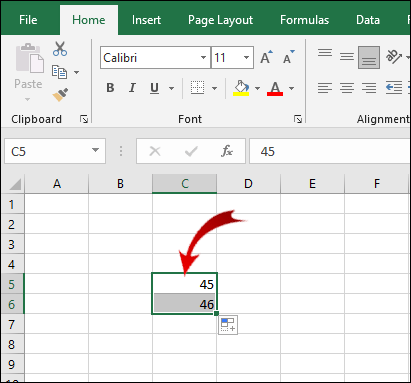
- Yine, seçilen aralığa sağ tıklayın ve tıklayın. kopyala (ya da kullan Ctrl + C bu adım için).
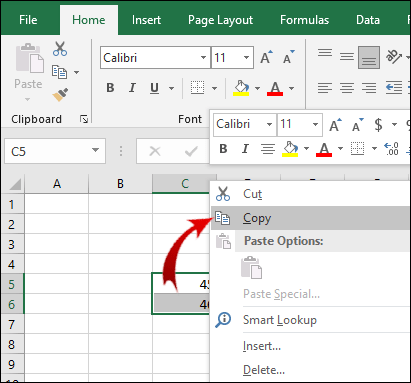
- Koşullu biçimlendirmeyi yapıştırmak istediğiniz hücre aralığını seçin ve ardından Özel yapıştır… seçenek.
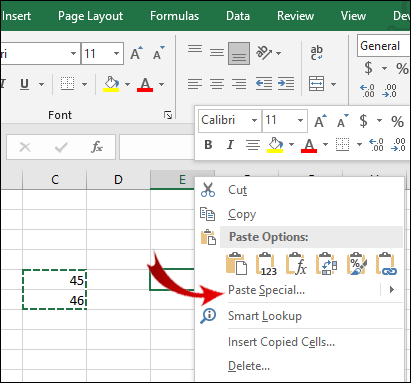
- Şimdi, altında Yapıştırmak bölümündeki Özel yapıştır iletişim kutusu, kontrol edin Formatlar.
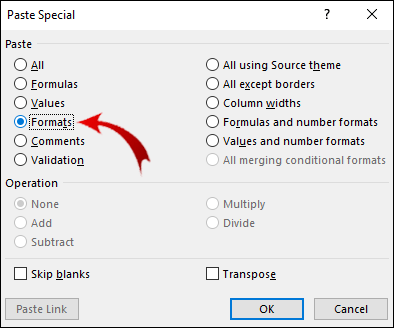
- Seçiminizi yaptıktan sonra, Tamam.
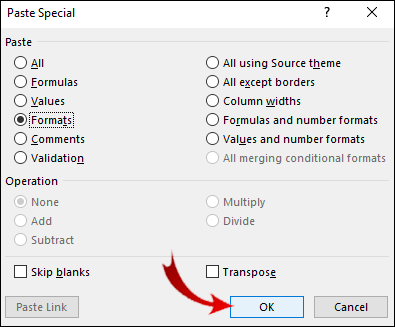
Koşullu biçimlendirmeyi kopyalayıp yapıştırmanın başka bir yöntemi de Biçim boyacısı seçenek:
- Koşullu biçimlendirmeye sahip hücre aralığını seçin.
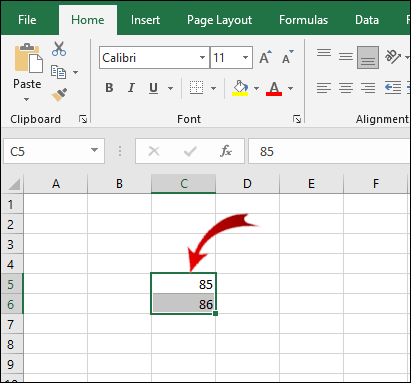
- Henüz orada değilse, şuraya gidin: Ev Şerit üzerindeki sekme.
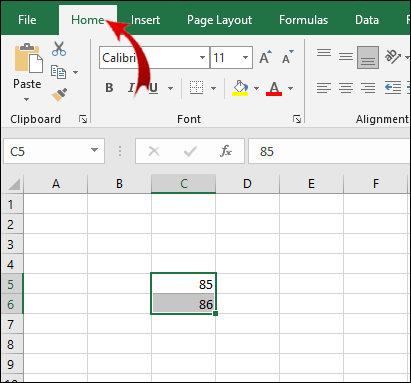
- Şimdi, içinde Pano bölümüne tıklayın, Biçim boyacısı buton.
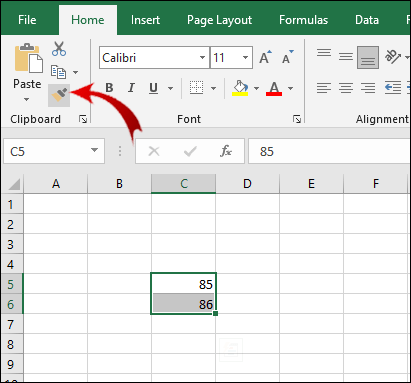
- İmleci, koşullu biçimlendirmeyi yapıştırmak istediğiniz hücre aralığının üzerine sürükleyin.
Not: Koşullu biçimlendirmeyi yapıştırdığınız hücrelerin değer içermesi gerekmez. Koşullu biçimlendirmeyi boş hücrelere de kopyalayabilirsiniz.
Ayrıca, koşullu biçimlendirmeyi birden çok kez yapıştırabilirsiniz. 3. Adımda, çift tıklayın Biçim boyacısı buton. Koşullu biçimlendirmeyi yapıştırmayı bitirdikten sonra, yapıştırma işlevini kapatmak için düğmeye tekrar tıklayın.
Ek SSS
Excel'de Değerler Yerine Formüller Nasıl Gösterilir?
Bazen, belirli değerlerin arkasındaki formülü görmek isteyebilirsiniz. Hücrelere uygulanan formülleri görüntülemek için yapmanız gerekenler:
1. Şuraya gidin: formüller Şerit üzerindeki sekme.

2. içinde Formül Denetimi bölümüne tıklayın, Formülleri Göster buton.

Formül içeren hücrelerde artık değerler yerine formülleri görebilirsiniz.
Microsoft Excel, Bir Formülün Tam Bir Kopyasını Yapıyor mu?
Evet, Excel, hücre referanslarını değiştirmeden formülü farklı bir hücreye kopyalamanıza olanak tanır.
1. Kopyalamak istediğiniz formülün bulunduğu hücreye çift tıklayın. Hücre artık düzenleme modundadır.
2. Hesap tablosunun üstündeki formül çubuğunda formülü vurgulayın ve Ctrl + C (kopya).
3. Formülü uygulamak istediğiniz hücreyi seçin ve Ctrl + V (yapıştırmak).
Not: Bir hücreye çift tıklarsanız ve imleç hücrede görünmüyorsa, Düzenleme modunu etkinleştirmeniz gerekir. git Dosya > Seçenekler > Gelişmiş Ve içinde Düzenleme seçenekleri bölüm kontrolü Doğrudan hücrelerde düzenlemeye izin ver. 
Bir hücrenin formülünü birden çok hücreye kopyalamak için bir kısayol vardır. Ancak bu, yalnızca hücreler birbirine bitişik olduğunda geçerlidir:
1. İmleci, siyah bir çarpı olarak görünmesi için hücrenin sağ alt köşesine yerleştirin.
2. İmleci, formülü kopyalamak istediğiniz bitişik hücrelerin üzerine tıklayın ve sürükleyin.
3. Hücreleri vurguladığınızda imleci bırakın.
Şimdi formül bir grup hücreye uygulanır.
Excel'de Değerleri Nasıl Değiştirirsiniz?
Bunu kullanarak yapabilirsiniz Bul ve Değiştir hem harfleri hem de sayıları değiştirme özelliği. Bu işlem çok basittir.
1. Değerlerini değiştirmek istediğiniz hücre aralığını seçin.
2. Şuna gidin: Ev Şerit üzerindeki sekme.
3. düzenleme bölümüne tıklayın, Bul ve Seç buton. 
4. Şimdi, tıklayın Bulmak… Yeni bir açılır pencere açmak için açılır menüde. 
5. İçinde Bul ve Değiştir iletişim kutusunu seçin Yer değiştirmek sekme. 
6. Şimdi, Excel'in bulmasını istediğiniz değeri girin. Ne buldun metin kutusunda ve İle değiştirin metin kutusuna, değiştirme değerini girin. 
Not: 1-3 arasındaki adımları klavye kısayoluyla değiştirebilirsiniz. Ctrl + H.
Şimdi, yapabileceğiniz iki şey var. Değeri yalnızca bir hücrede değiştirmek için aşağıdakileri yapın:
1. Sonraki Bul buton. Bu, değiştirmek istediğiniz değeri içeren bölümdeki ilk hücreyi seçecektir.
2. Yer değiştirmek bu hücrenin değerini yeni değerle değiştirmek için düğmesine basın.
Seçili hücre aralığındaki tüm değerleri değiştirmek isterseniz:
1. üzerine tıklayın Hepsini bul buton. Bu, değiştirmek istediğiniz değere sahip tüm hücreleri seçecektir.
2. tıklayın Hepsini değiştir tüm eski değerleri yenileriyle değiştirmek için.
Not: Değer değişimine ihtiyaç duyan hücreleri belirlemek istemiyorsanız 1. Adımı atlayabilirsiniz.
Formüllerle Excel'de Metni Nasıl Kopyalarsınız?
Metni formüllerle kopyalamak, temel kopyala ve yapıştır prosedürünü yapmanızı gerektirir:
1. Kopyalamak istediğiniz metni ve formülü içeren hücreyi seçin.
2. Basın Ctrl + C
3. Metni ve formülü yapıştırmak istediğiniz hücreyi seçin ve ardından Ctrl + V.
Excel Neden Değeri Kopyalarken Formülü Kopyalamıyor?
Bazı nedenlerden dolayı, Excel'iniz El ile yeniden hesaplama olarak ayarlanmıştır. Bunu Otomatik moda döndürmeniz gerekir:
1. Şuraya gidin: formüller Şeritteki sekme.

2. içinde hesaplamalar bölümünde, tıklayın Hesaplama Seçenekleri buton.

3. Şimdi, üzerine tıklayın Otomatik.

Excel'de Bir Değeri ve Biçimi Nasıl Kopyalarsınız?
Bunu başarmak için “Özel Yapıştır” özelliğini kullanabilirsiniz:
1. Kopyalamak istediğiniz değeri ve biçimi içeren hücreyi veya hücre aralığını seçin.
2. Basın Ctrl + C.
3. Değerleri ve biçimleri yapıştırmak istediğiniz hücreye sağ tıklayın.
4. İmlecinizi yanındaki küçük okun üzerine getirin. Özel yapıştır…
5. Genişletilmiş menüde, Değerleri Yapıştır menüsünde, satırdaki üçüncü seçeneğe tıklayın (Değerler ve Kaynak Biçimlendirme).
Excel'de Nasıl Değer Gösterirsiniz?
Bir hücre değeri gizliyse ve formül çubuğunu göremiyorsanız, bu değeri aşağıdaki şekilde gösterebilirsiniz:
1. Göstermek istediğiniz değeri içeren hücreyi seçin.
2. Şuraya gidin: görüş Şerit üzerindeki sekme. 
3. Göstermek bölüm, kontrol et Formül çubuğu. 
Artık formül çubuğunda seçilen hücrenin değerini görebilmeniz gerekir. Alternatif olarak, değerleri doğrudan hücrelerde göstermek istiyorsanız, şunları yapmalısınız:
1. İstediğiniz hücre aralığını seçin.
2. Şuraya gidin: Ev Şerit üzerindeki sekme.
3. Sayı bölümünde sağ alt köşedeki küçük ok düğmesine tıklayın. 
4. Seçin Gelenek içinde Kategori Bölüm. 
5. Kaydırıcıyı aşağıya doğru kaydırın, bir veya daha fazla noktalı virgül (“;”) içeren bir giriş görmelisiniz. Bu girişi seçin ve tıklayın Silmek.
Seçilen hücre aralığındaki tüm gizli değerler şimdi görünmelidir.
Değeri Excel'de Formül Olmadan Kopyalama
Excel'de sezgisel olarak çözemediğiniz bazı özellikler vardır. Bir hücrenin değerini kopyalamak bunlardan biridir. Umarım, bu makale bu engeli aşmanızı sağlamıştır.
Daha da önemlisi, biçimlendirme ve formüller gibi bir hücrenin diğer öğelerini nasıl kopyalayacağınızı öğrendiniz. Bu amaçlar için en çok kullanacağınız özellik “Özel Yapıştır” özelliğidir.
Ayrıca, başka biri tarafından oluşturulan Excel belgelerini görüntülerseniz, artık yazarın sakladığı değerleri ve formülleri nasıl göstereceğinizi biliyorsunuz. Bu seçenek, belgedeki tüm önemli bilgileri bulmanıza yardımcı olur.
Excel'de değerleri kopyalama konusunda hiç sorun yaşadınız mı? Eğer öyleyse, konuya nasıl yaklaştınız? Aşağıdaki yorumlar bölümünde bize bildirin.