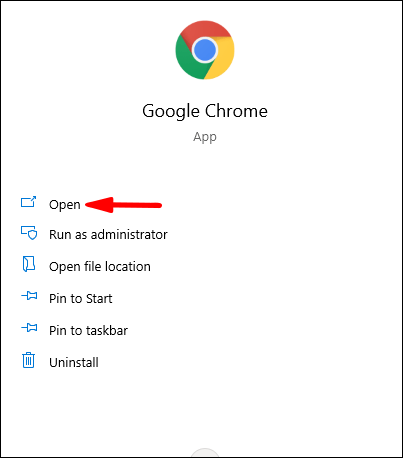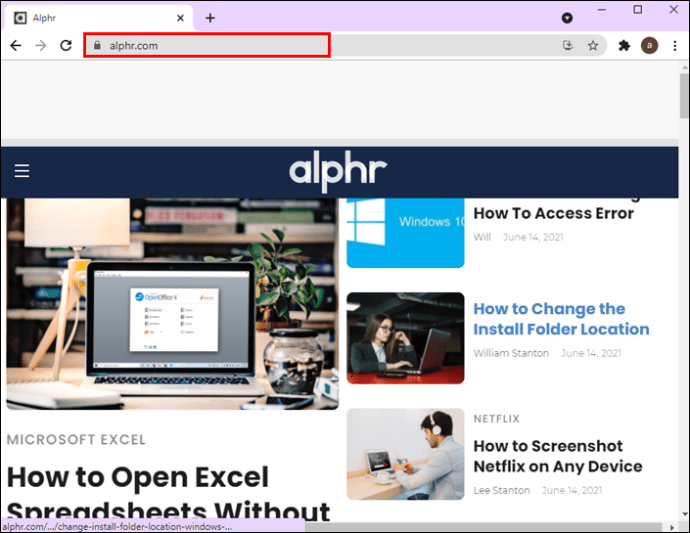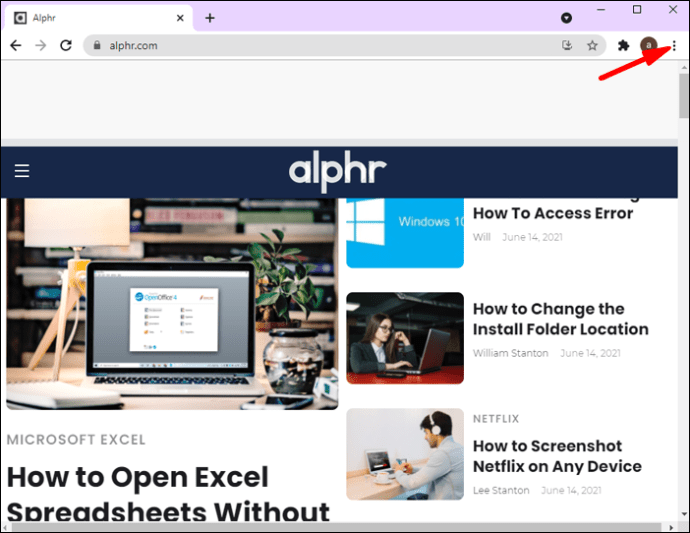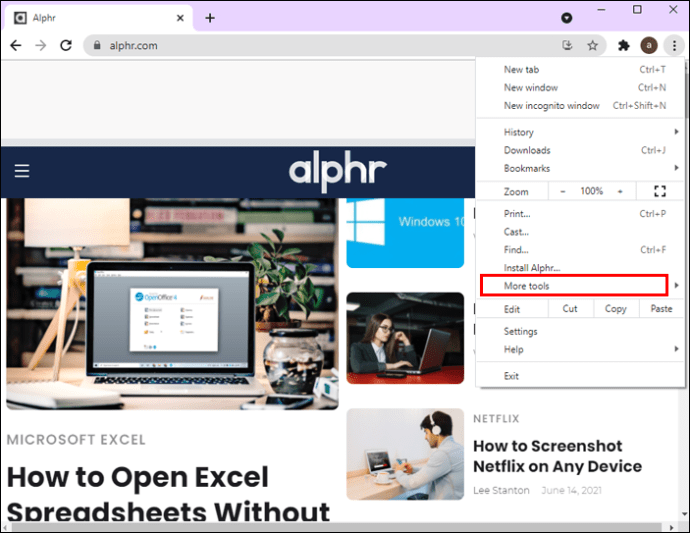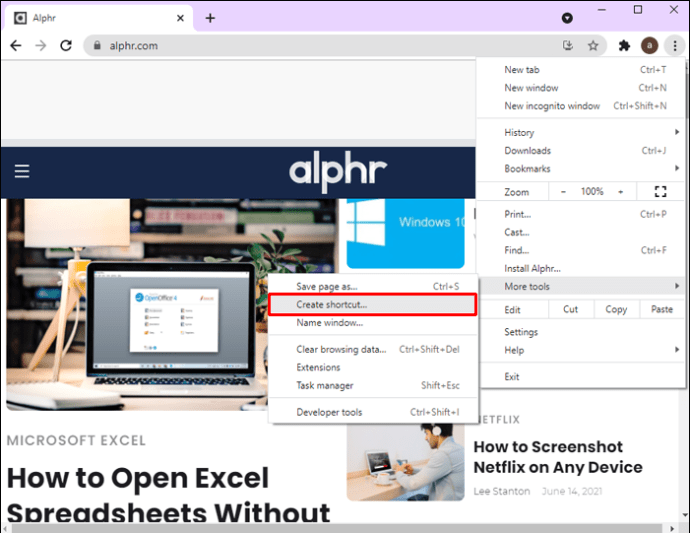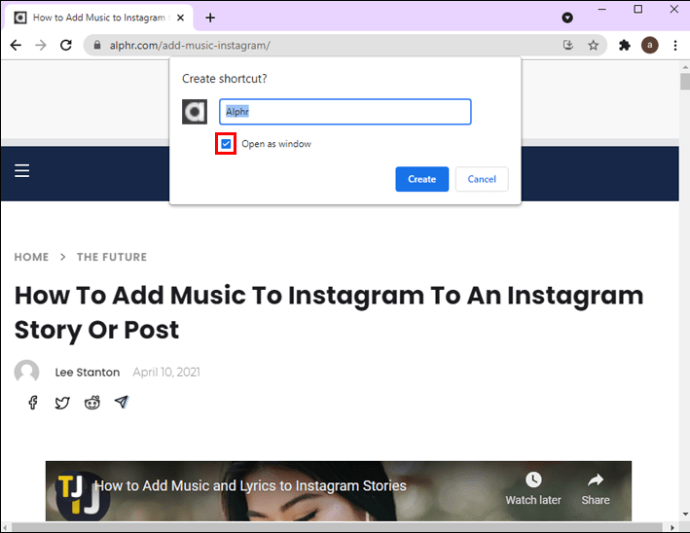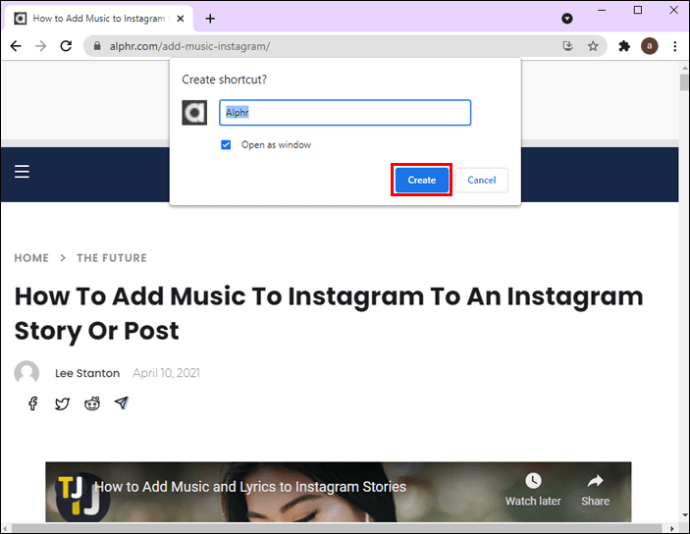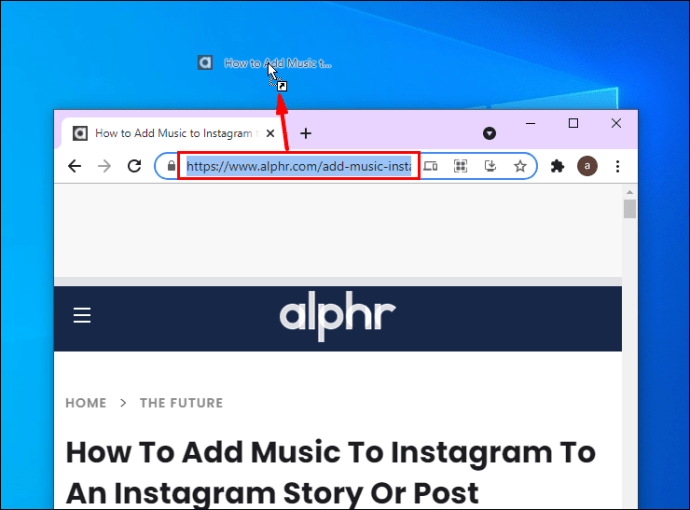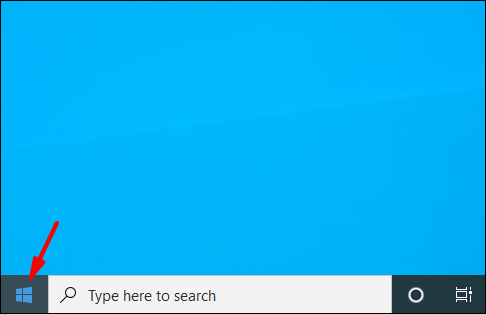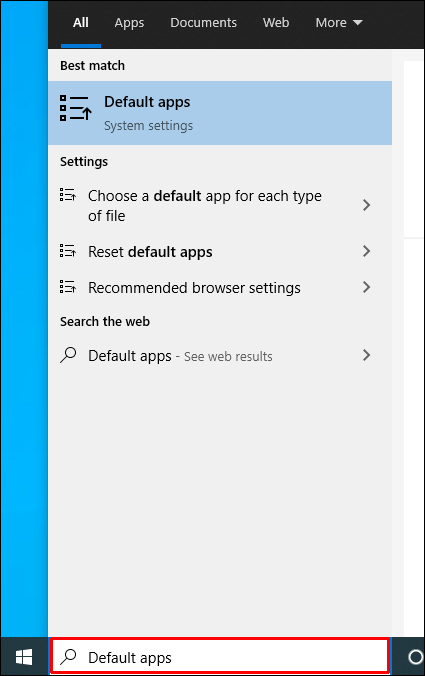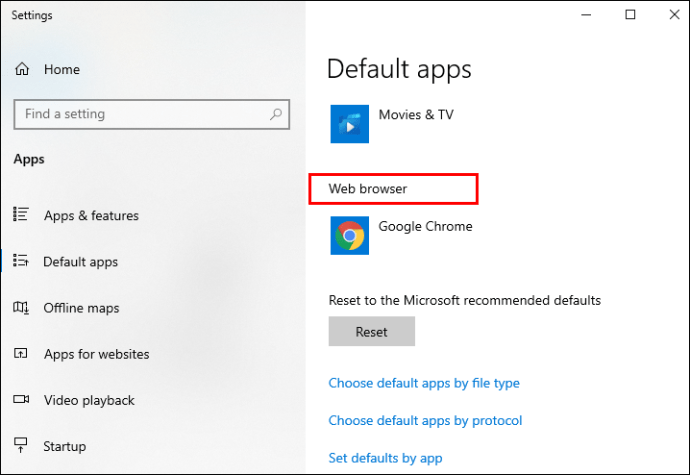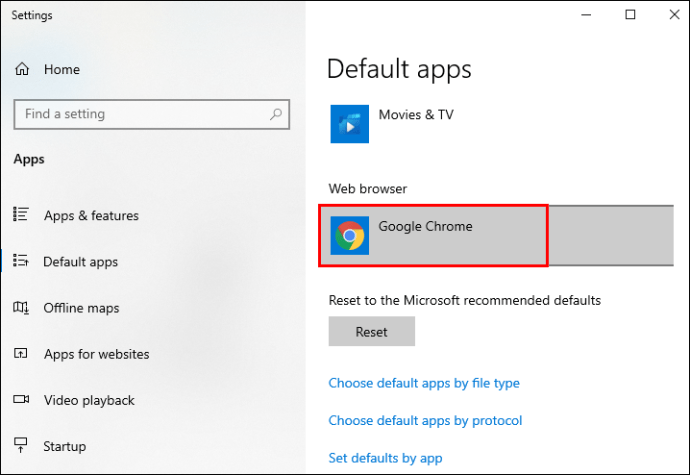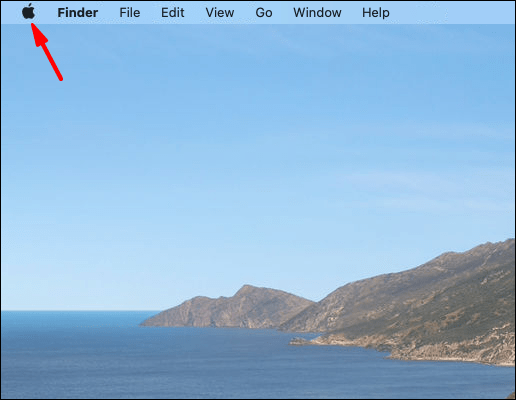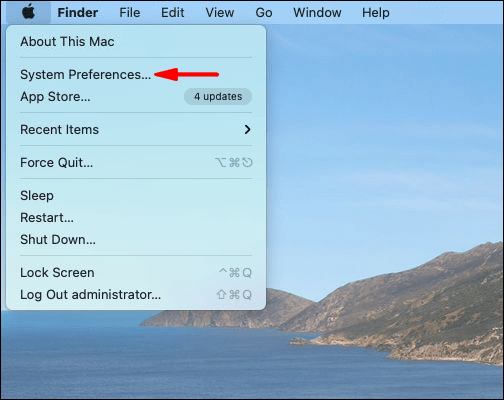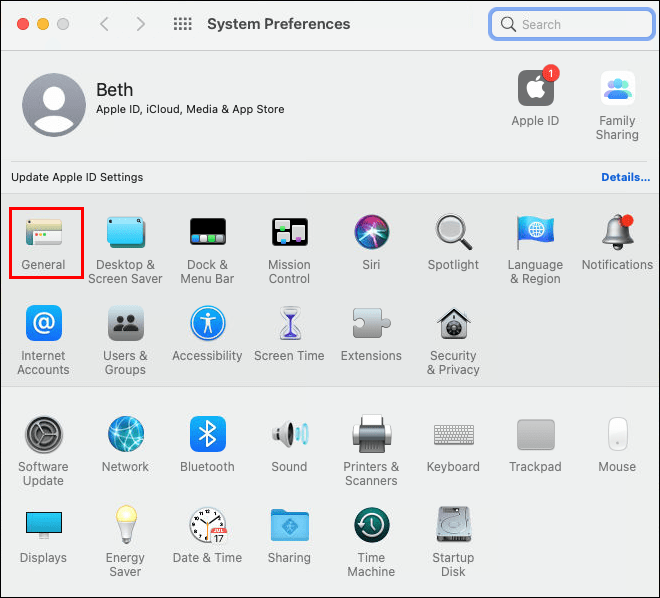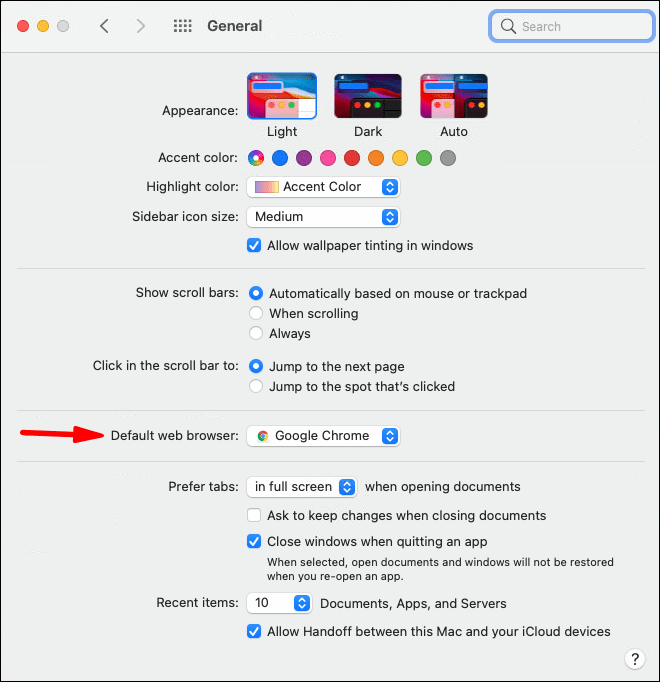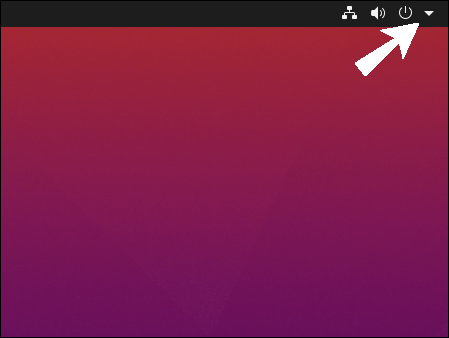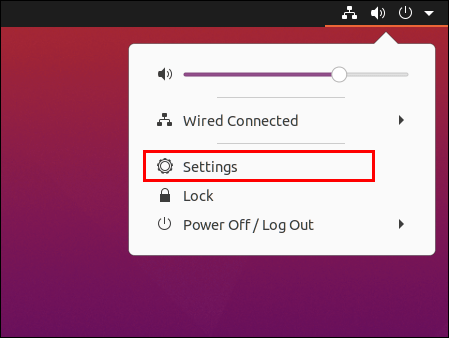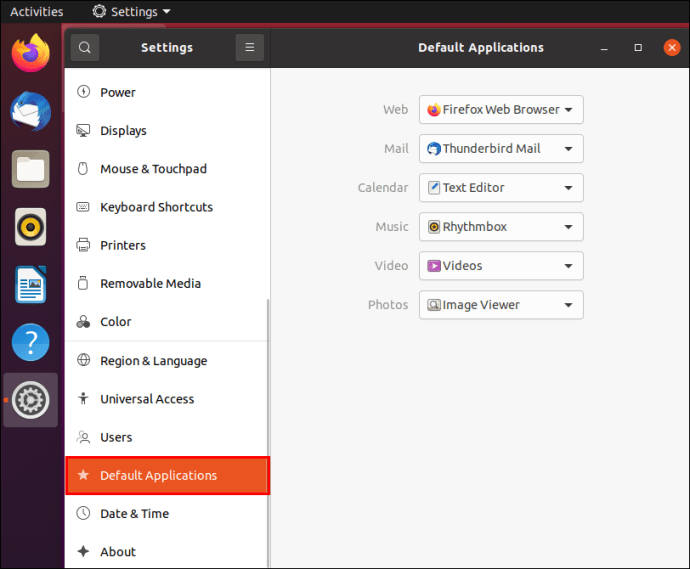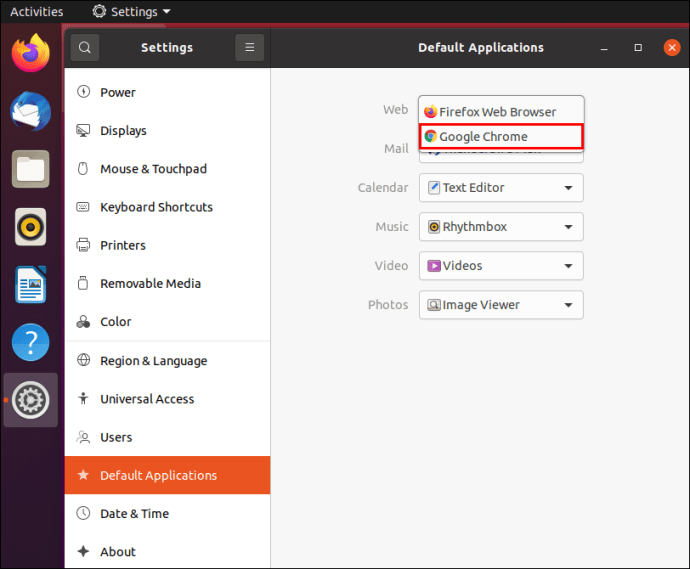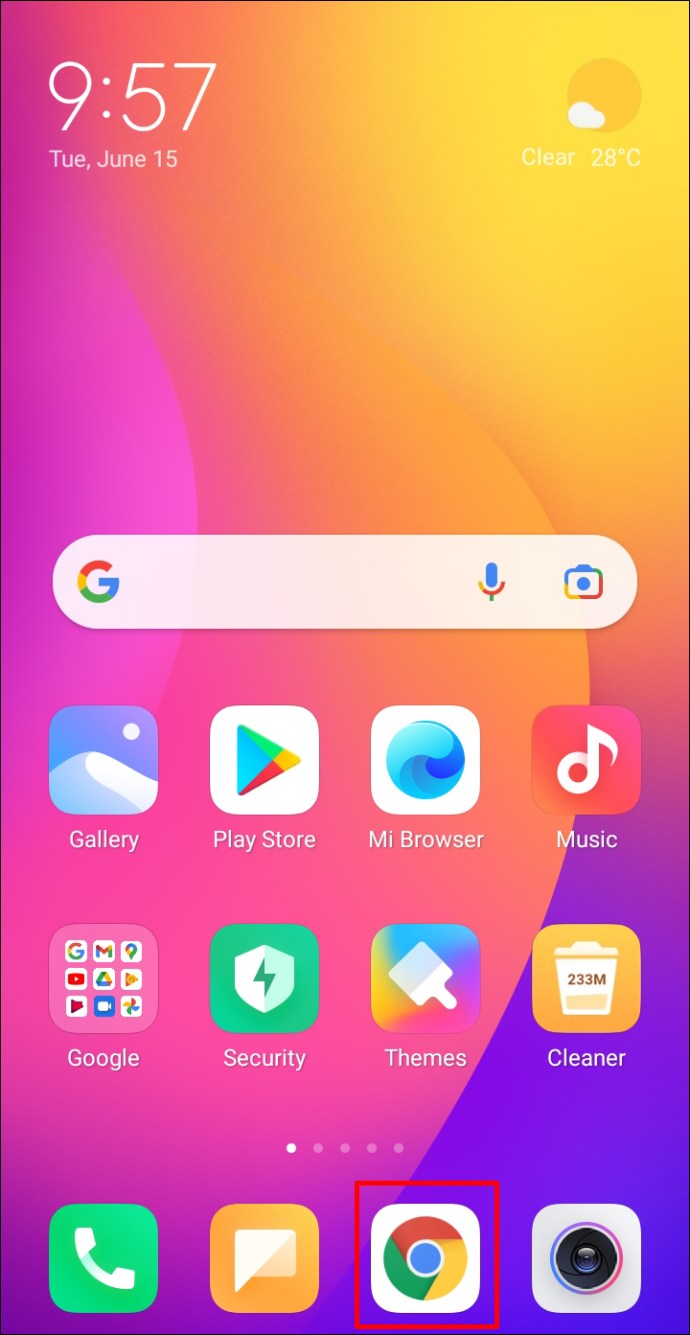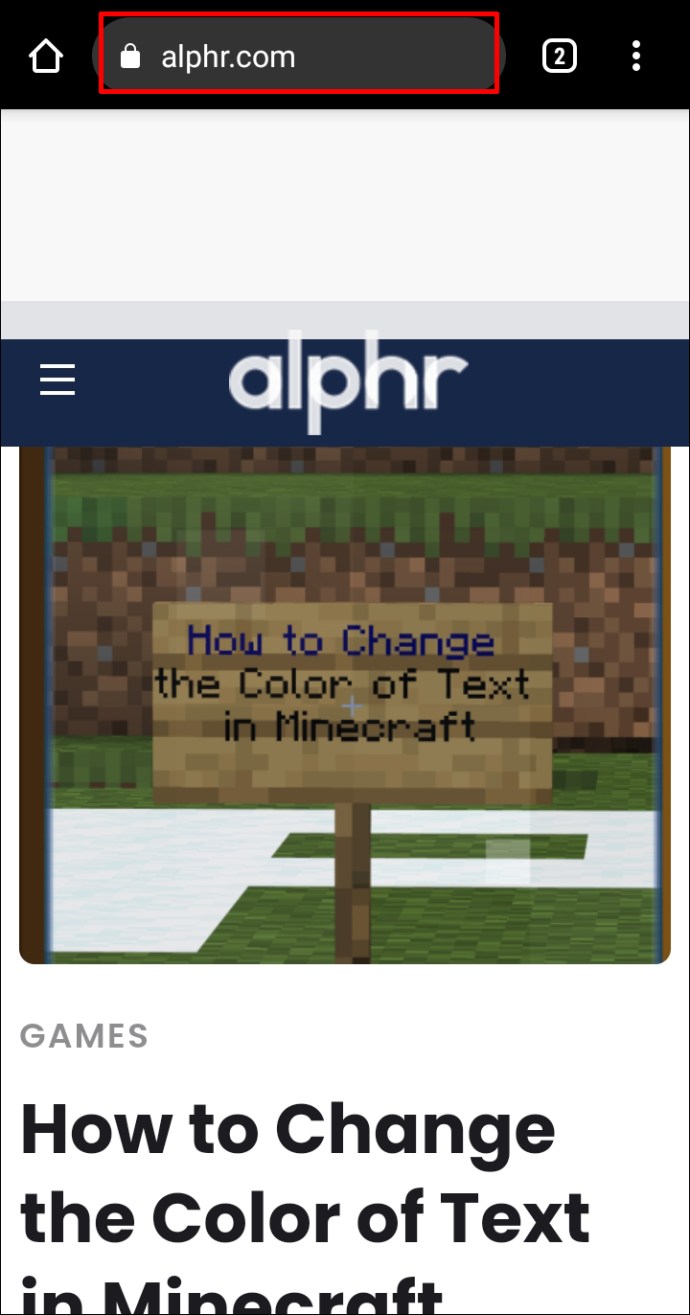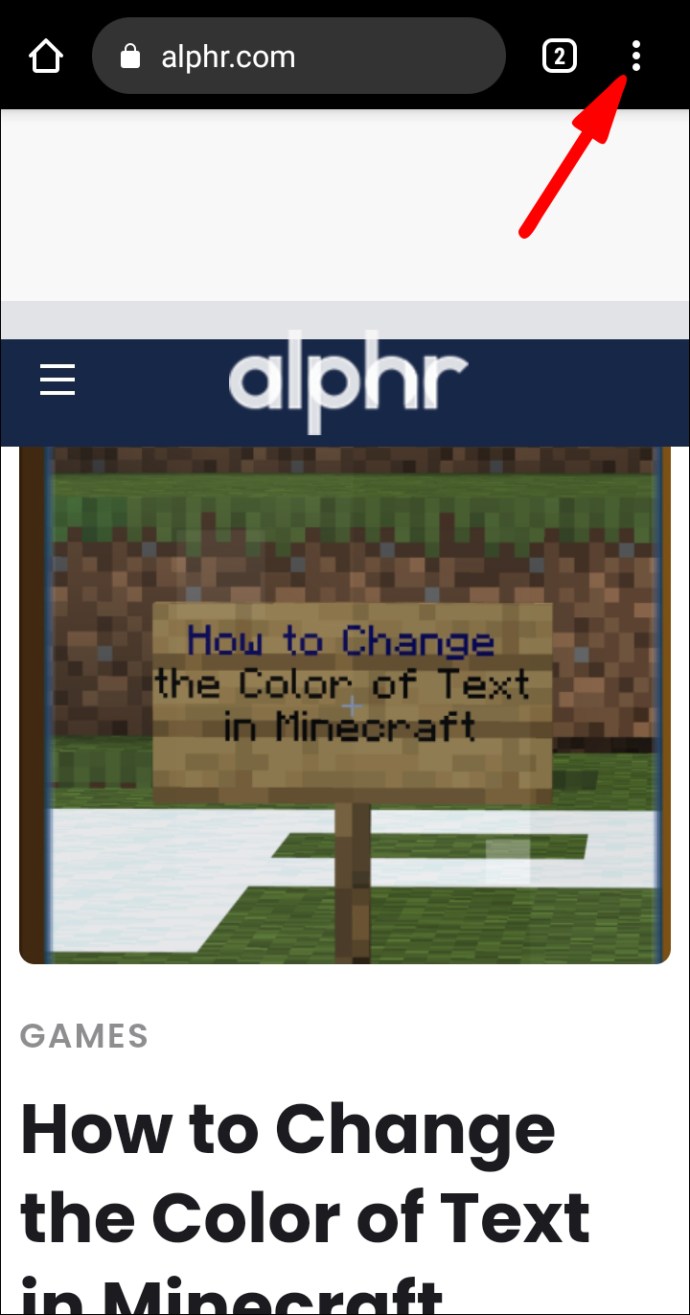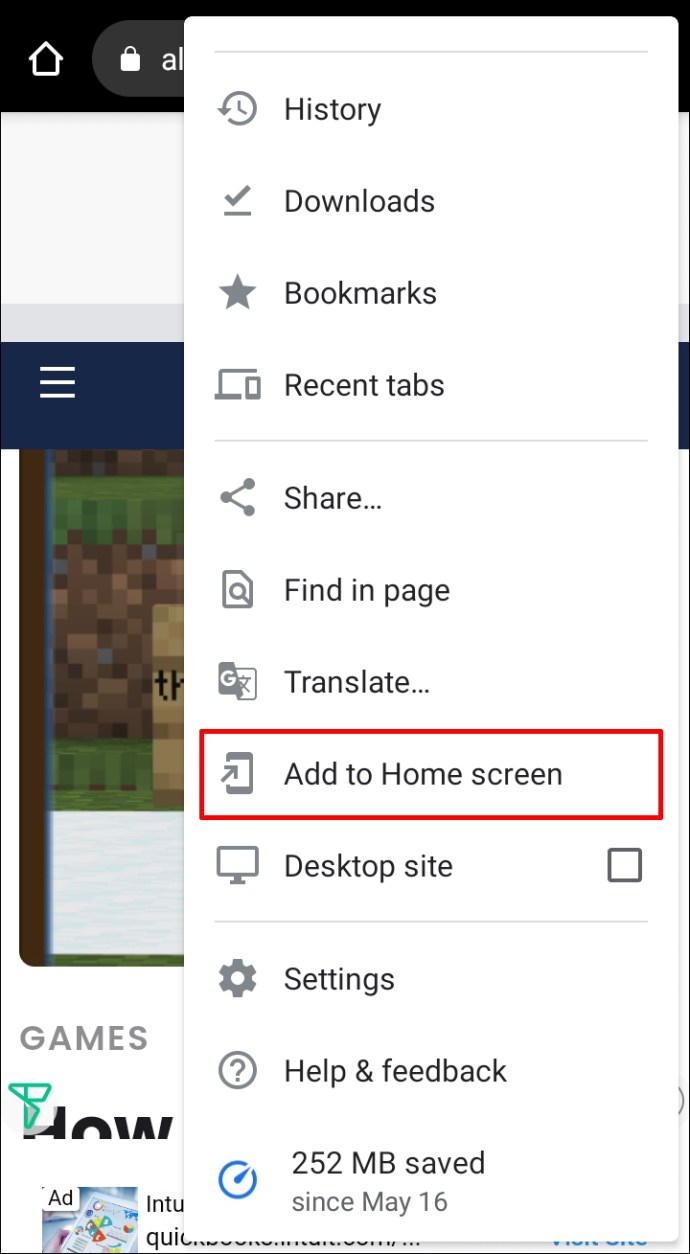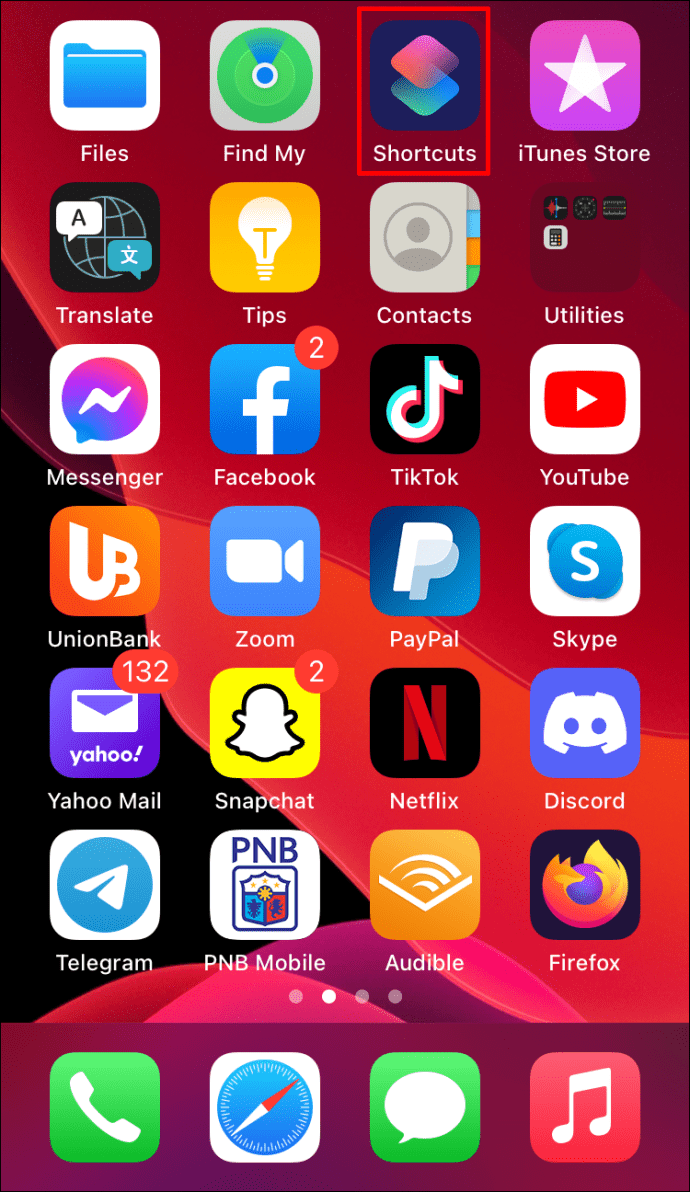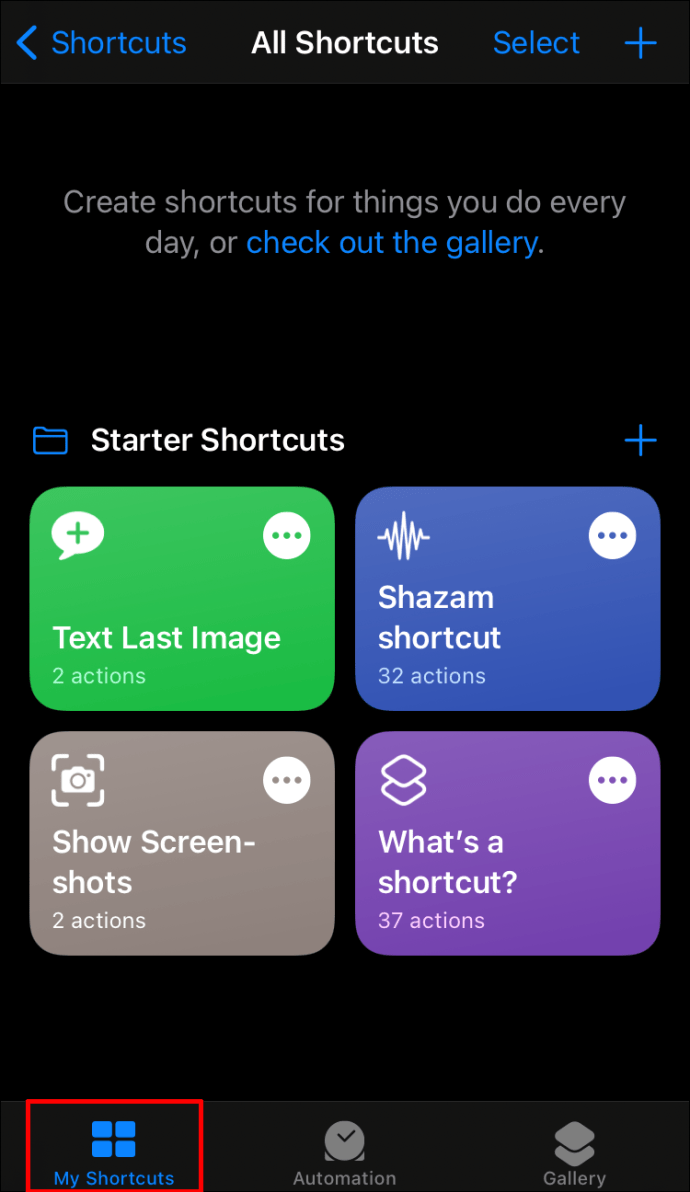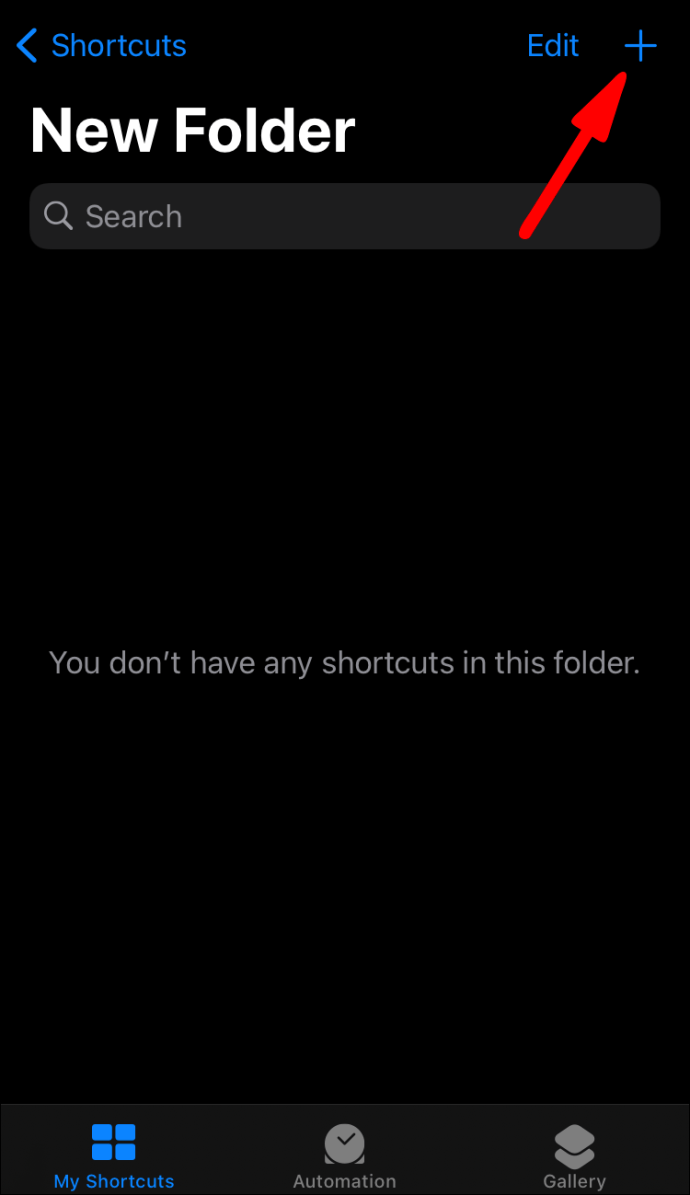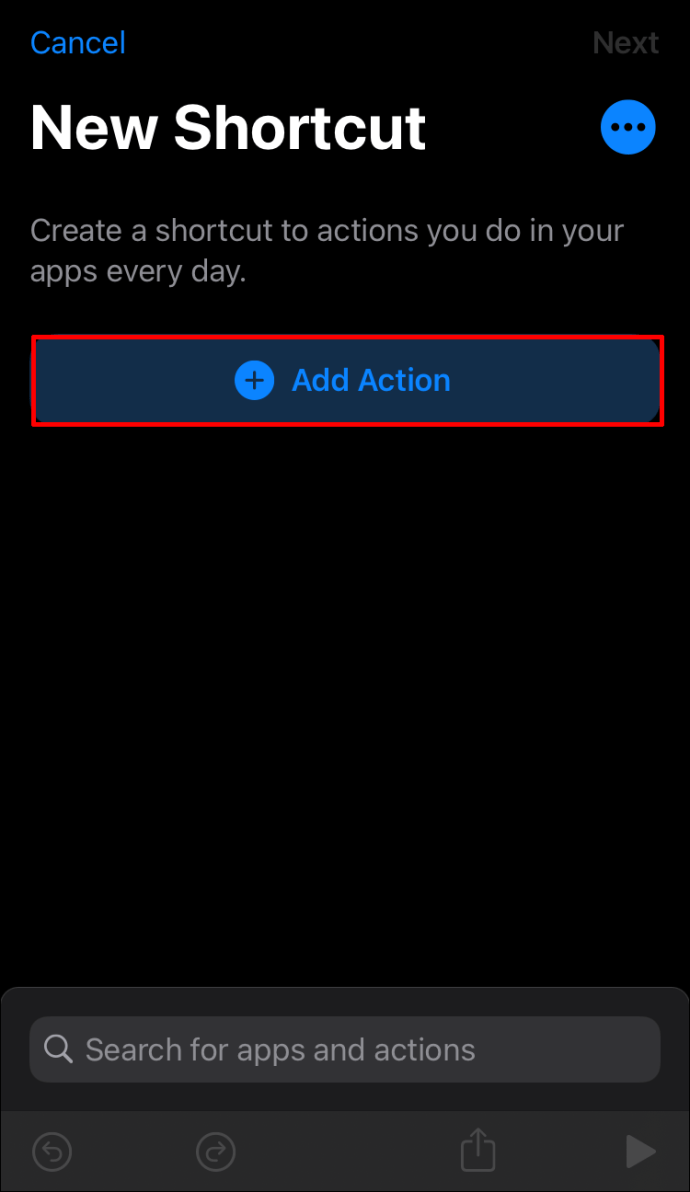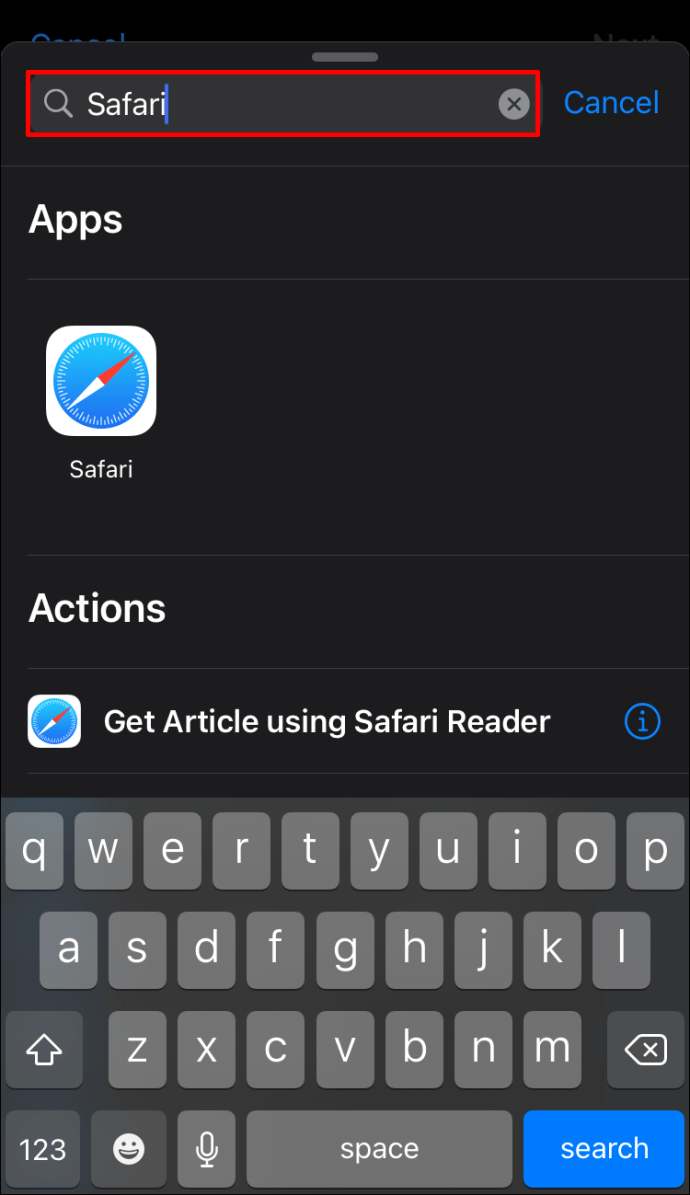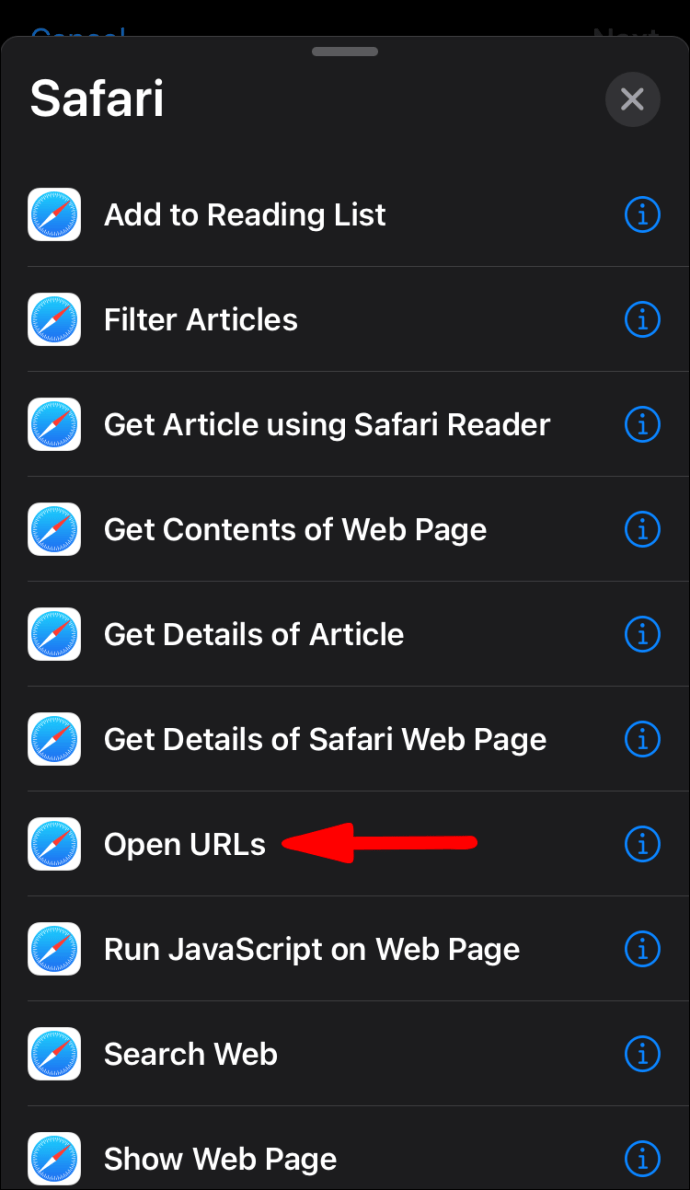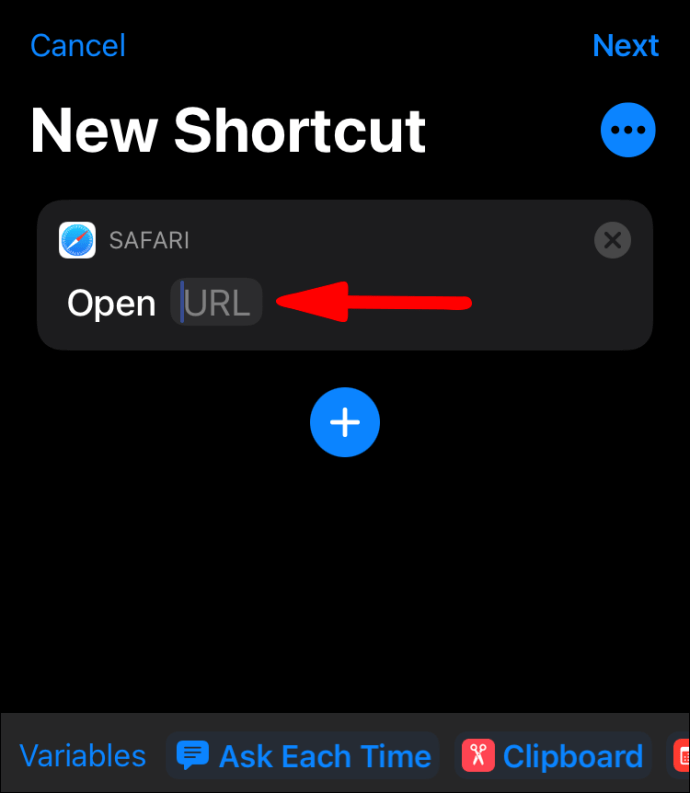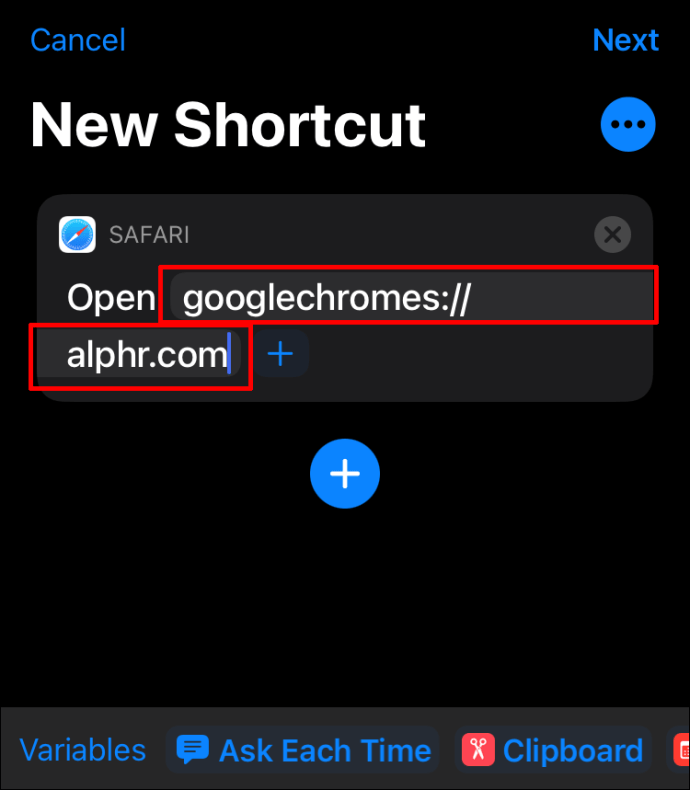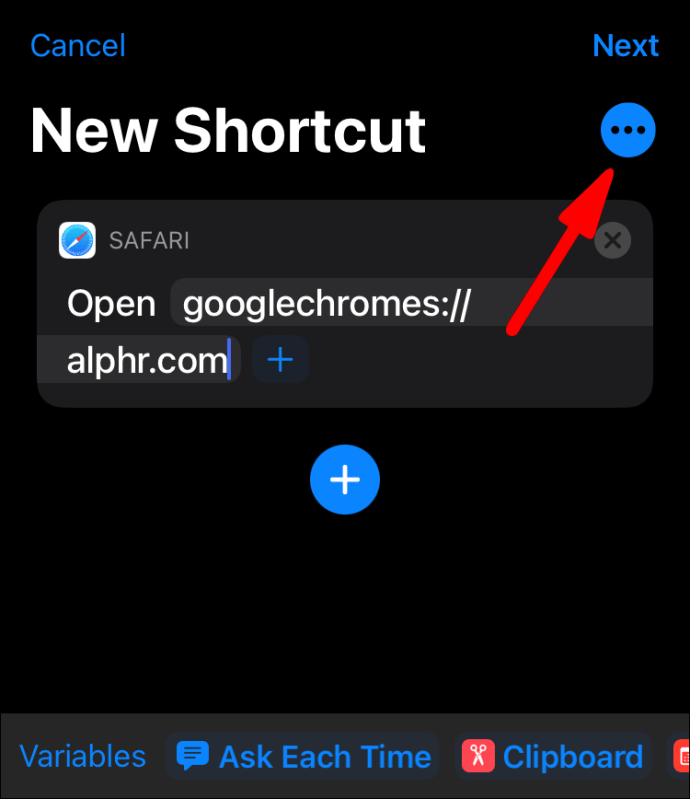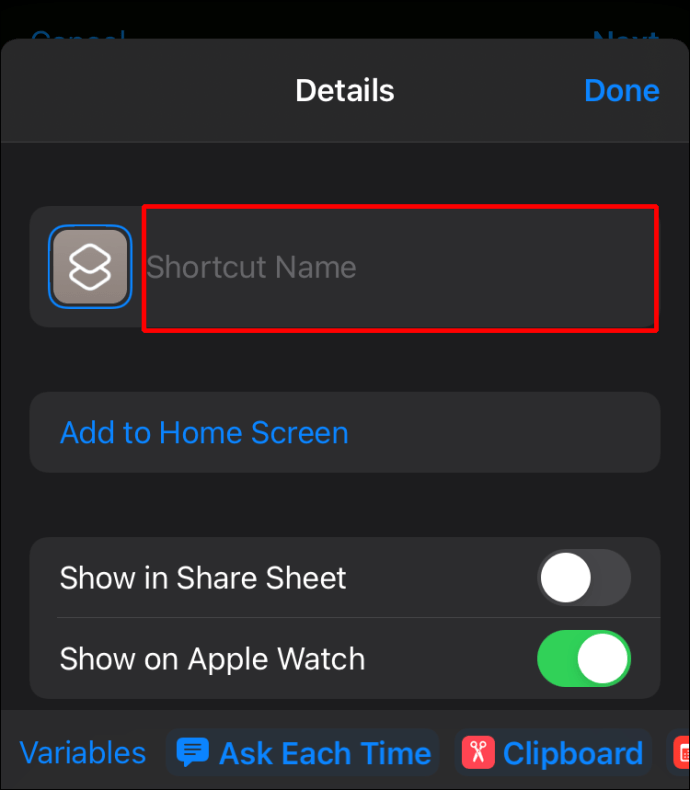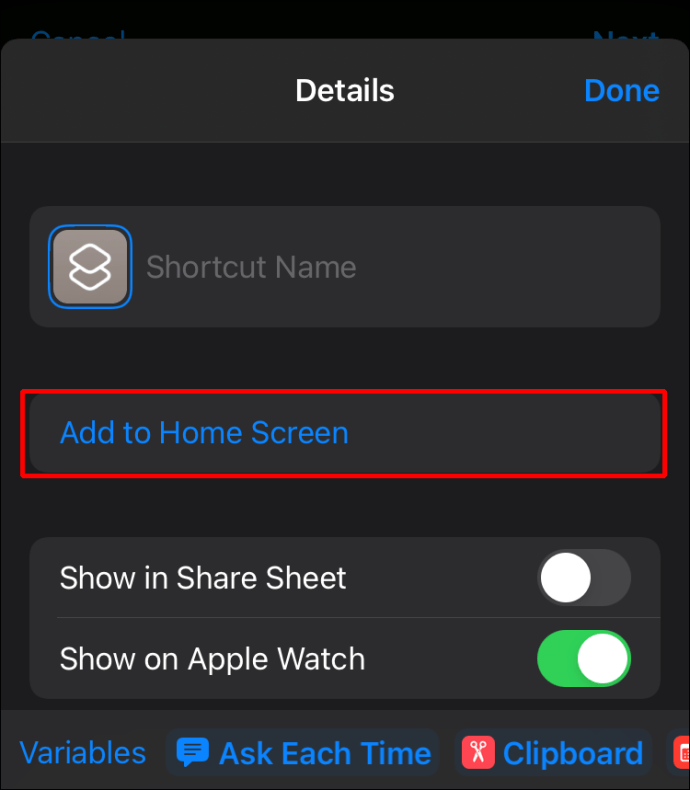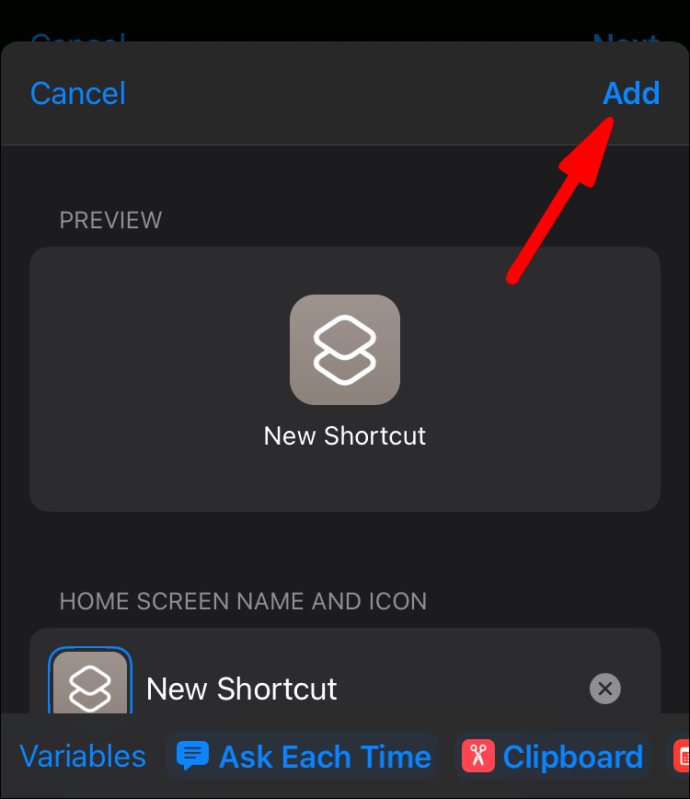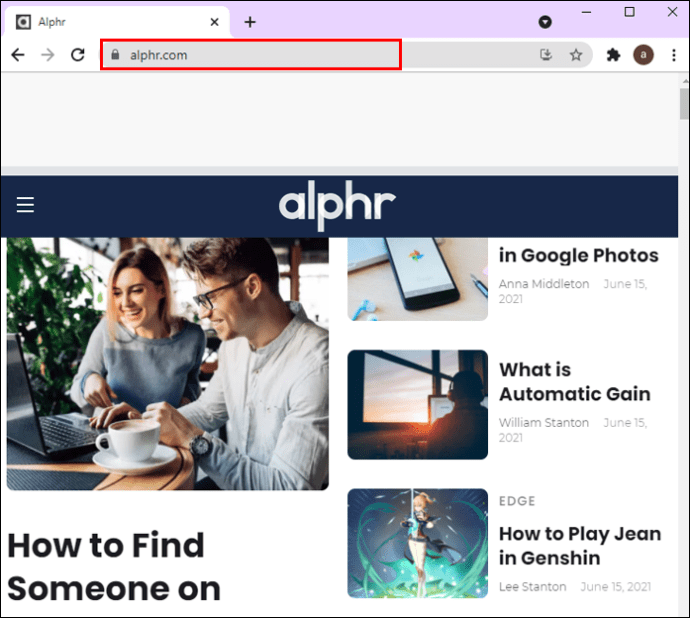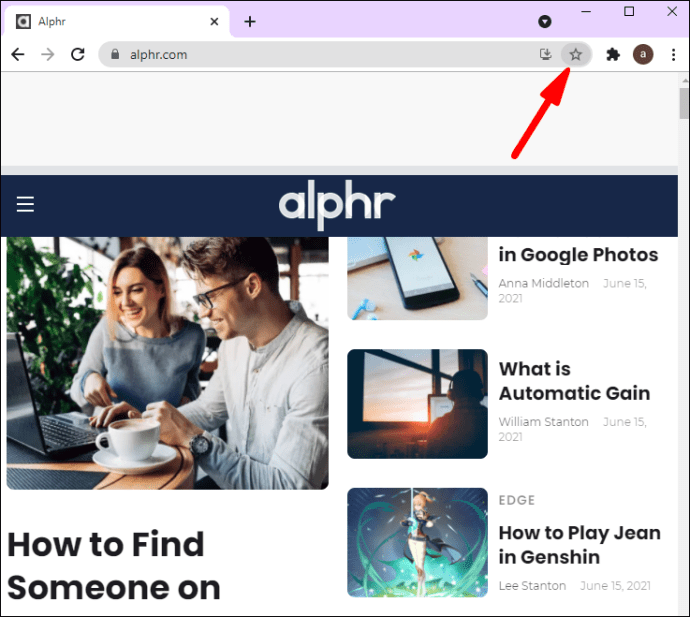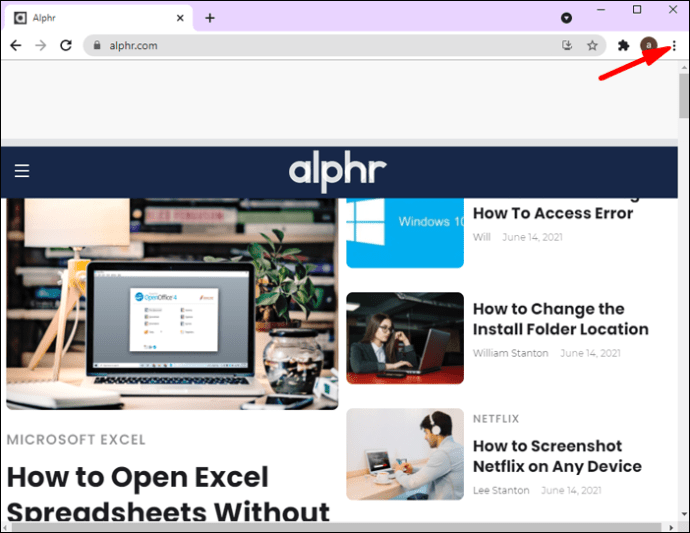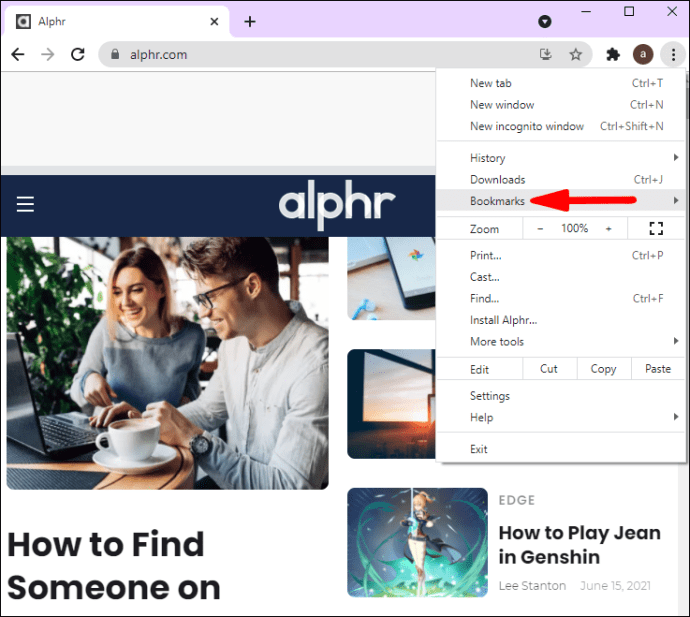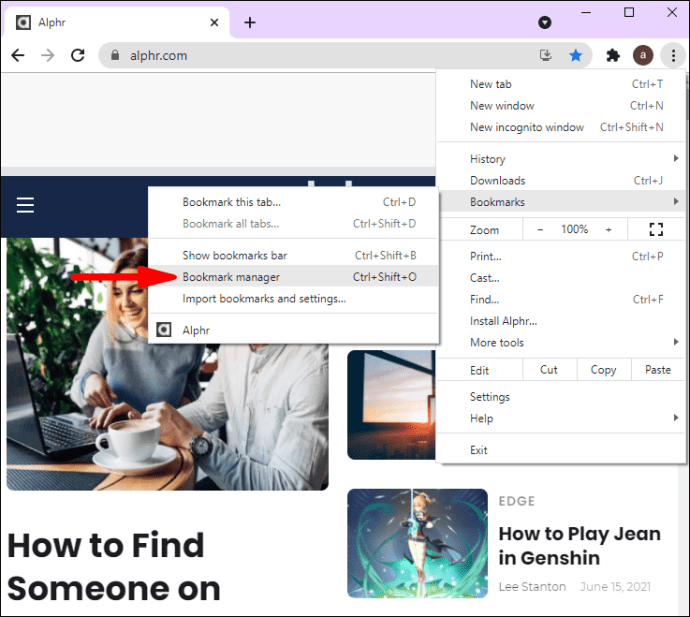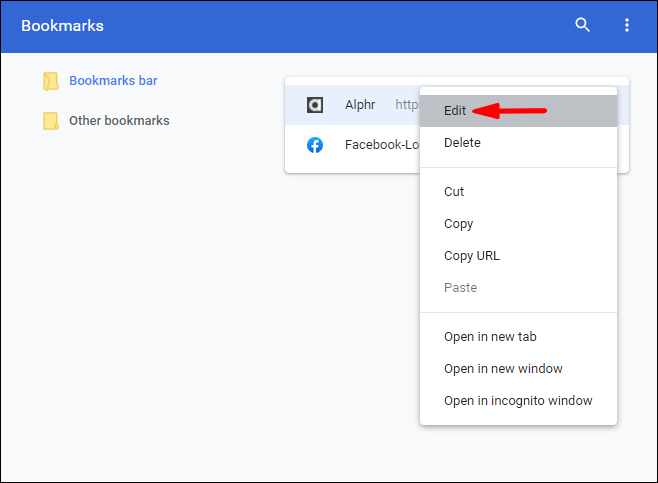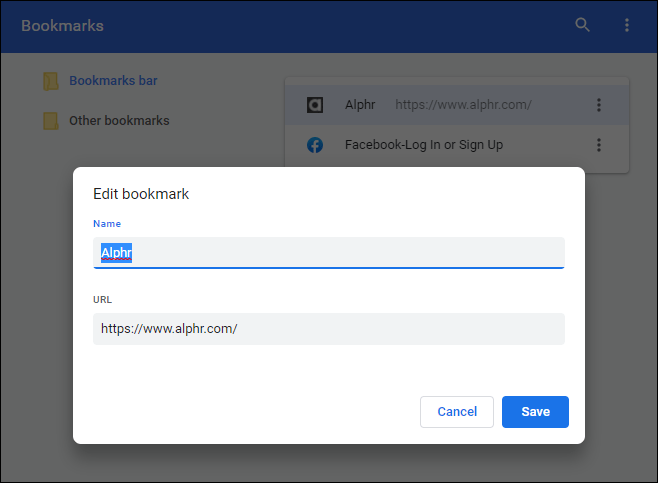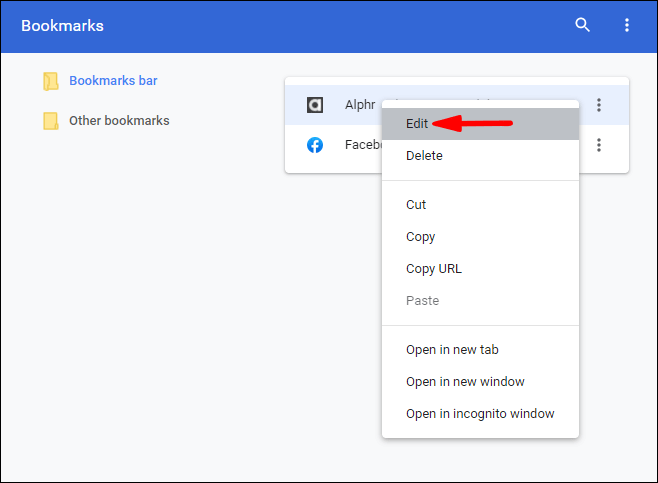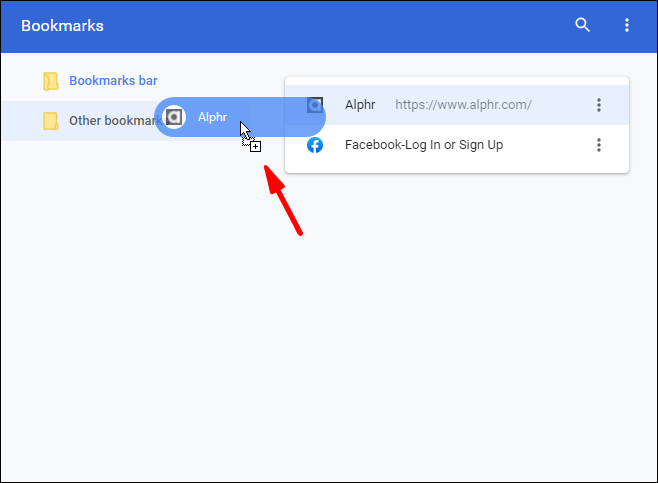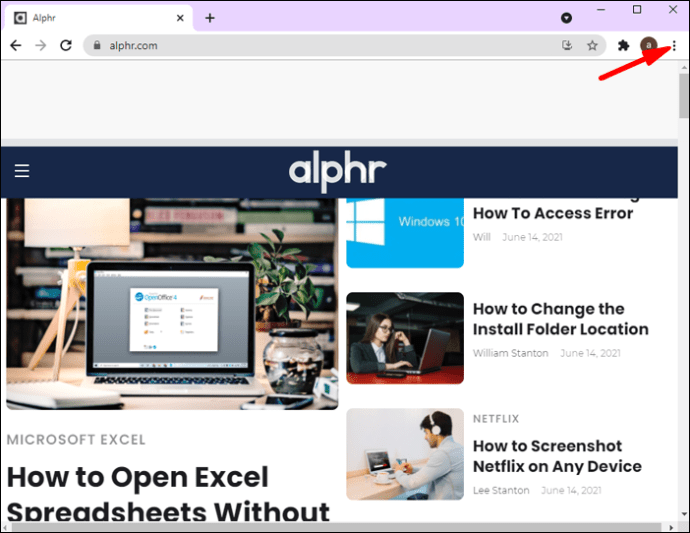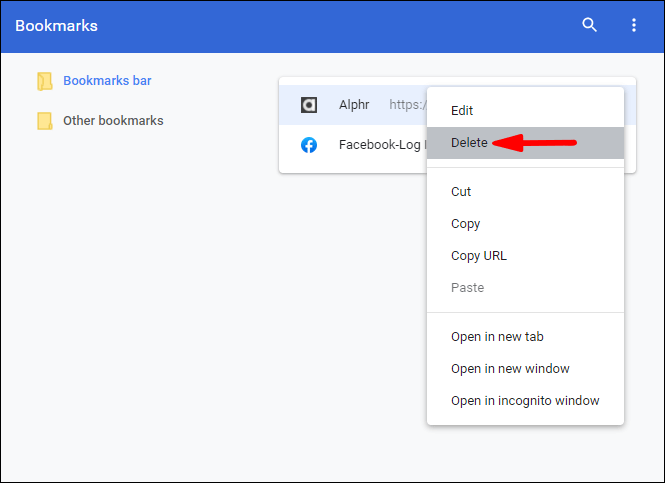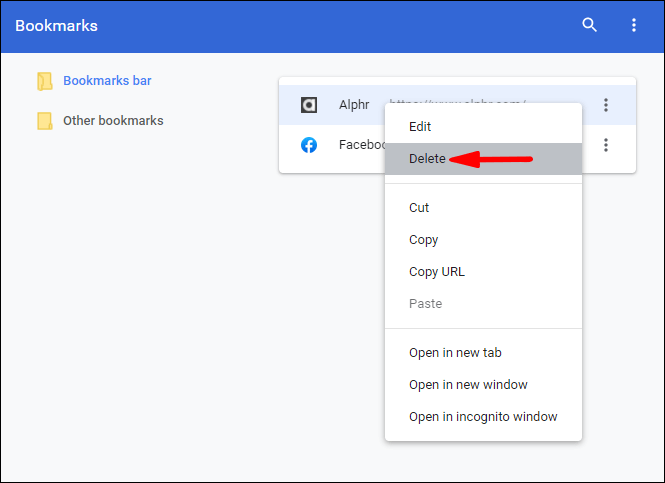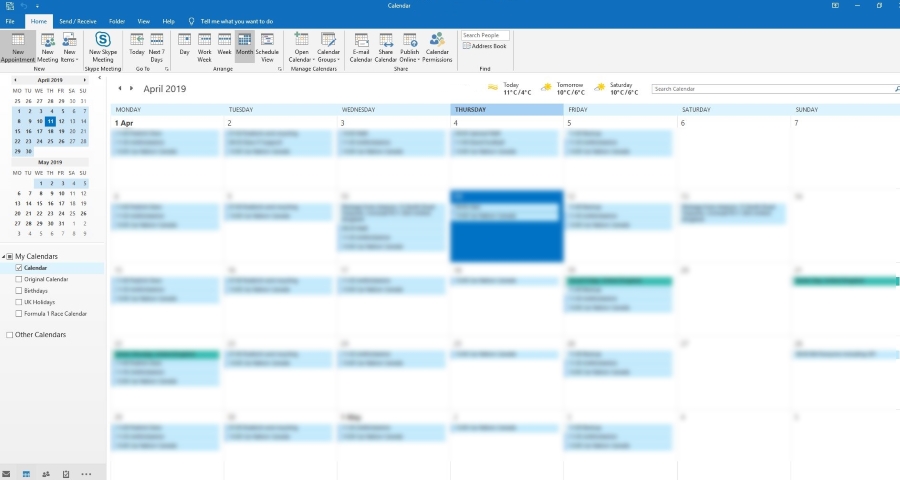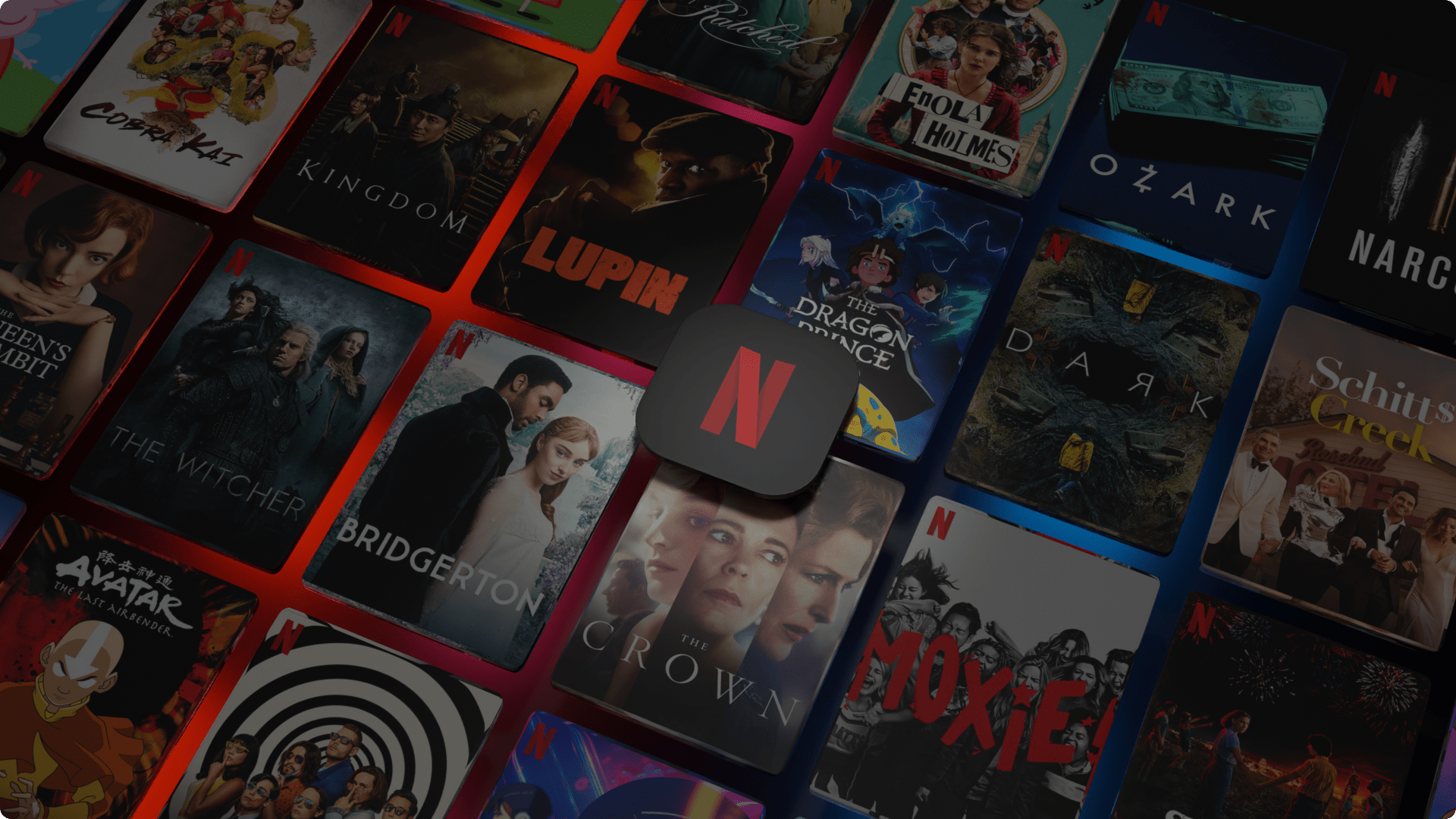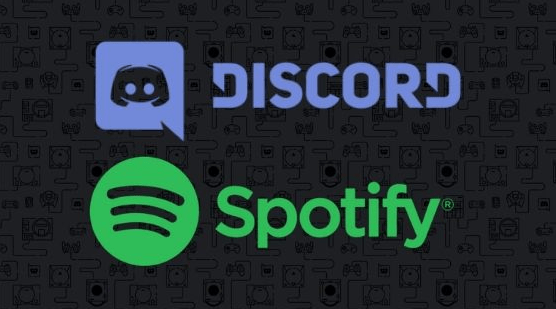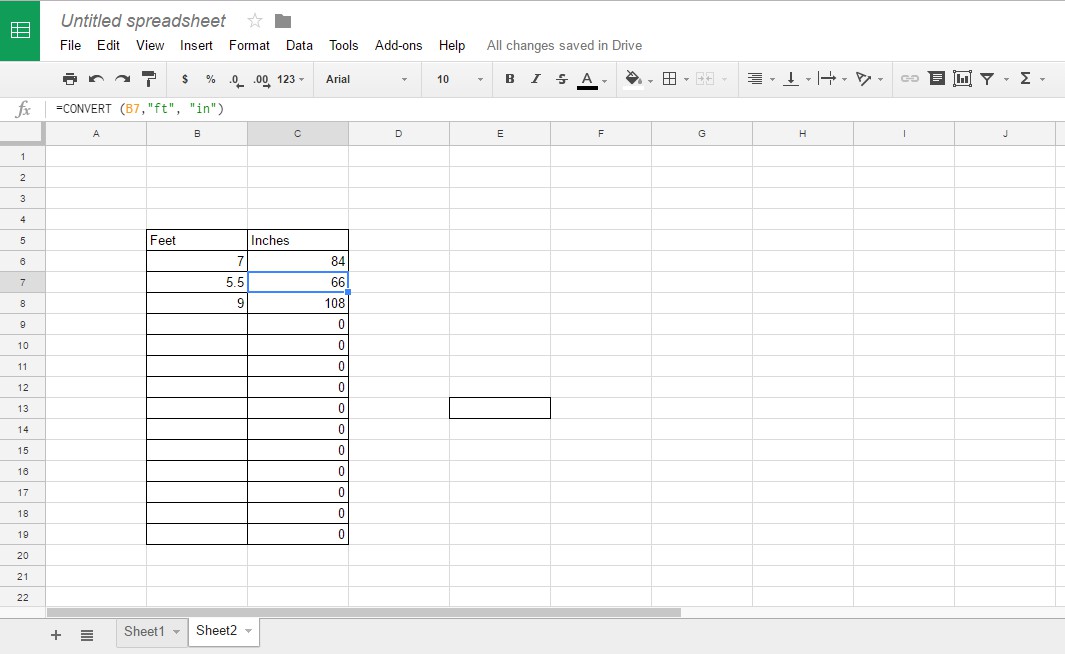Chrome Kısayolu Nasıl Oluşturulur
Herkesin favori bir web sitesi vardır. Müzik dinlemek, haberleri okumak veya komik videolar izlemek için olsun, favori web siteniz rutininizin bir parçası haline gelir. Öyleyse neden zamandan tasarruf edip sizi birkaç tıklamayla favori bağlantınıza götürecek bir kısayol oluşturmuyorsunuz? Bu makaleyi okumaya devam edin, nasıl bir Chrome kısayolu oluşturacağınızı öğreneceksiniz.

Google Chrome'a Kısayol Nasıl Oluşturulur?
Google Chrome'da farklı web siteleri için kısayollar oluşturmadan önce, Chrome'un kendisi için bir kısayol oluşturmayı tartışalım. Google Chrome, günümüzün en popüler tarayıcılarından biridir ve farklı işletim sistemlerinde mevcut olduğundan, birçok kişi onu varsayılan tarayıcı olarak kullanır. Öyleyse, Windows, Mac ve Linux'ta masaüstünüze nasıl bir Chrome Kısayolu ekleyebileceğinizi görelim.
- Google Chrome'un kurulu olduğundan emin olun. Arama çubuğunuza gidip Google Chrome'u ararsanız bunu kontrol edebilirsiniz. Eğer kurulu değilse buradan indirebilirsiniz: //www.google.com/chrome/.
- Yükledikten sonra, bilgisayarınızdaki simgeyi bulun ve masaüstünüze sürükleyin.
- Mac kullanıcısıysanız, Chrome simgesini App dock'unuza da ekleyebilirsiniz. Bir Windows'unuz varsa, onu görev çubuğunuza ekleyebilirsiniz. Bunların ikisi de ekranınızın altında.
Bu kadar! Artık Google Chrome tarayıcınıza kolayca erişebilirsiniz.
Chrome Kısayolu Nasıl Oluşturulur?
Chrome Kısayolları oluşturmanın çeşitli yolları vardır. Kısayolu masaüstünüze, klasörünüze veya görev çubuğunuza ekleyebilirsiniz. Tercihinize bağlı olarak, ihtiyaçlarınıza en uygun seçeneği seçebilirsiniz.
Masaüstünde Chrome Kısayolu Nasıl Oluşturulur?
Masaüstünüze bir web sitesi kısayolu eklemeyi seçebilirsiniz. Masaüstü kısayolunuzu yönetmenin iki yolu vardır. Kısayol simgesine tıklayarak web sayfasını ek sekme ve menüler olmadan ayrı bir pencerede açabilir veya ayrı bir sekme olarak açabilirsiniz. Google Chrome'u kullanarak masaüstünüze bir web sitesi kısayolu eklemek isterseniz şu adımları izleyin:
- Google Chrome'u açın.
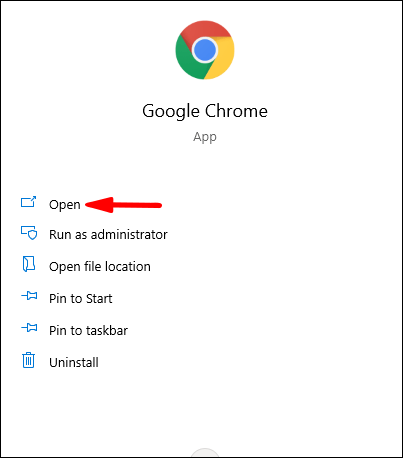
- Kısayol oluşturmak istediğiniz web sitesine gidin.
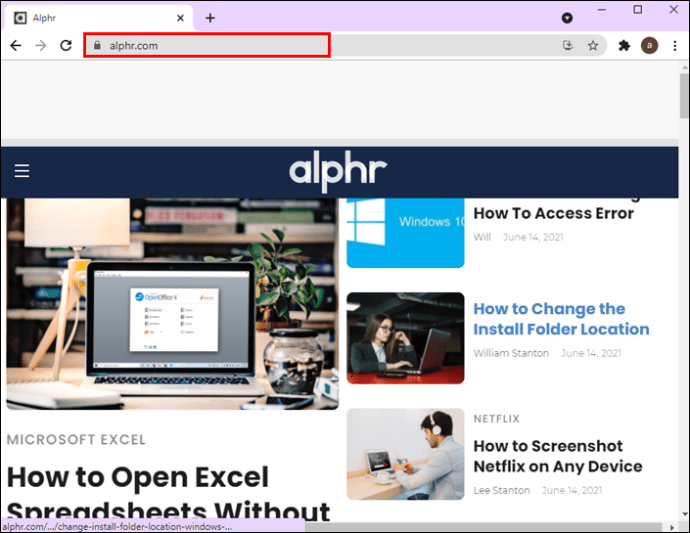
- Sağ üst köşede bulunan üç nokta simgesine (Google Chrome'u özelleştirin ve kontrol edin) gidin.
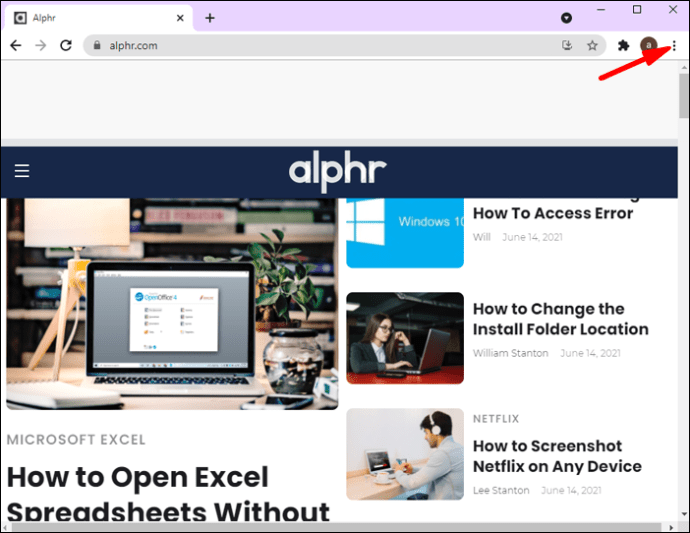
- "Diğer araçlar"a dokunun.
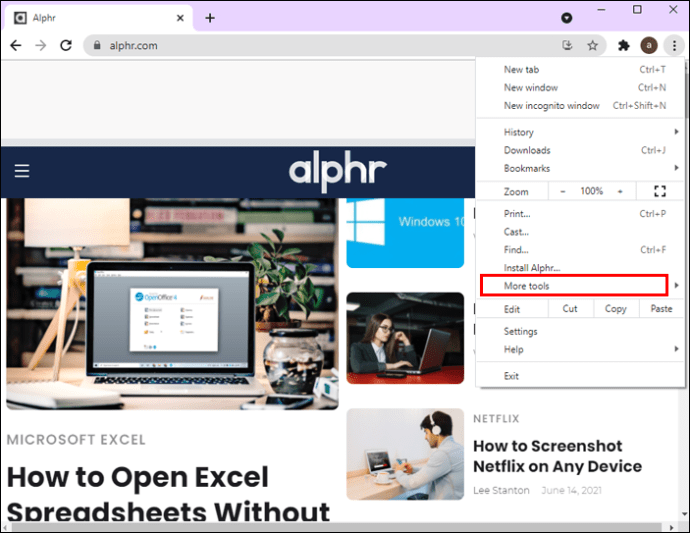
- "Kısayol oluştur"a dokunun.
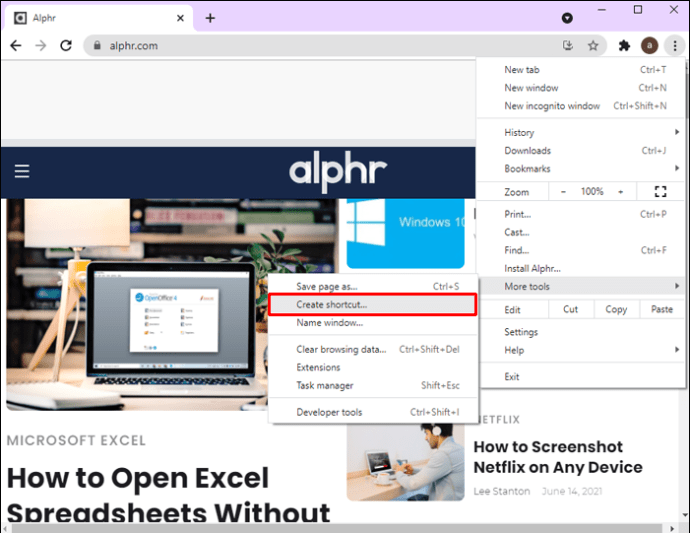
- Web sayfasının başlığını belirtin.
- “Pencere olarak aç” adlı bir onay kutusu göreceksiniz. Web sayfasını ek sekmeler olmadan ayrı bir pencere olarak açmak isterseniz, onay kutusunu işaretleyin. Ayrı bir sekme olarak açmak isterseniz, onay kutusunu işaretlemeden bırakın.
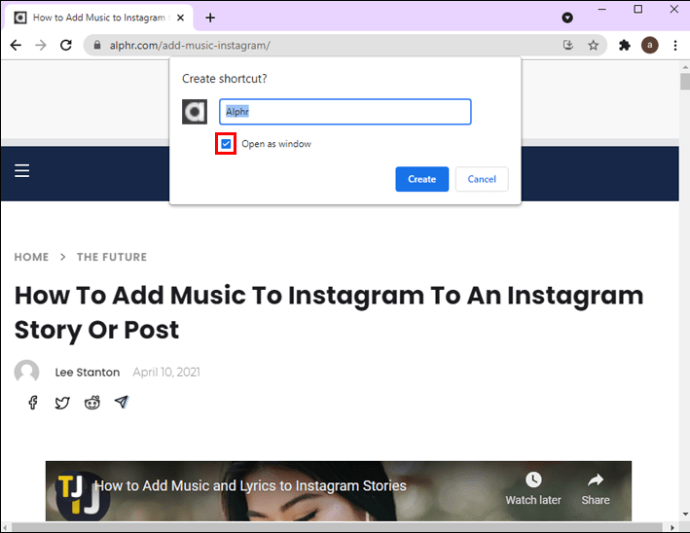
- “Oluştur”a dokunun.
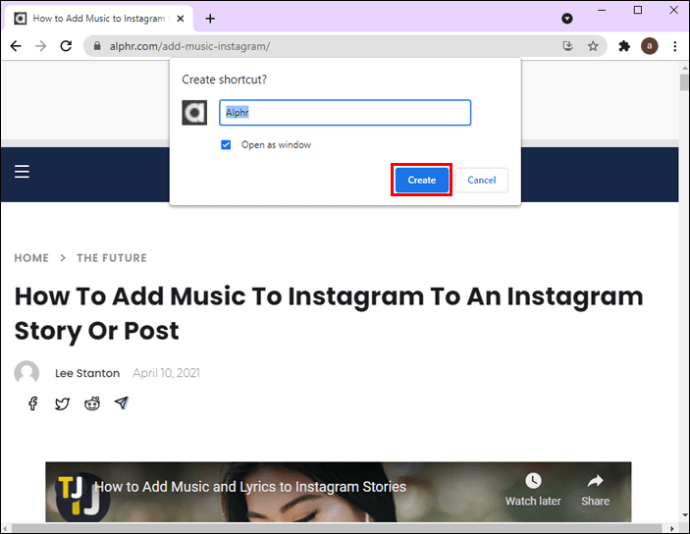
- Mac kullanıcısıysanız, “Oluştur”u tıkladıktan sonra bir pencere açılır. Bu göründüğünde, simgeyi seçin ve masaüstünüze sürükleyin.
Bu, masaüstünüzde otomatik olarak bir web sayfası kısayolu oluşturacaktır. Simgeyi tıkladığınızda, Google Chrome'u ayrıca açmanıza gerek kalmadan sayfaya aktarılırsınız.
URL ile Masaüstünde Kısayol Nasıl Oluşturulur?
Web sayfası URL'sini kullanarak favori web sitenize bir masaüstü kısayolu da oluşturabilirsiniz. Bunu şu şekilde yapabilirsiniz:
- Google Chrome'u açın.
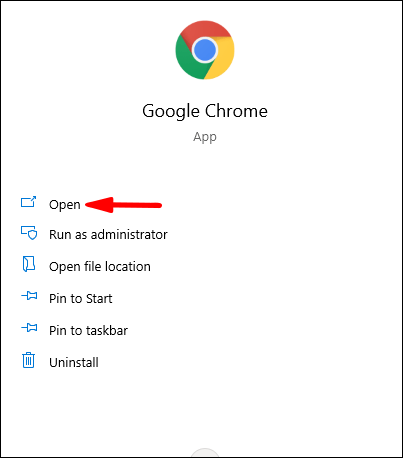
- Kısayol yapmak istediğiniz web sitesine gidin.
- Web sitesinin URL'sini seçin.
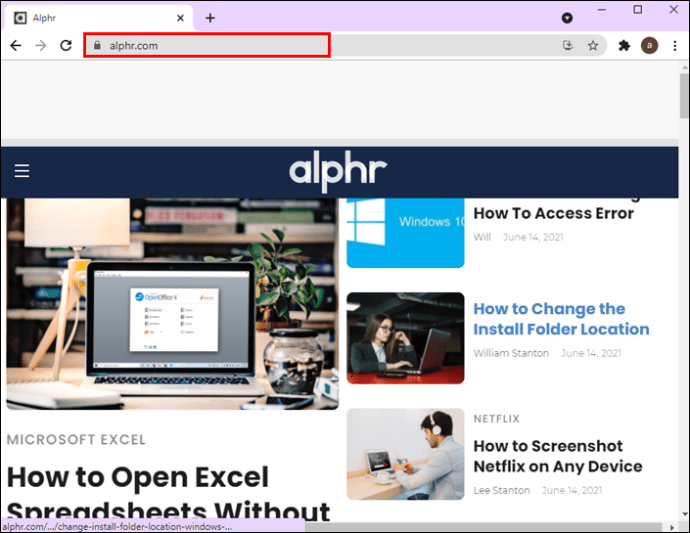
- Bir kısayol oluşturmak için URL'yi tarayıcıdan masaüstüne sürükleyin. URL'nin solundaki simgeyi de kullanabilirsiniz.
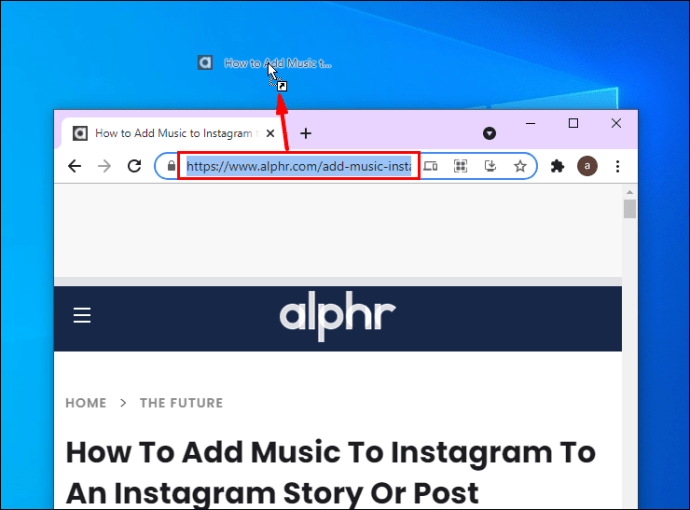
- Bu simgenin genel bir simgesi ve adı olacaktır. Değiştirmek isterseniz, simgeye sağ tıklayın.

Bu masaüstü kısayolları oluşturma yönteminin varsayılan tarayıcınız için geçerli olacağını unutmamak önemlidir. Bu nedenle, Google Chrome'da bir web sitesi açarsanız, ancak varsayılan tarayıcınız Microsoft Edge ise, Microsoft Edge için kısayol oluşturulacaktır. Bu olduysa, bilgisayarınızdaki varsayılan tarayıcıyı değiştirdiğinizden emin olun.
Bilgisayarınızdaki Varsayılan Tarayıcıyı Değiştirme
pencereler
- Başlat menüsünü açın.
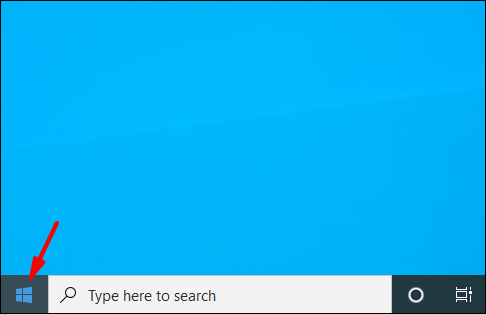
- “Varsayılan uygulamalar” yazmaya başlayın ve açın.
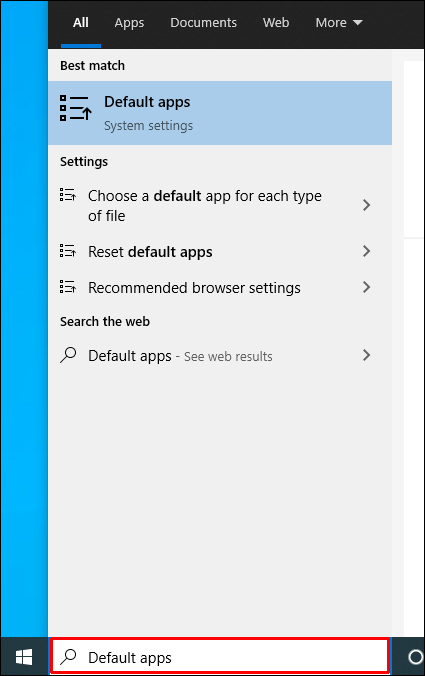
- "Web tarayıcısı"na ilerleyin.
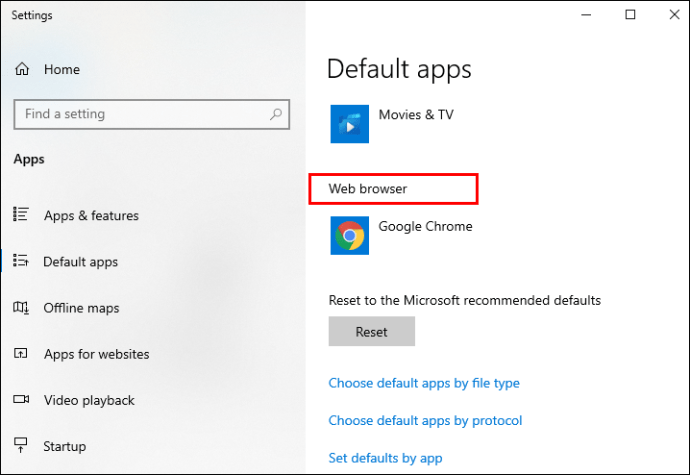
- Varsayılanınız olmasını istediğiniz tarayıcıyı seçin; bu durumda, Google Chrome'dur.
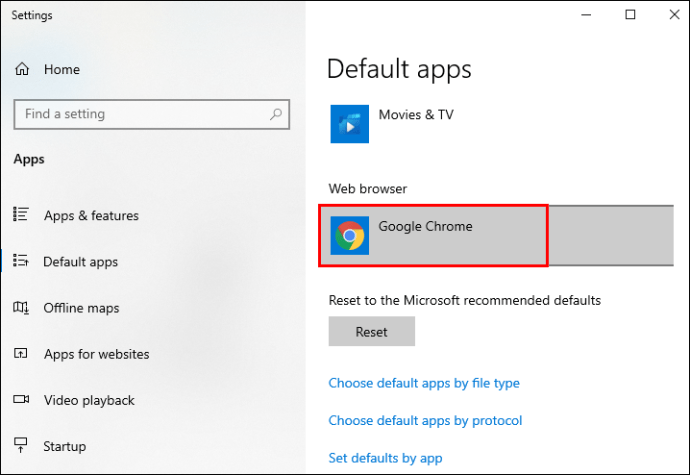
Mac
- Sol üst köşedeki Elma simgesine dokunun.
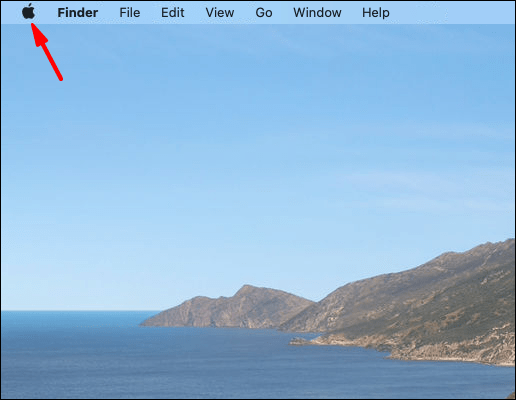
- “Sistem tercihleri”ne dokunun.
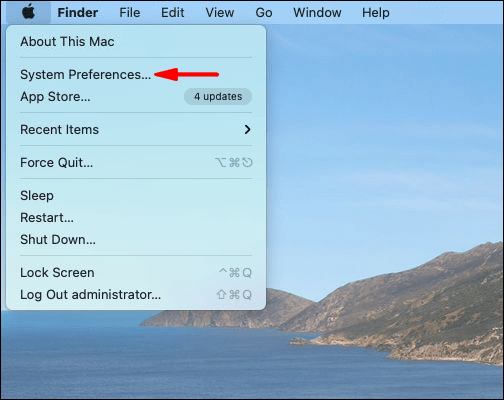
- “Genel”e dokunun.
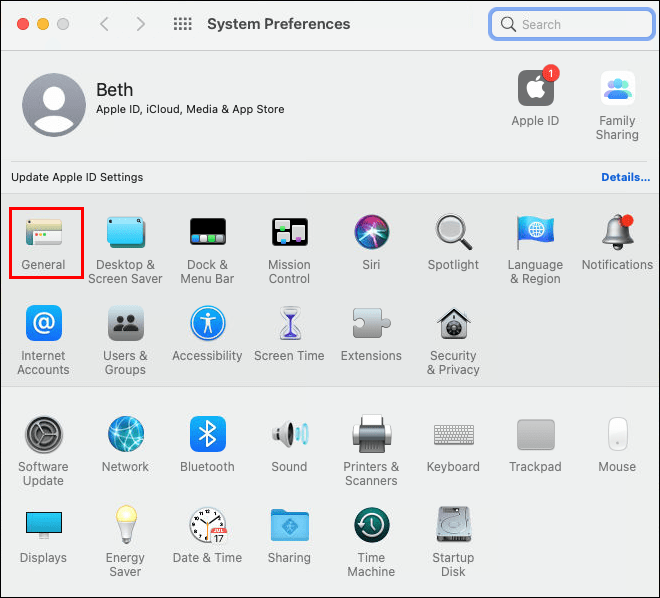
- "Varsayılan web tarayıcısı"nın altında, varsayılanınız olmasını istediğiniz tarayıcıyı seçin; bu durumda, Google Chrome'dur.
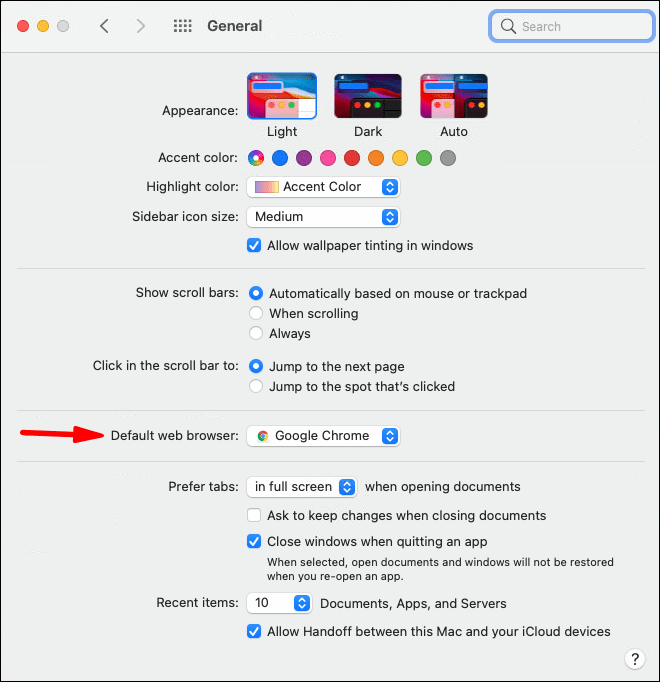
Linux
- Dişli simgesine veya sağ üst köşede aşağıyı gösteren oka dokunun.
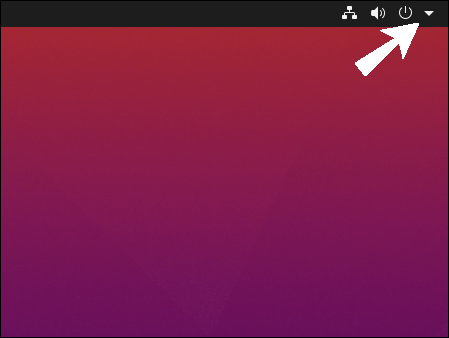
- “Sistem ayarları”na dokunun.
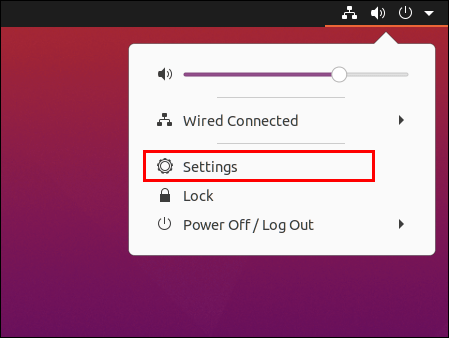
- Aşağı kaydırın ve “Ayrıntılar” menüsüne dokunun.
- “Varsayılan uygulamalar”a dokunun.
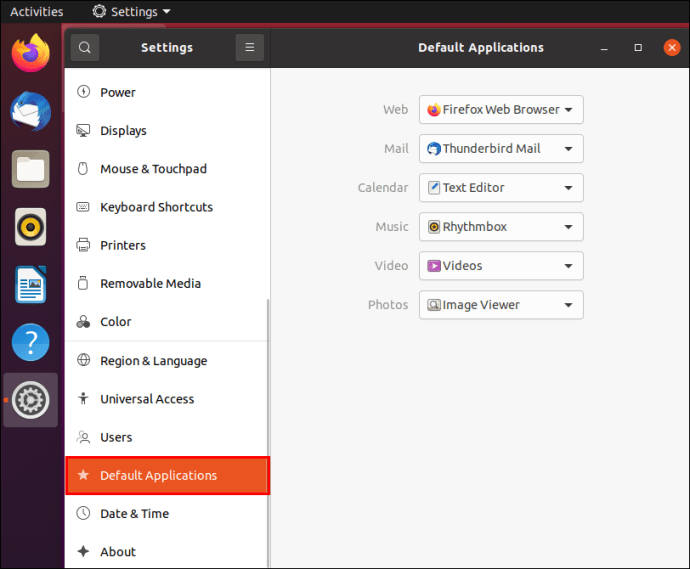
- Varsayılanınız olmasını istediğiniz tarayıcıyı seçin; bu durumda, Google Chrome'dur.
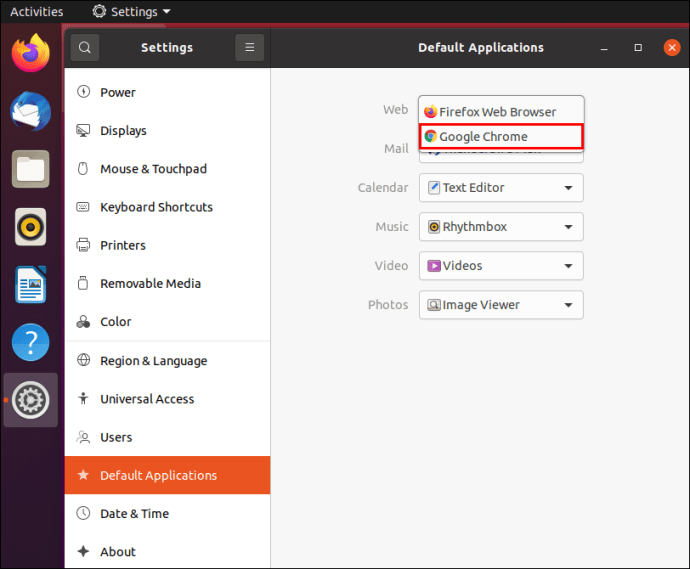
Google Chrome Kullanarak Klasörlerde Web Sitesi Kısayolu Nasıl Oluşturulur?
Favori web sitelerinize masaüstünüze bir kısayol eklemenin yanı sıra, bunları belirli bir klasöre ekleyebilirsiniz. Bunu yapmak için şu adımları izleyin:
- Google Chrome'u açın.
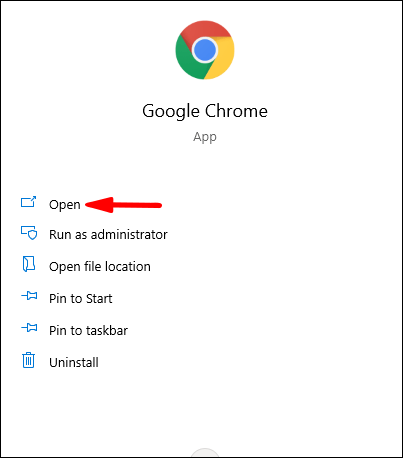
- Kısayol oluşturmak istediğiniz web sitesine gidin.
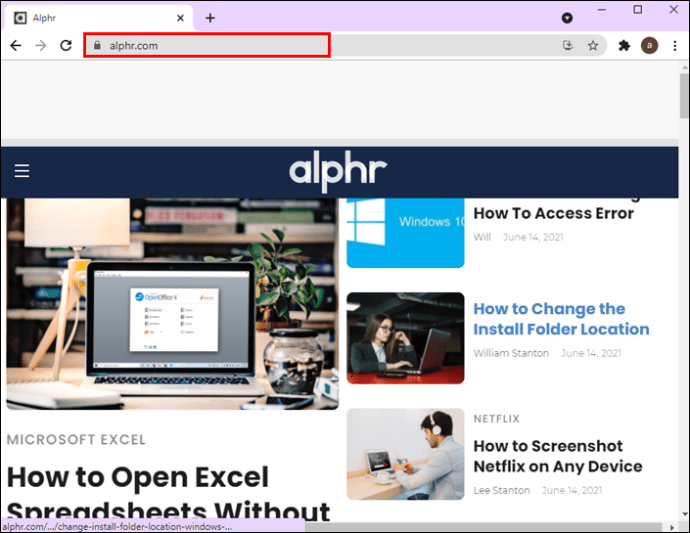
- Bağlantıyı seçin ve istediğiniz bir klasöre sürükleyin.
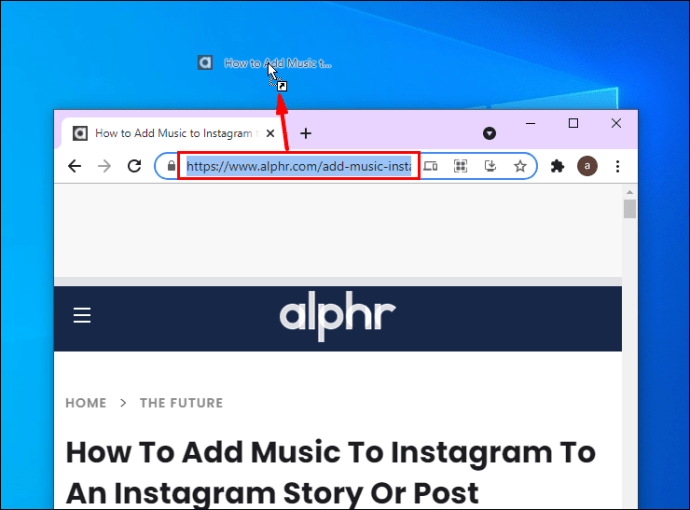
Telefonlarda Chrome Kısayolları Nasıl Oluşturulur?
Android
Bir Android telefonunuz varsa, favori web sitenizin kısayolunu ana ekranınıza ekleyebilirsiniz. Bu şekilde, önce Chrome tarayıcısını açmadan bir web sitesine kolayca erişebileceksiniz.
- Telefonunuzda Google Chrome'u açın.
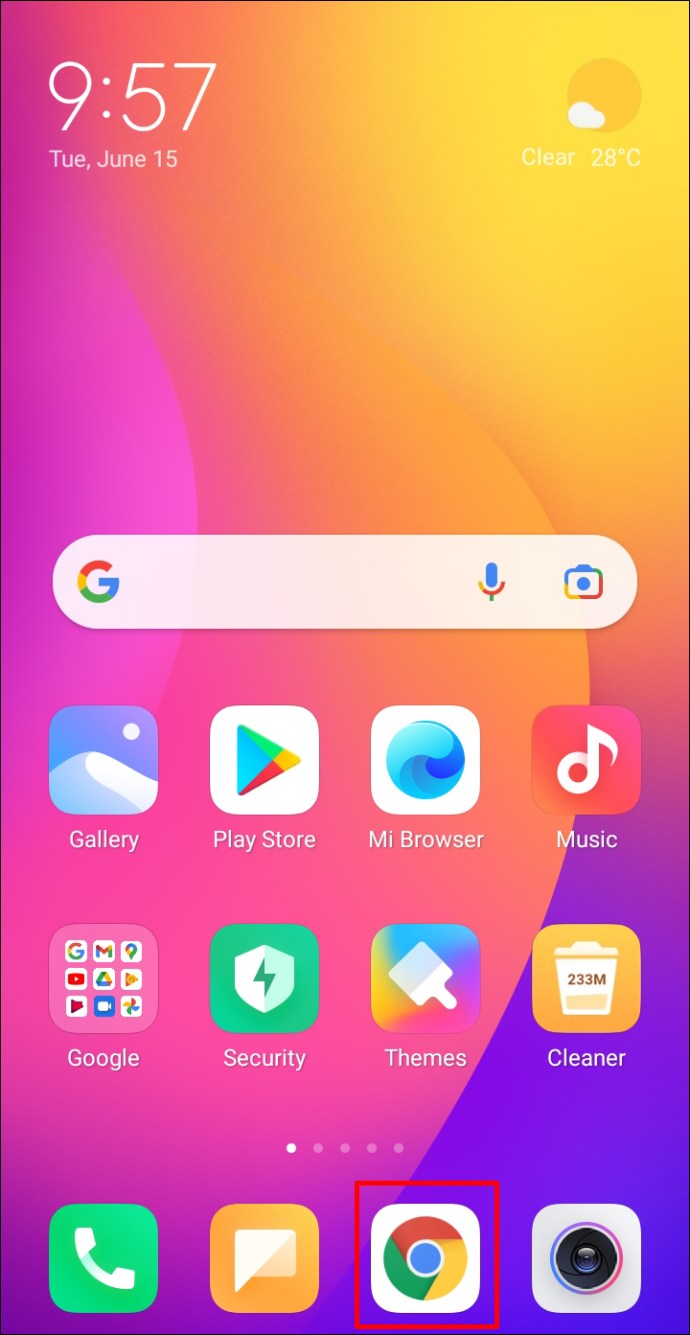
- Kısayol oluşturmak istediğiniz web sitesine gidin.
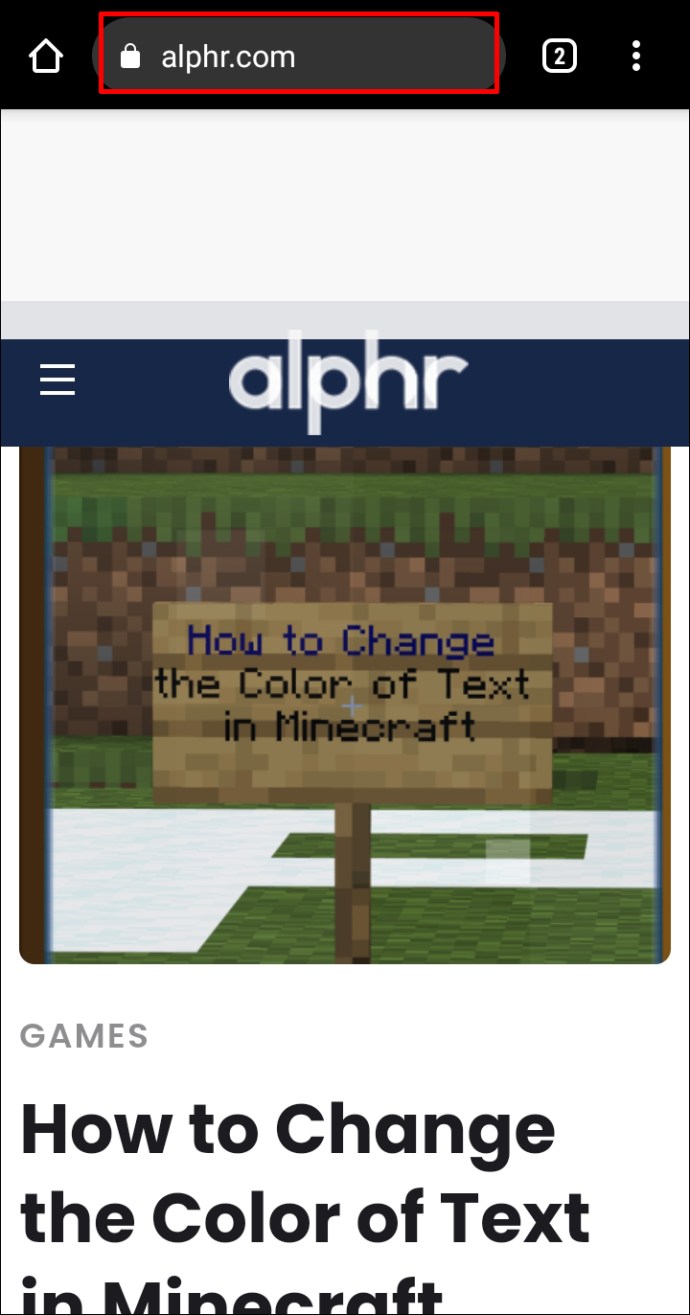
- Sağ üst köşedeki üç nokta simgesine dokunun.
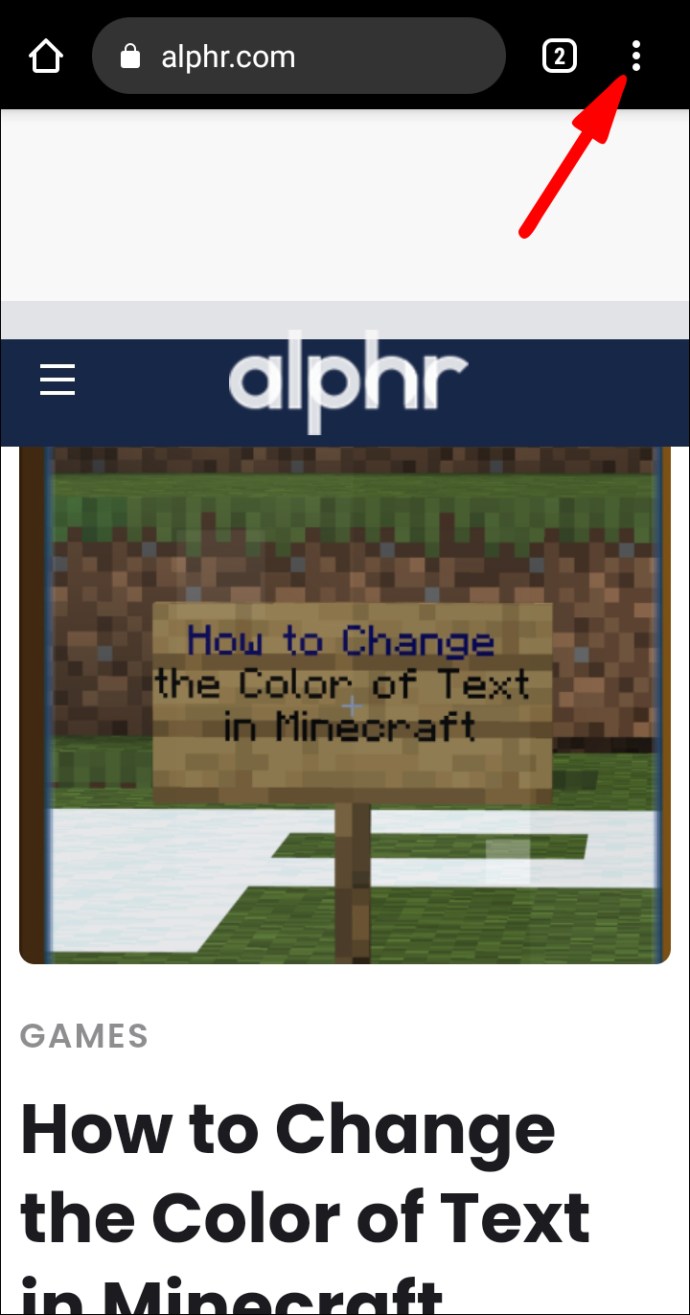
- “Ana ekrana ekle”ye dokunun.
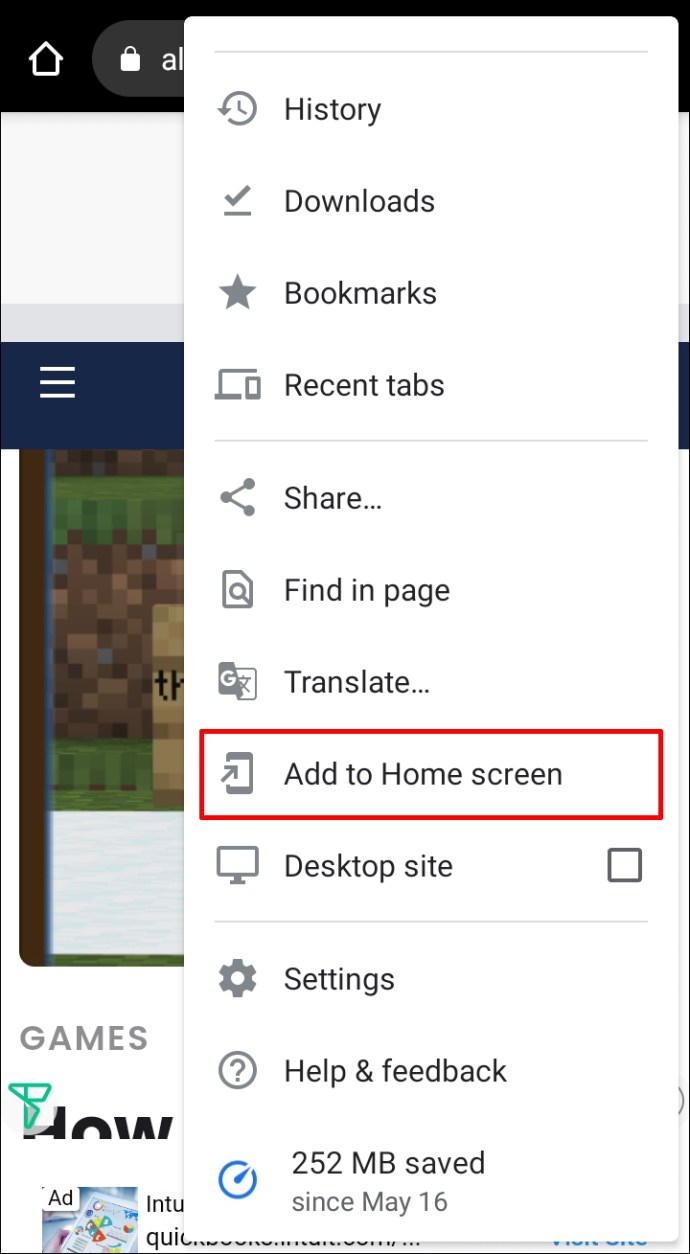
- Kısayolunuzun adını değiştirebilirsiniz.
- Şimdi simgeyi ana ekranınıza sürükleyebilir veya “Ekle”ye dokunabilirsiniz.
iPhone
iPhone kullanıcıları, Google Chrome kısayollarını doğrudan Google Chrome'dan ana ekrana ekleyemez. Bu seçenek, telefonun varsayılan tarayıcısı olan Safari tarafından sunulur. Ancak, Chrome kısayolları oluşturmak için kullanabileceğiniz bir uygulama var. Bu uygulamaya "Kısayollar" denir ve daha yeni telefonlarda önceden yüklenmiş olarak gelir. Google Chrome'da web sitesi kısayolları oluşturmanıza yardımcı olması için bu uygulamayı şu şekilde kullanabilirsiniz:
- "Kısayollar"ı açın.
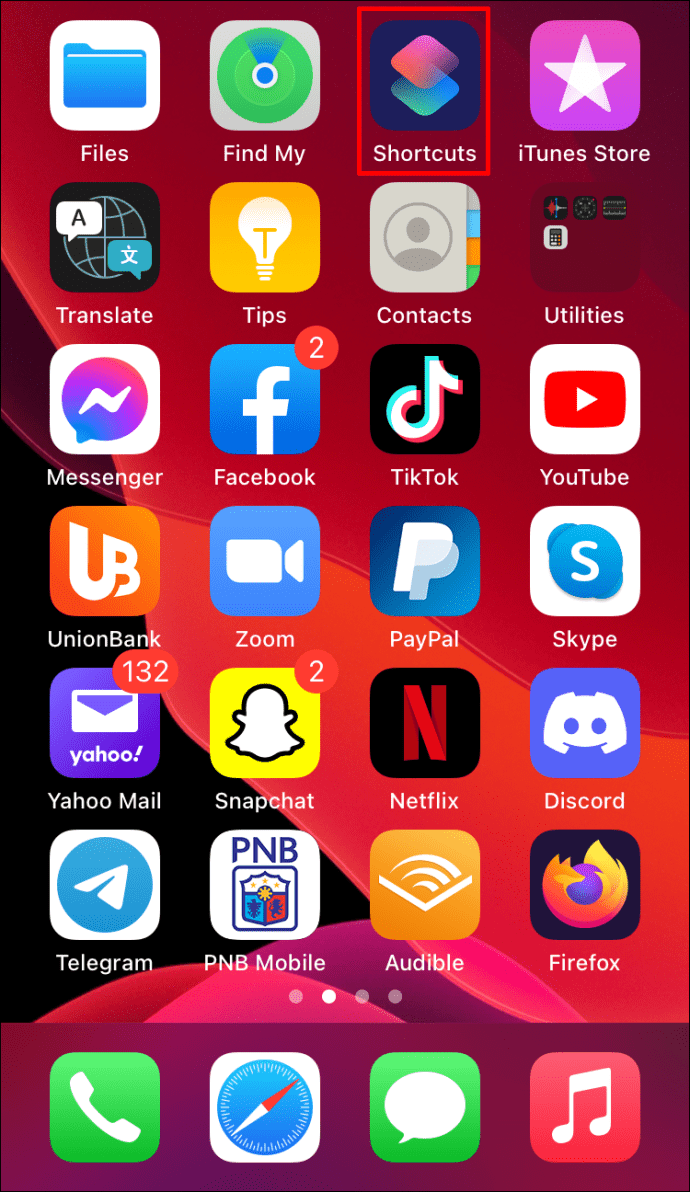
- "Kısayollarım"a gidin.
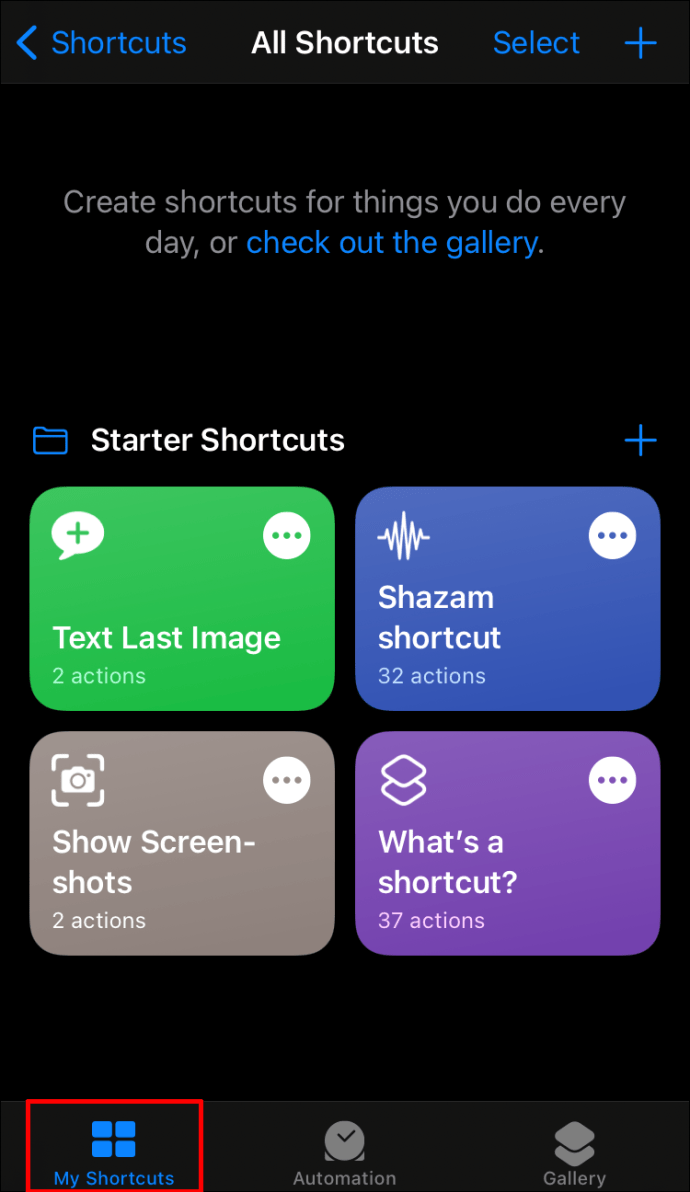
- Sağ üst köşedeki “+” simgesine dokunun.
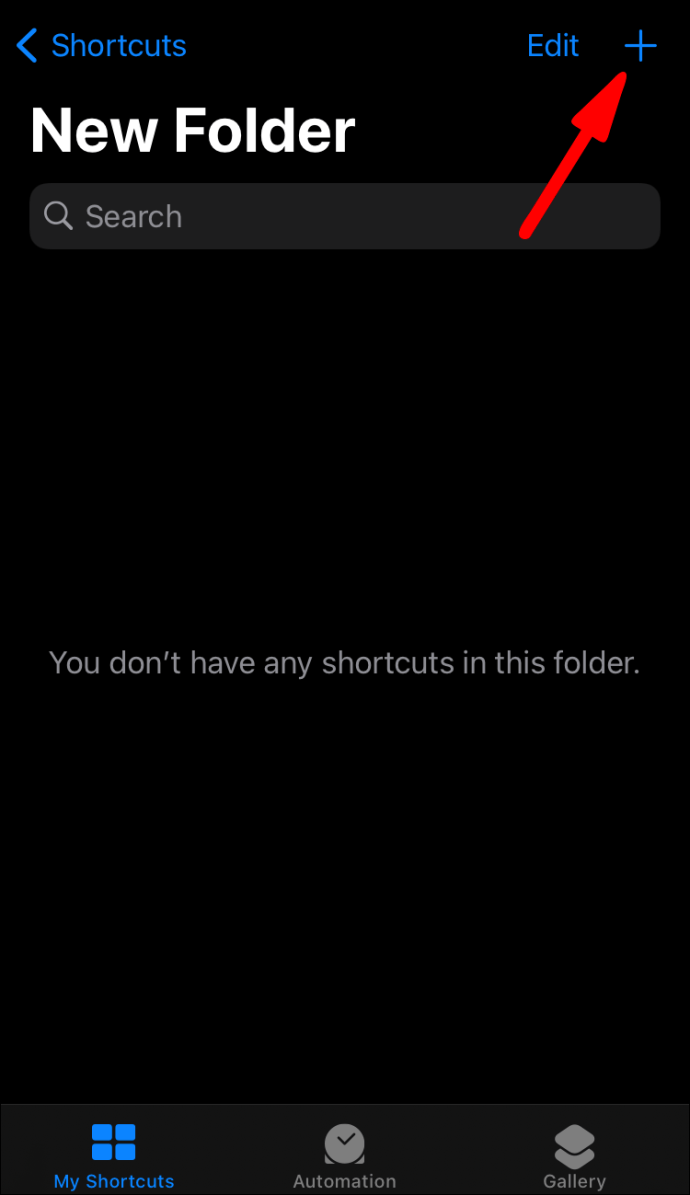
- "Eylem ekle"ye dokunun.
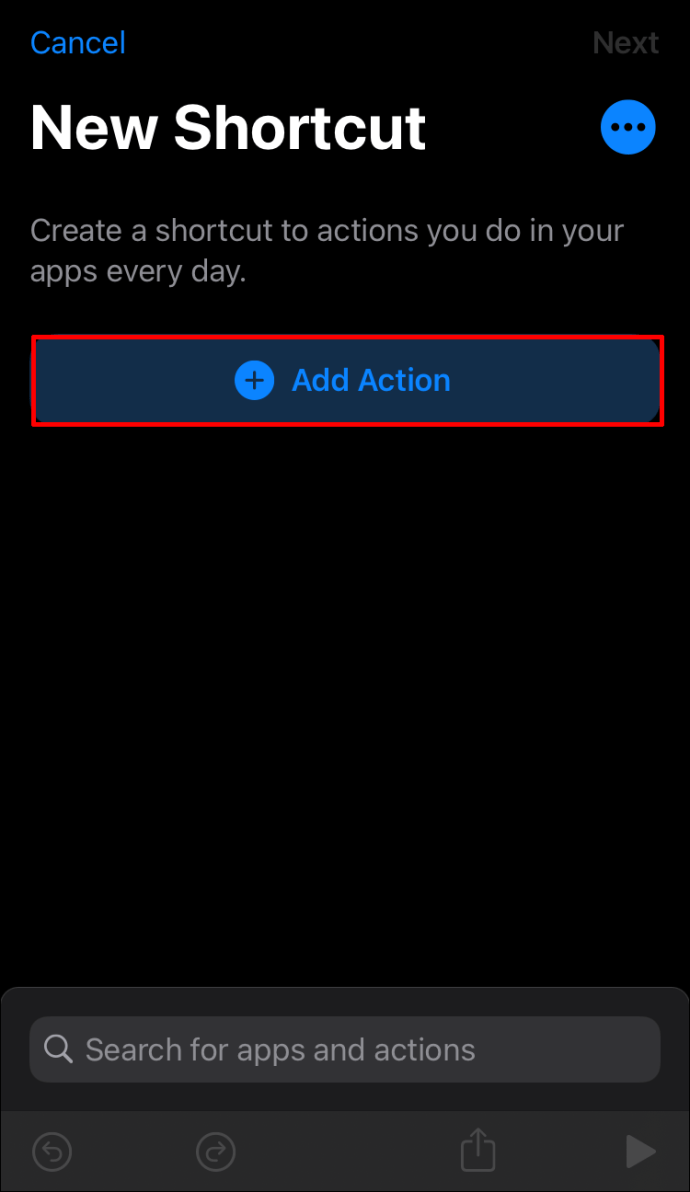
- "Safari" yazın.
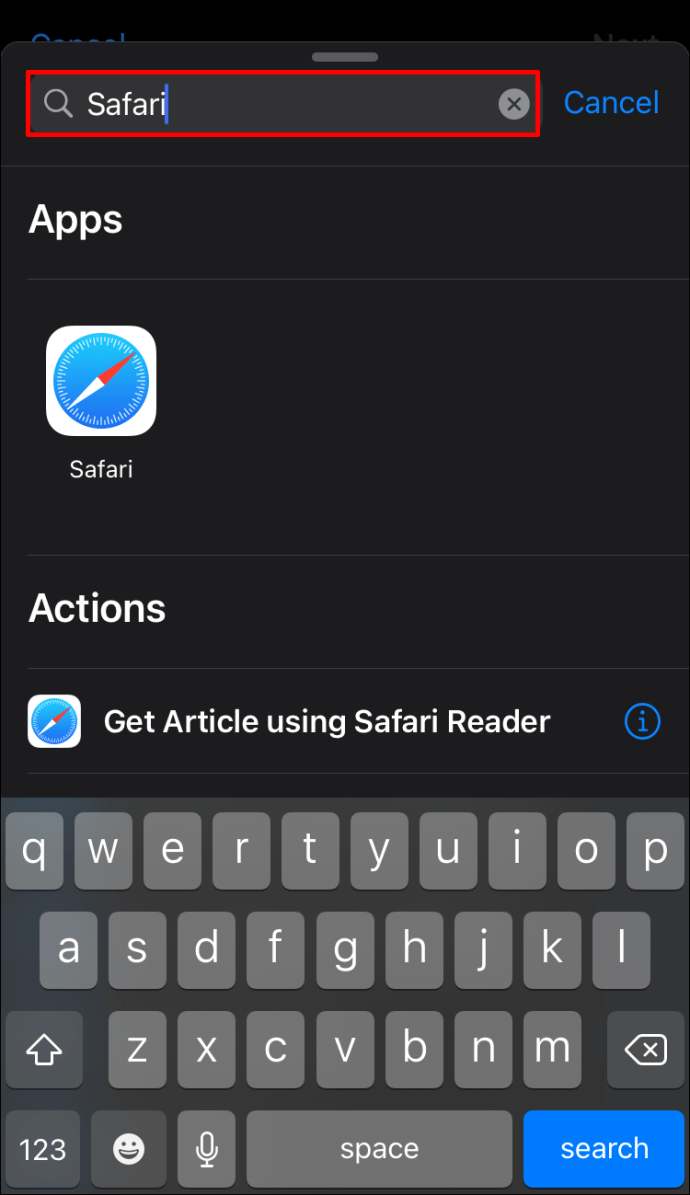
- “Bağlantıları aç”a dokunun.
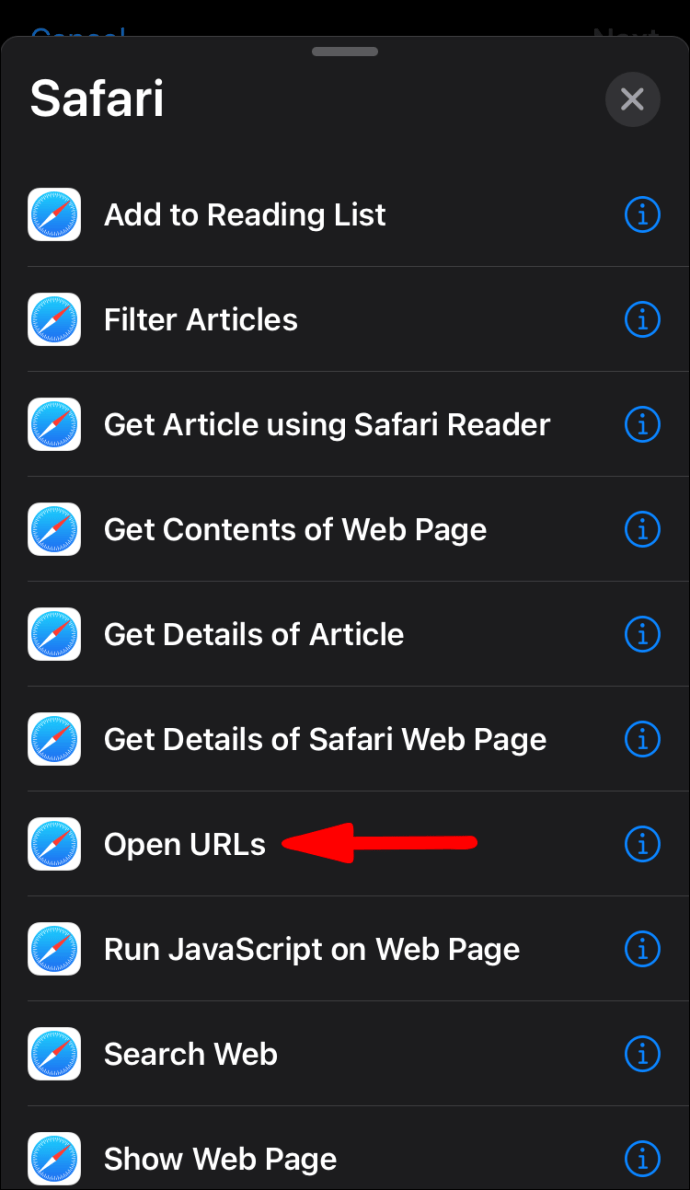
- Musluk "
URL.”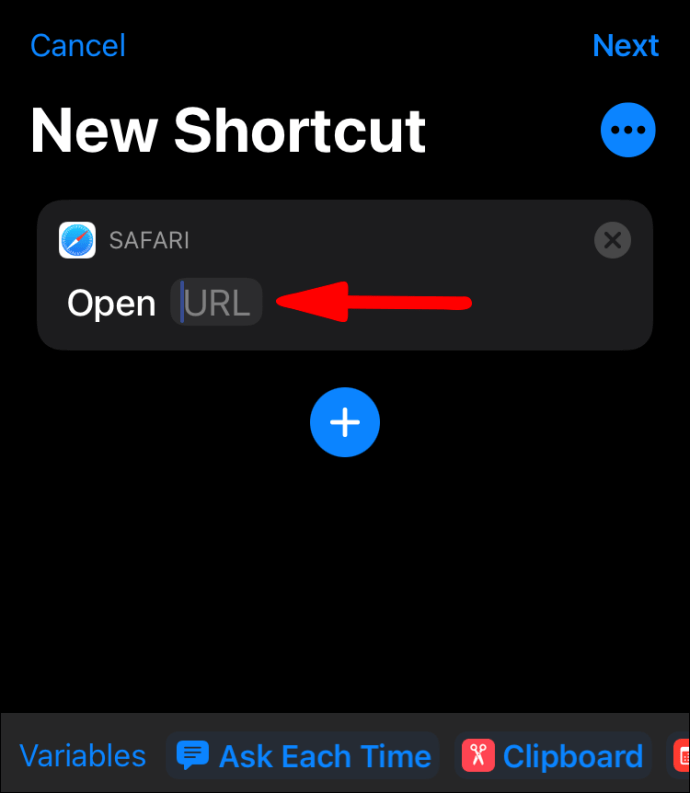
- Tip "
googlechrome://” ve kısayolu oluşturmak istediğiniz bir web sitesi URL'si ekleyin.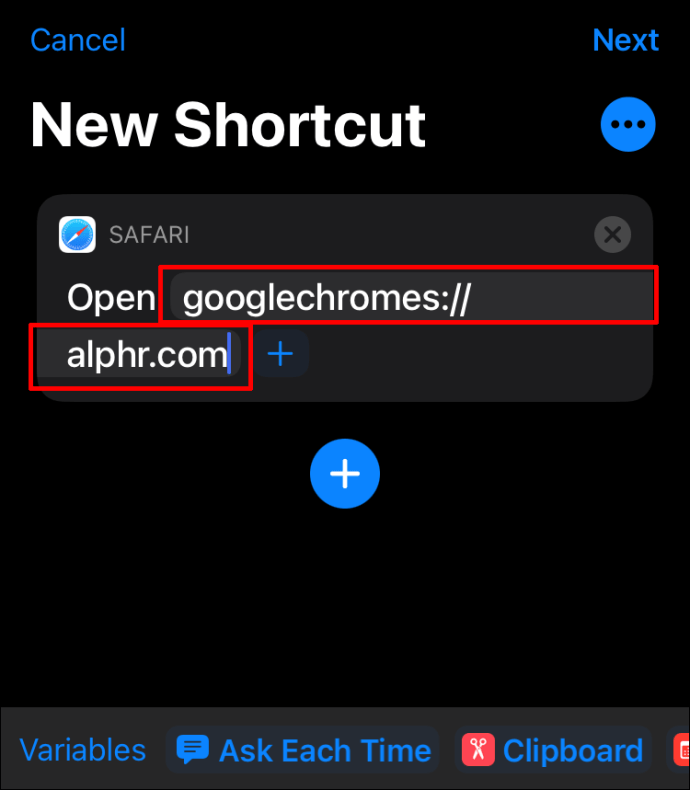
- Sağ üst köşedeki üç nokta simgesine dokunun.
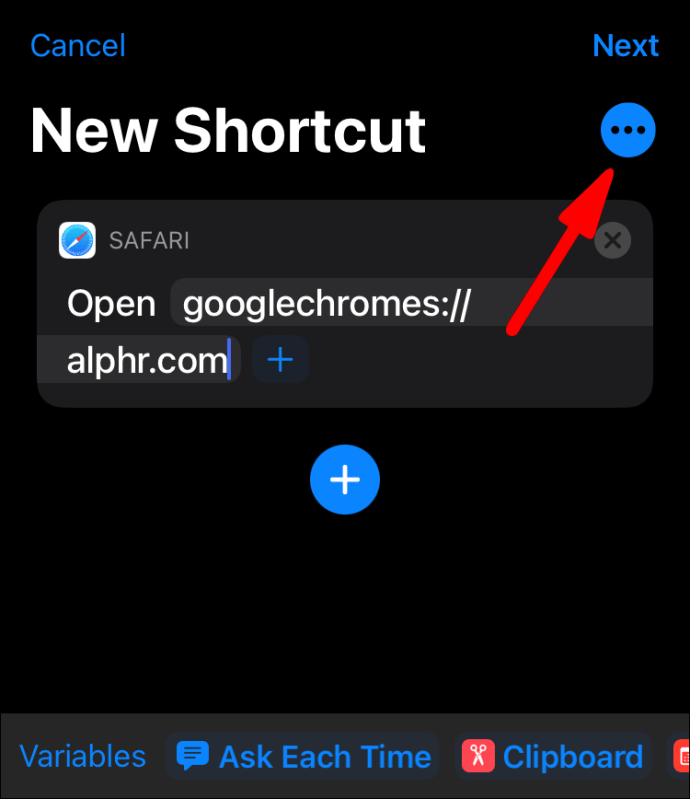
- Kısayolunuzun adını değiştirebilirsiniz.
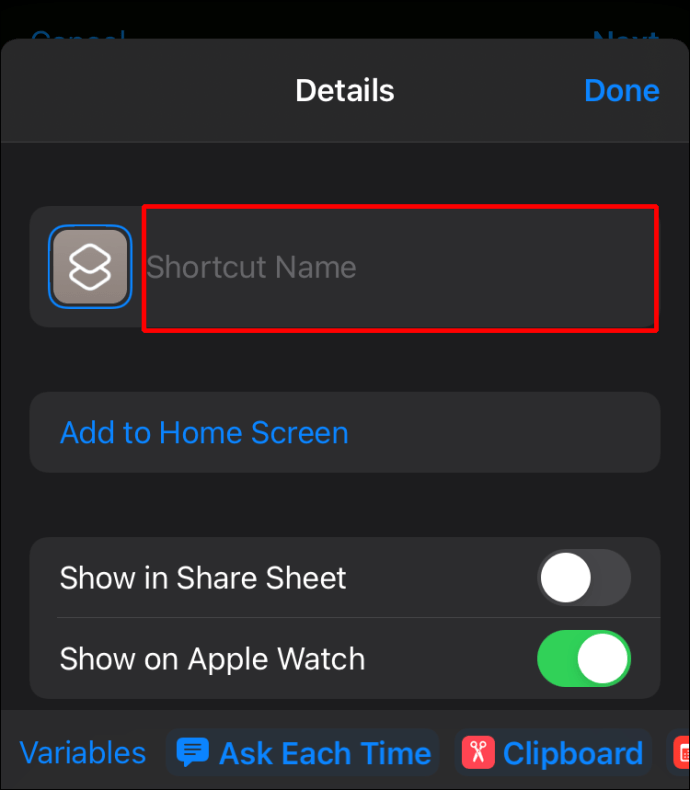
- “Ana Ekrana Ekle”ye dokunun.
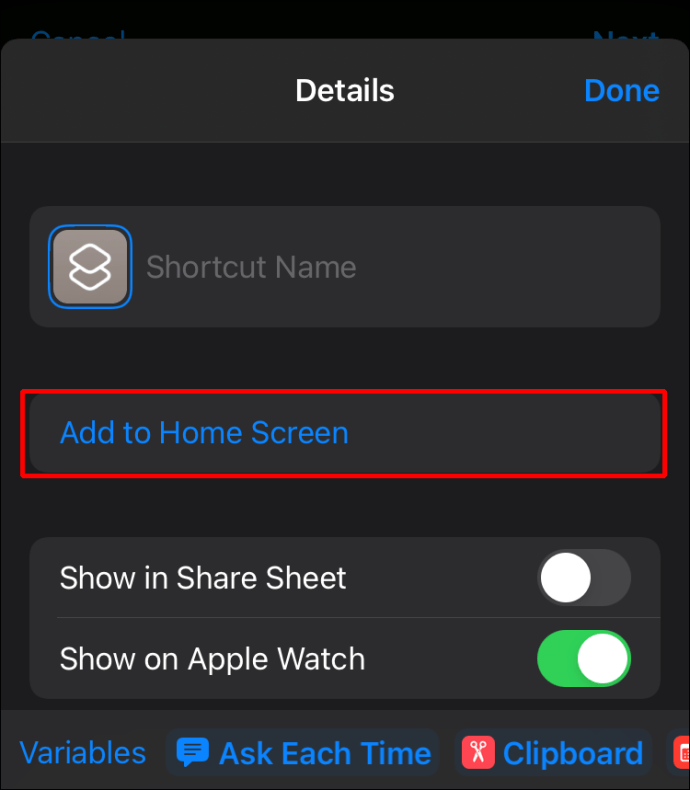
- "Ekle"ye dokunun.
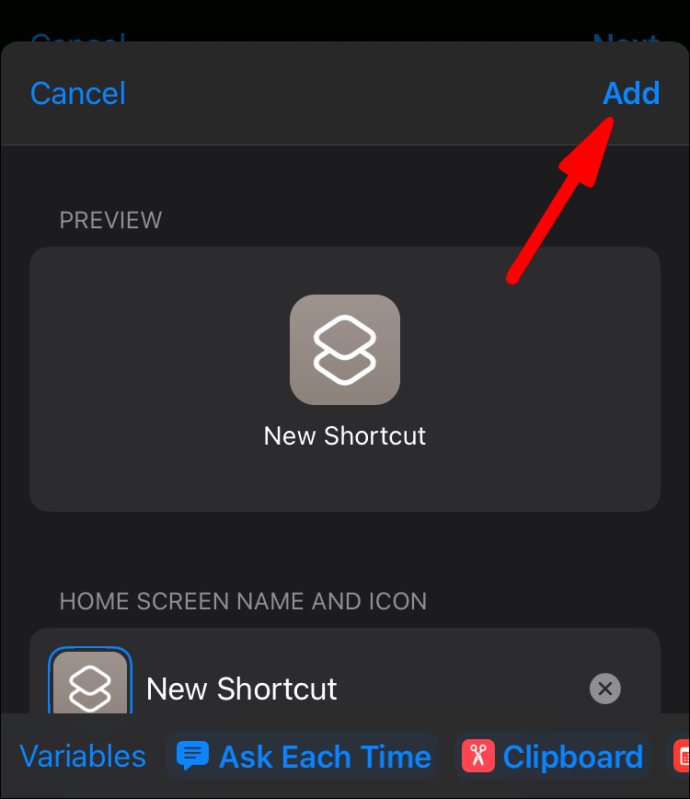
Kısayolunuzu ana ekranınızda göreceksiniz. Dokunduğunuzda, bağlantı Safari yerine Google Chrome'da açılır.
Google Chrome'daki Yer İşaretleri
Favori web sitelerinizi yer imleri oluşturarak da kaydedebilirsiniz. Kısayollar ve yer imleri arasındaki temel fark, yer imlerinin tarayıcı içinde kaydedilirken kısayolların ayrı simgeler olmasıdır.
Google Chrome'da Yer İşaretleri Oluşturma
Google Chrome'da yer imlerinin nasıl oluşturulacağını öğrenmek istiyorsanız aşağıdaki adımlara göz atın:
- Google Chrome'u açın.

- Yer imi oluşturmak istediğiniz web sitesine gidin.
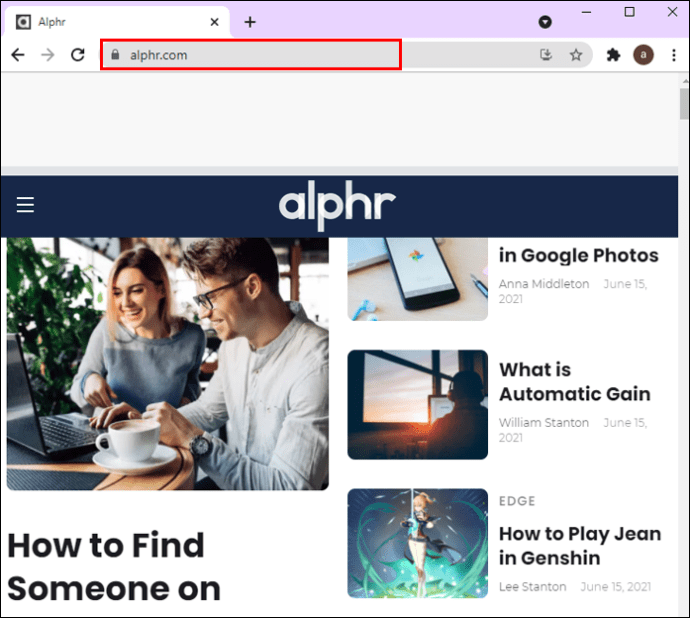
- URL'nin hemen yanındaki yıldız işaretine (Bu sekmeye yer işareti koyun) dokunun.
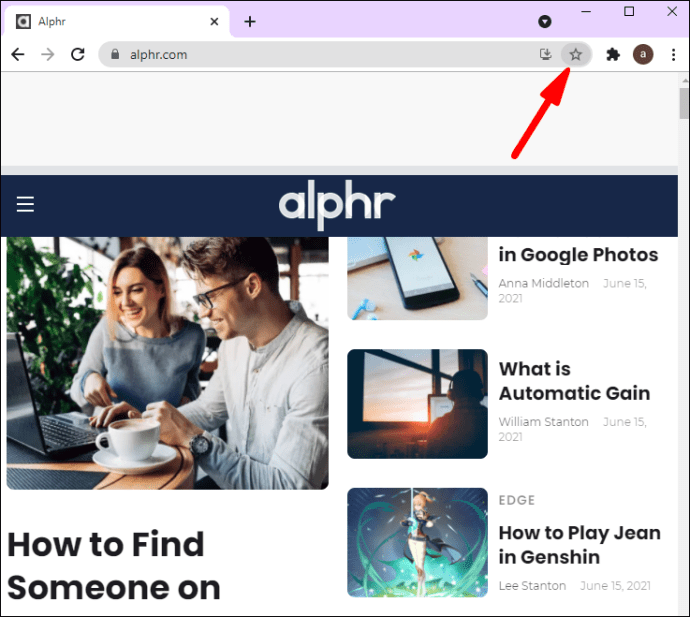
Google Chrome'da Yer İşaretlerini Bulma
- Google Chrome'u açın.

- Sağ üst köşedeki üç nokta simgesini (Google Chrome'u özelleştirin ve kontrol edin) tıklayın.
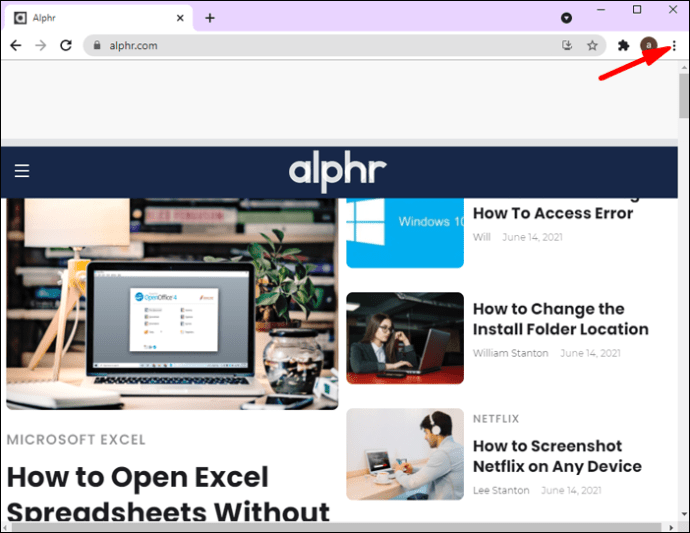
- “Yer İşaretleri”ne dokunun.
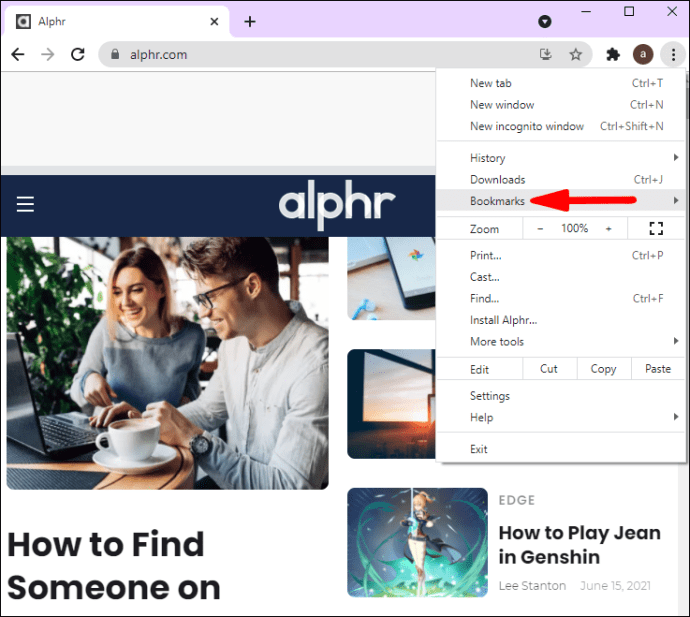
- Burada tüm yer imlerinizin bir listesini göreceksiniz.
Yer imlerini bulmanın başka bir yolu da yer imleri çubuğunuza bakmaktır. Google Chrome'u açtığınızda, adres çubuğunun hemen altında yer imi çubuğunu göreceksiniz.
Google Chrome'da Yer İşaretlerini Düzenleme
- Google Chrome'u açın.

- Sağ üst köşedeki üç nokta simgesini (Google Chrome'u özelleştirin ve kontrol edin) tıklayın.
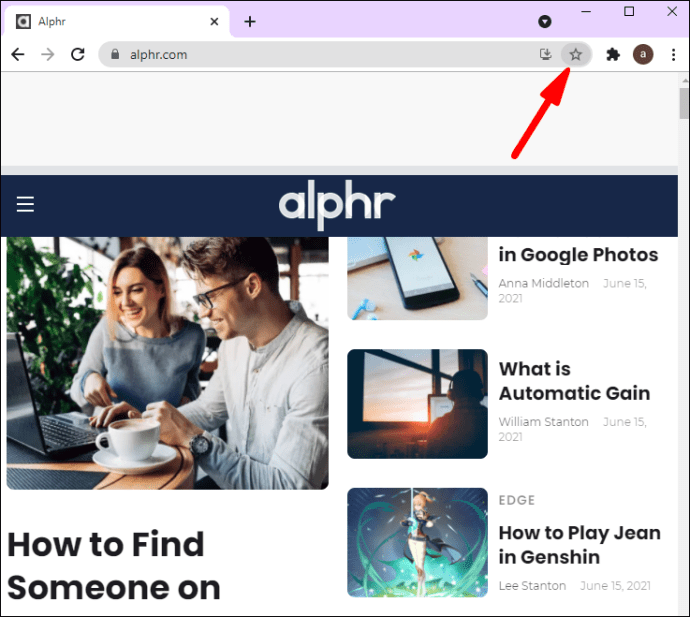
- “Yer İşaretleri”ne dokunun.
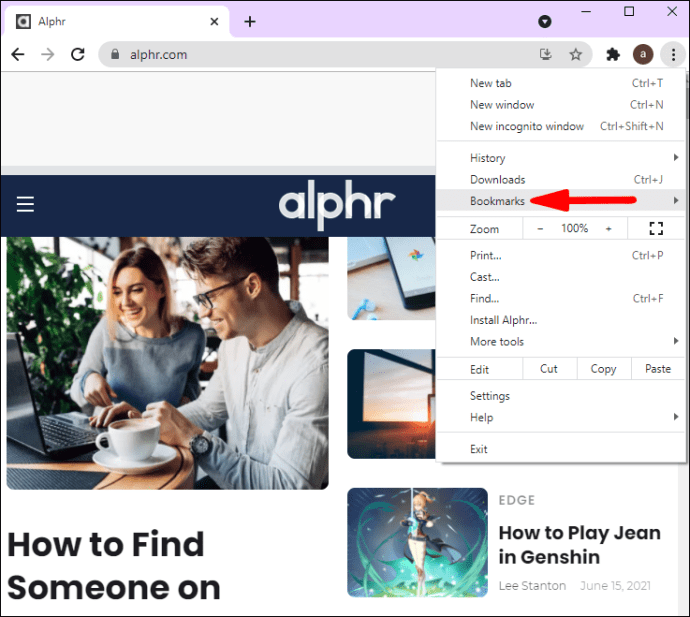
- “Yer imleri yöneticisi”ne dokunun.
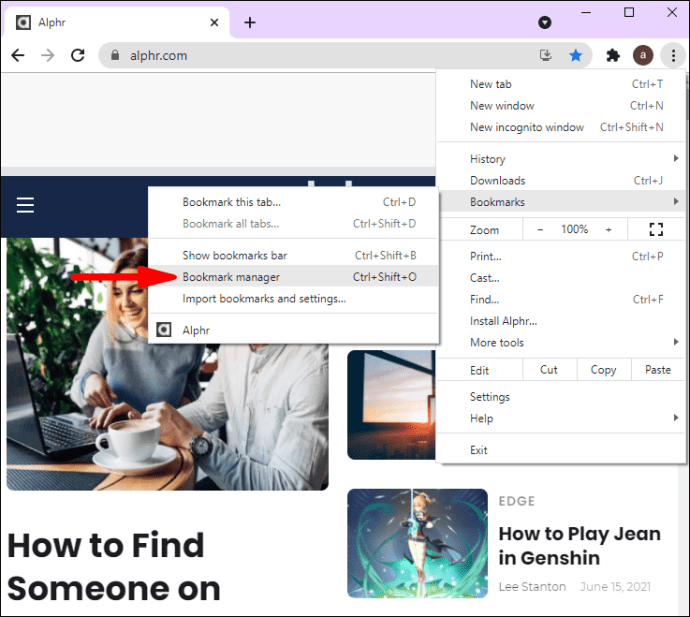
- Düzenlemek istediğiniz yer imlerini seçin ve “Düzenle”ye dokunun.
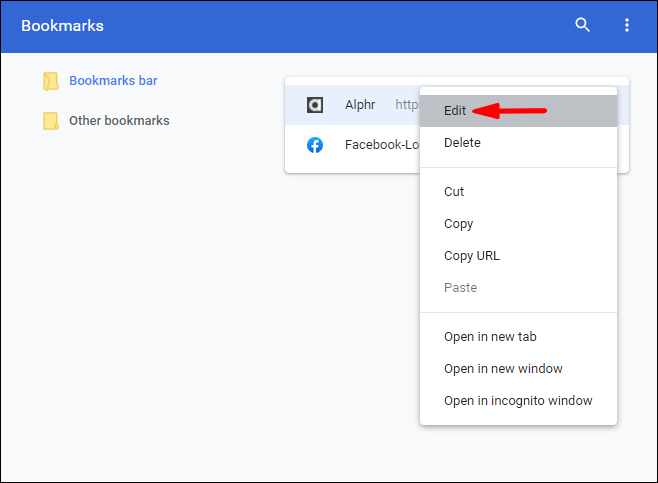
- Yer imlerinizin adını ve URL'sini değiştirebilir ve sıralarını düzenleyebilirsiniz.
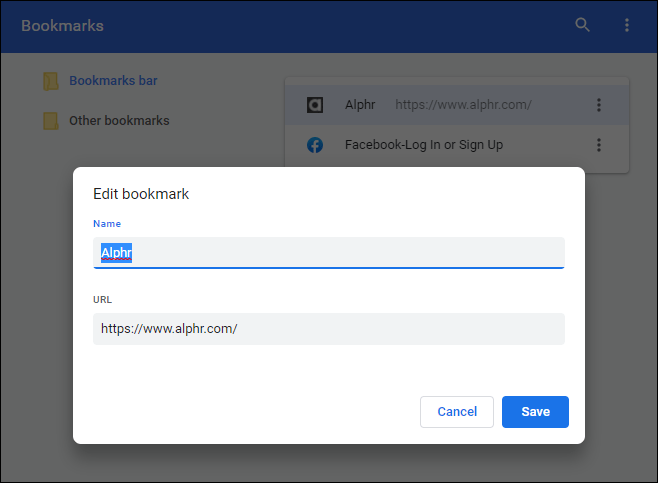
Yer imlerinizi doğrudan yer imleri çubuğundan da düzenleyebilirsiniz:
- Google Chrome'u açın.

- Düzenlemek istediğiniz yer işaretini sağ tıklayın ve “Düzenle”ye dokunun.
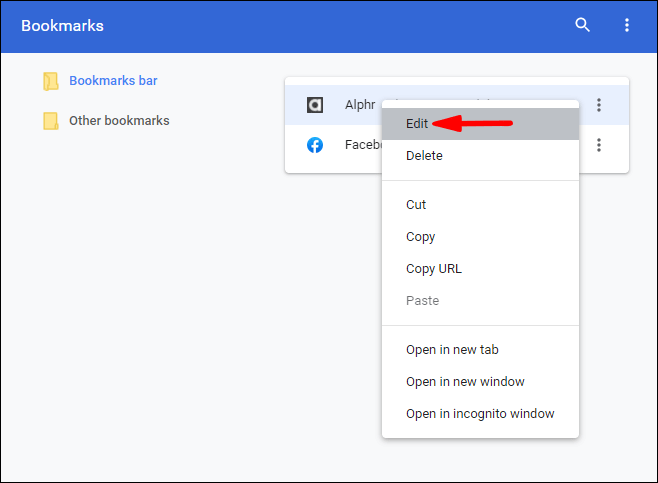
- Yer imleri çubuğunuzdaki yer imlerini, taşımak istediğiniz yer imine basarak ve onu yer imleri çubuğu boyunca sürükleyerek de düzenleyebilirsiniz.
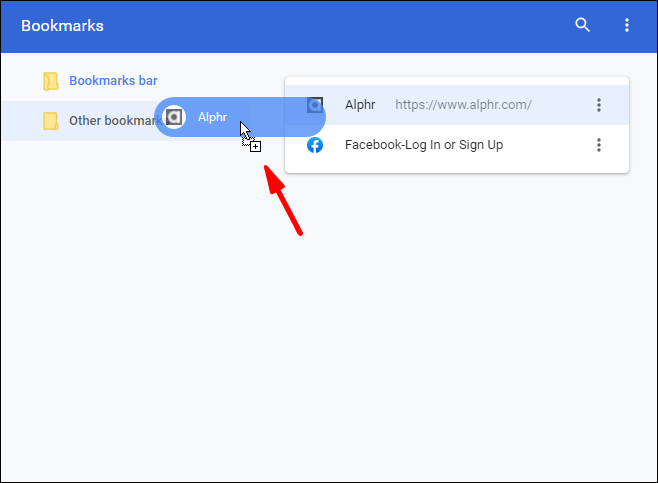
Google Chrome'da Yer İşaretlerini Silme
- Google Chrome'u açın.

- Sağ üst köşedeki üç nokta simgesini (Google Chrome'u özelleştirin ve kontrol edin) tıklayın.
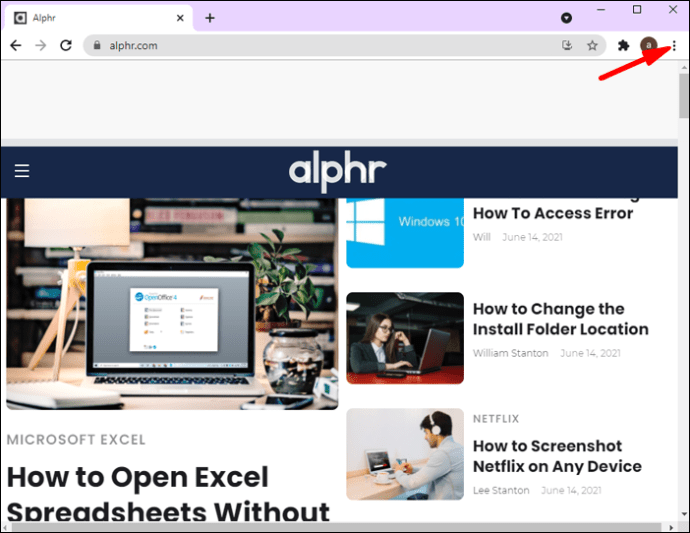
- “Yer İşaretleri”ne dokunun.
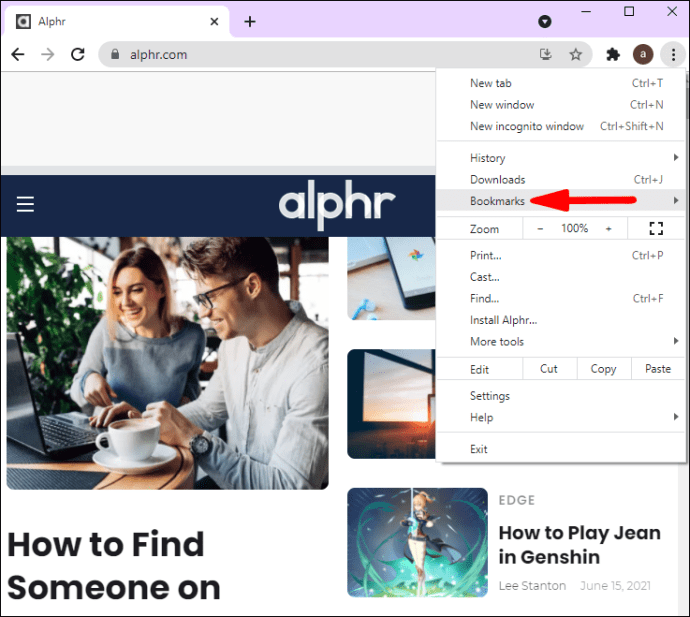
- “Yer imleri yöneticisi”ne dokunun.
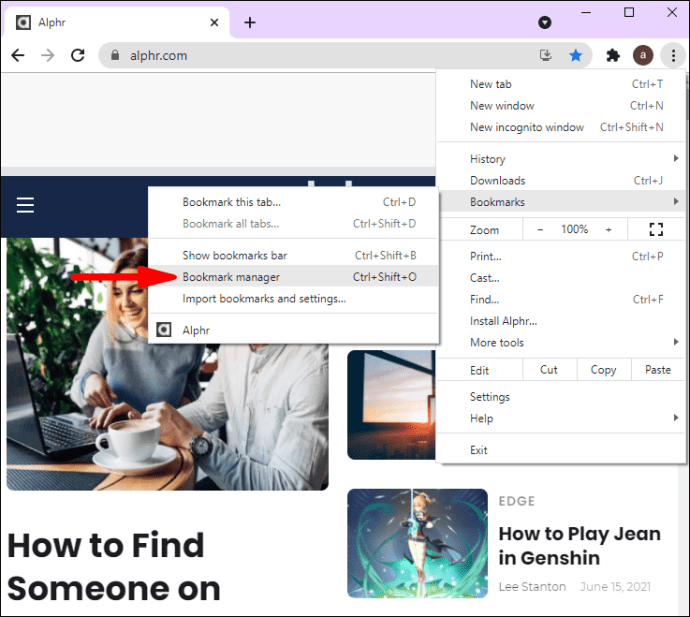
- Silmek istediğiniz yer imini bulun, yanındaki üç dikey noktaya dokunun ve "Sil"e dokunun.
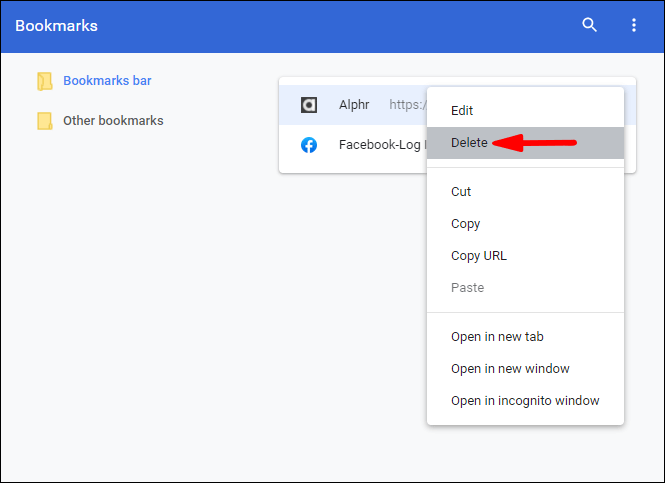
Yer imlerinizi doğrudan yer imleri çubuğundan da silebilirsiniz:
- Google Chrome'u açın.

- Düzenlemek istediğiniz yer işaretine sağ tıklayın ve “Sil”e dokunun.
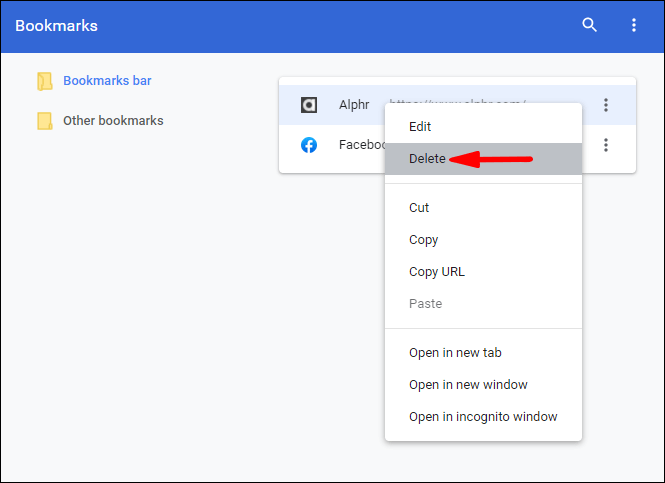
Uç: Bir yer imini sildikten sonra geri alamazsınız. Bu nedenle, yanlış olanı yanlışlıkla silmek kolay olduğu için yer imlerinizi silerken dikkatli olduğunuzdan emin olun.
Favori Web Sitenize Kısayol Atın
Web sitesi kısayolları, önce tarayıcınızı açmadan zaman kazanmanın ve favori sayfalarınıza ulaşmanın harika bir yoludur. Oluşturmaları, yönetmeleri kolaydır ve biraz zaman kazandırır. Bu nedenle, yalnızca birkaç tıklamayla bir Chrome kısayolunun nasıl oluşturulacağını öğrenmek istiyorsanız, bu kılavuzu okuduğunuzdan emin olun; kısayolların ustası olacaksınız.
Web sitesi kısayollarını sıklıkla kullanıyor musunuz? Aşağıdaki yorum bölümünde bize bildirin!