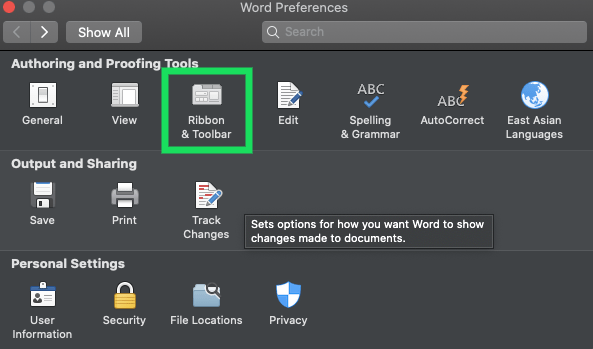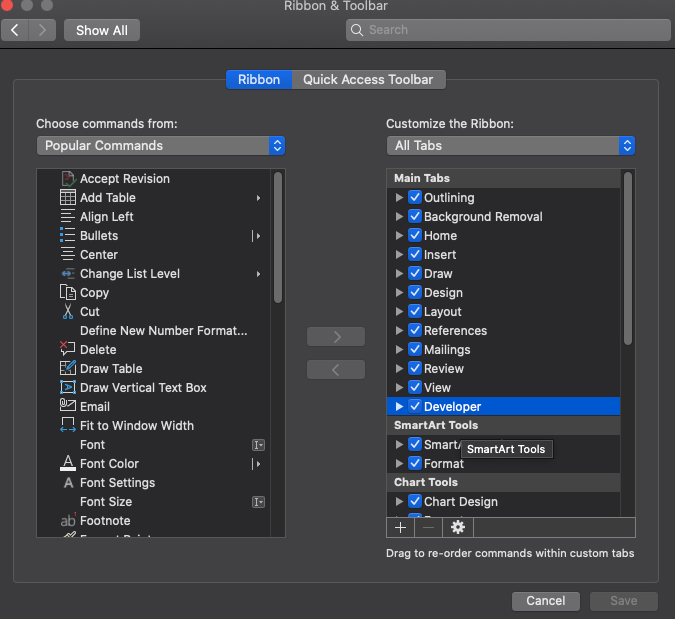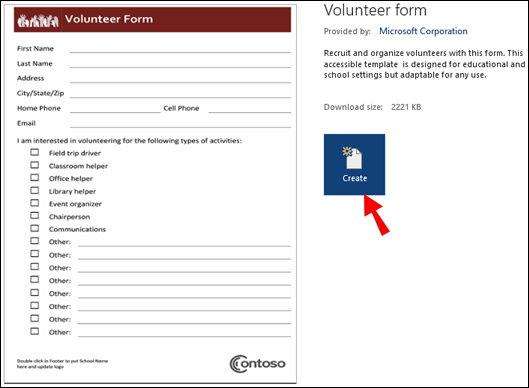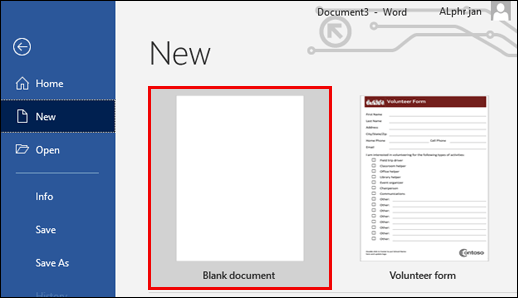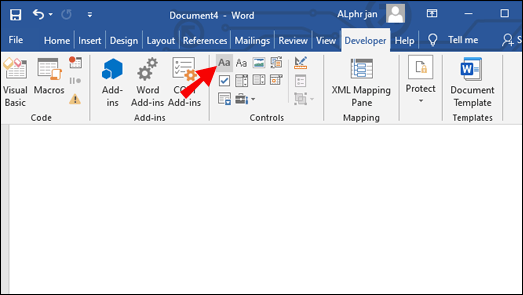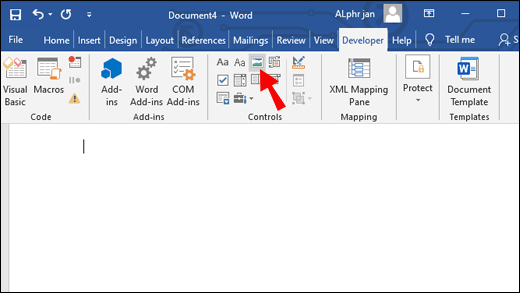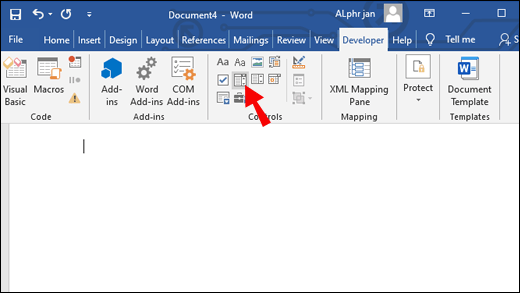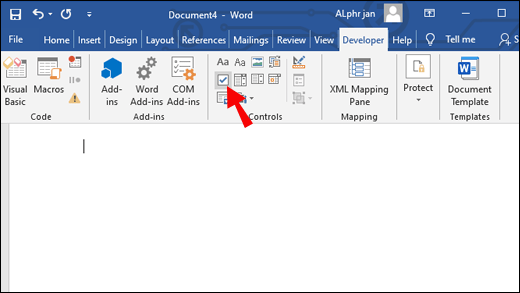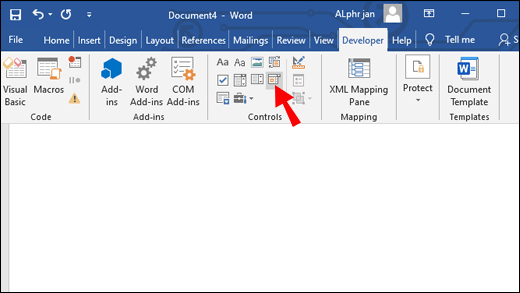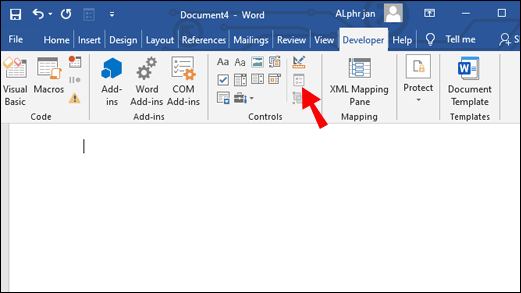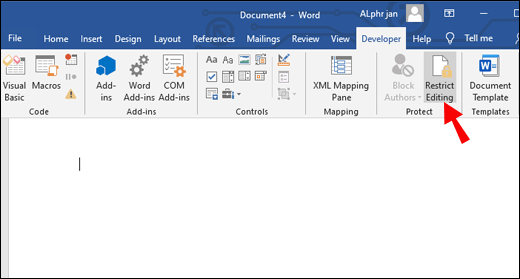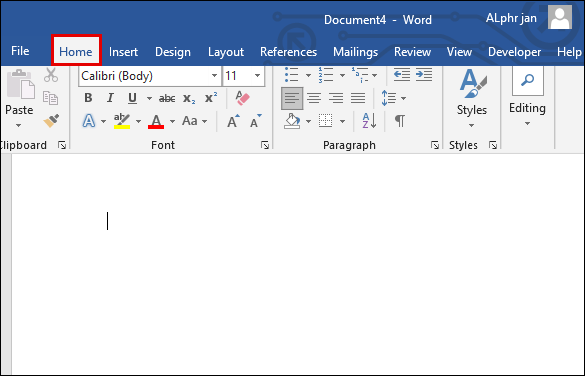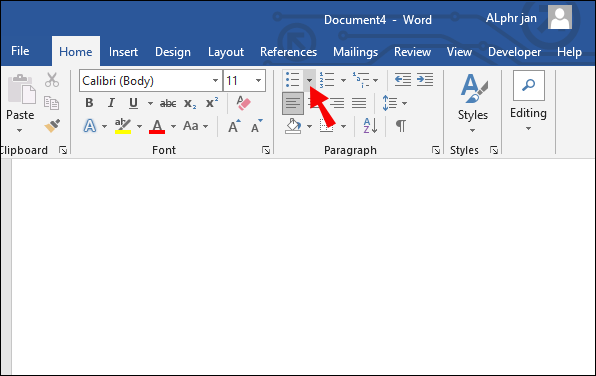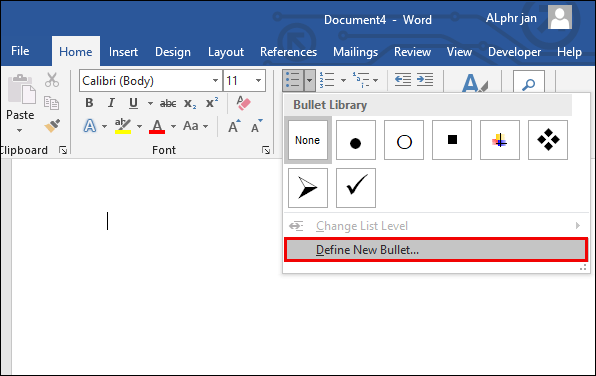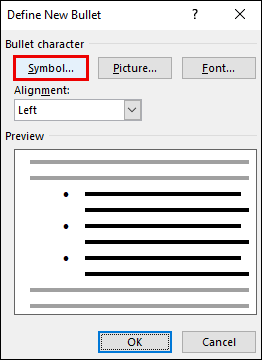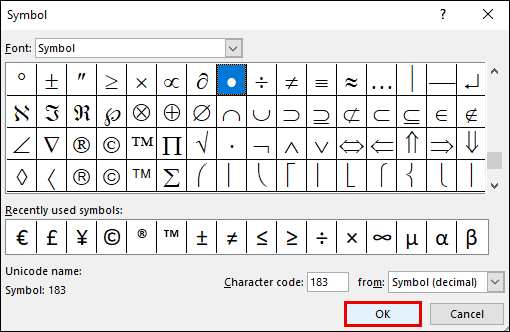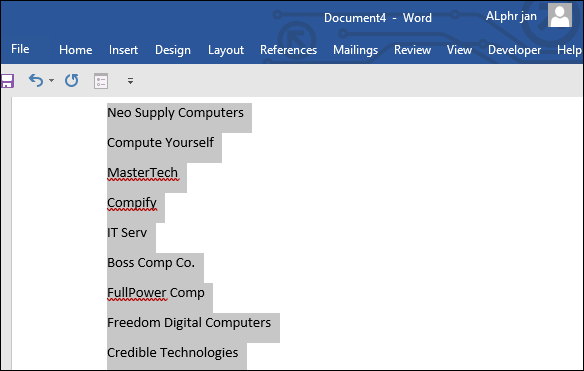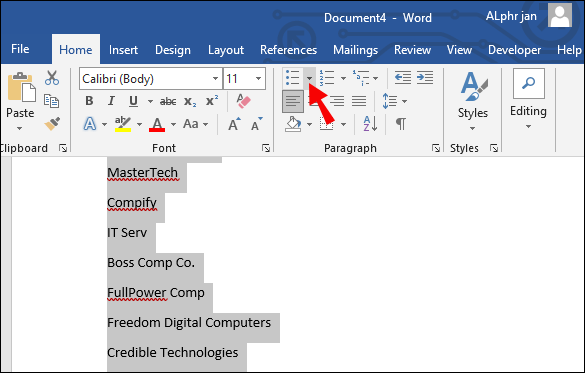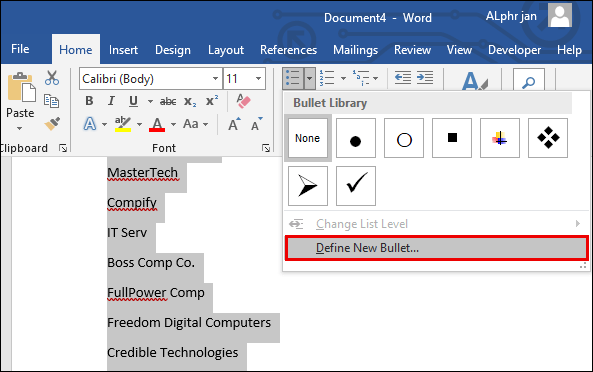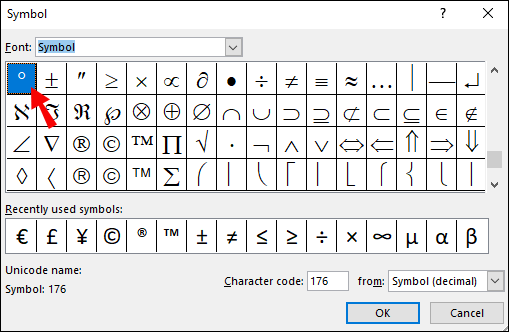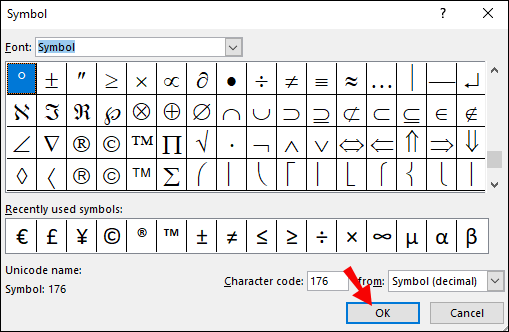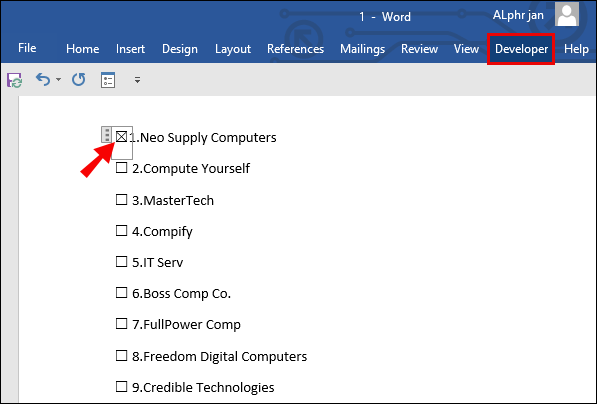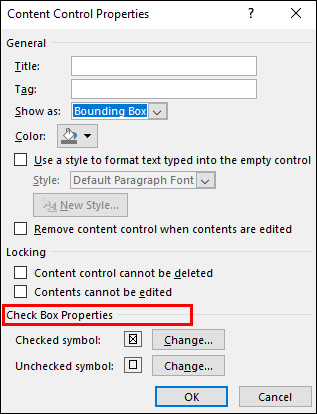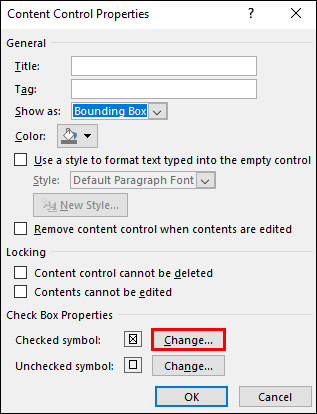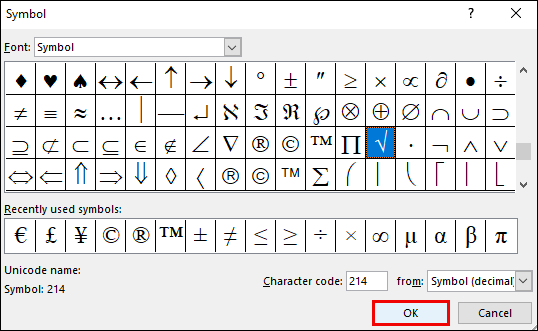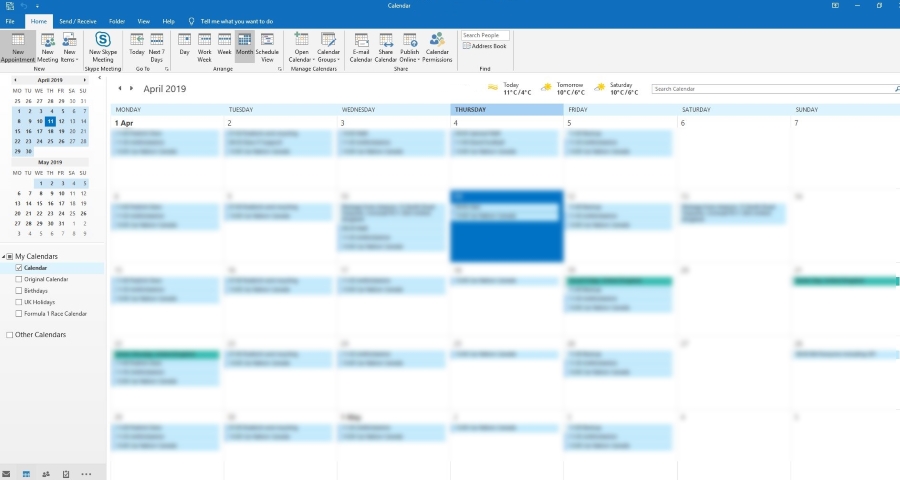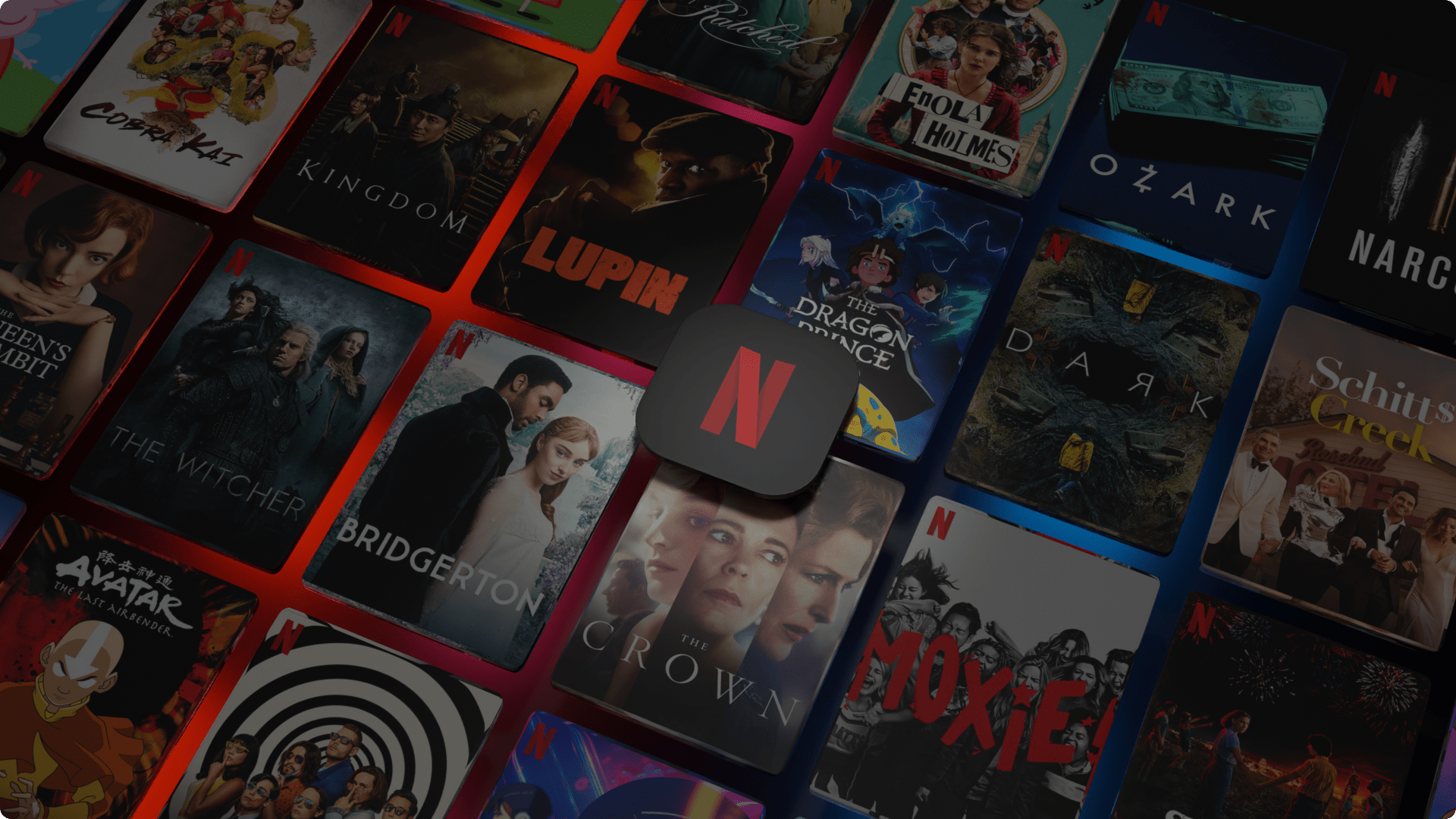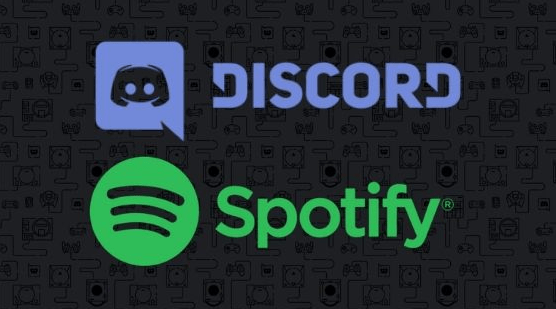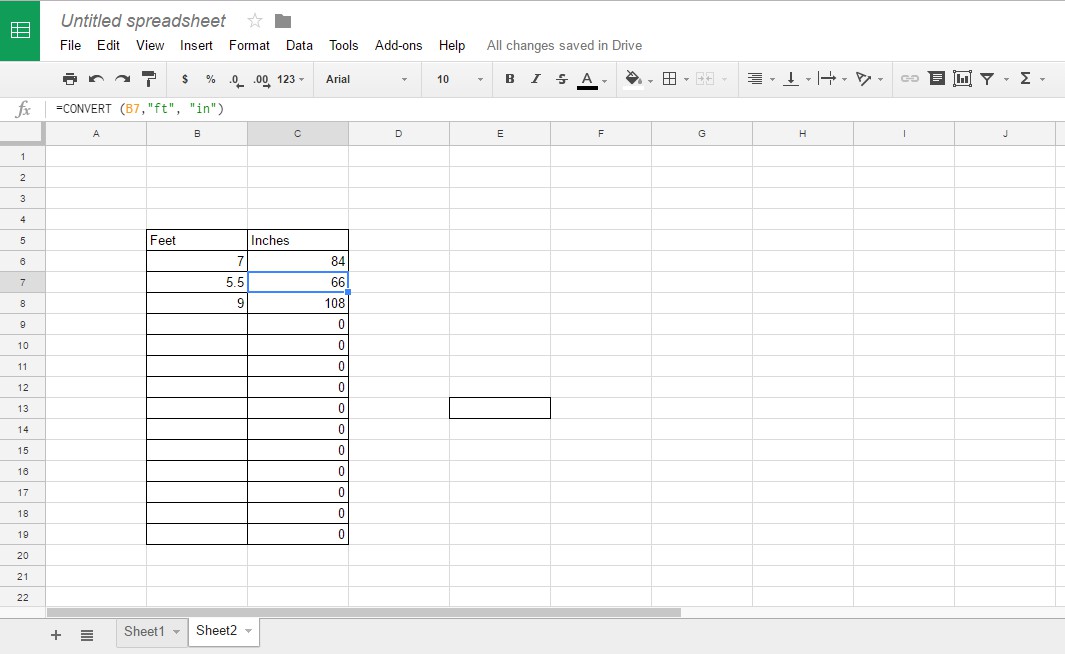Microsoft Word'de Kontrol Listesi Nasıl Oluşturulur
Kontrol listeleri ve doldurulabilir formlar iş, eğitim ve diğer amaçlar için son derece yararlı olabilir. Ancak, Microsoft Word'deki işlevlerin sayısı bazen belirli bir düğmeyi aramayı karmaşık hale getirebilir. Word'de bir kontrol listesinin nasıl oluşturulacağı konusunda kafanız karıştıysa, öğrenmek için okumaya devam edin.

Bu kılavuzda, Word'de kontrol listelerinin ve doldurulabilir formların nasıl oluşturulacağını açıklayacağız. Ek olarak, onay kutularını işaretlemek için kullanılan simgelerin değiştirilmesiyle ilgili talimatlar sağlayacak ve Word'deki kontrol listeleriyle ilgili en sık sorulan soruların bazılarını yanıtlayacağız.
Word'de Kontrol Listesi Nasıl Oluşturulur?
Word'de bir kontrol listesi oluşturmak için aşağıdaki adımları izleyin:
- İlk olarak, “Geliştirici” sekmesinin görüntülendiğinden emin olun. Etkinleştirmek için "Dosya" sekmesine gidin, ardından "Seçenekler", "Şeridi Özelleştir"i tıklayın ve "Geliştirici"nin yanındaki onay kutusunu işaretleyin.

- Listenizi bir belgeye yazın.

- “Geliştirici” sekmesine gidin ve ilk satırda bulunan “Onay Kutusu İçerik Kontrolü” nü tıklayın.

- Onay kutularını her satırın önüne yapıştırın.

- İşaretlemek veya işaretini kaldırmak için bir onay kutusuna tıklayın.

Windows 10'da Word'de Kontrol Listesi Nasıl Oluşturulur?
Windows 10 kullanıcısıysanız, aşağıdaki Microsoft Word'de nasıl kontrol listesi oluşturacağınızı öğrenin:
- İlk olarak, “Geliştirici” sekmesinin görüntülendiğinden emin olun. Etkinleştirmek için "Dosya" sekmesine gidin, ardından "Seçenekler", "Şeridi Özelleştir"i tıklayın ve "Geliştirici"nin yanındaki onay kutusunu işaretleyin.

- Listenizi bir belgeye yazın.

- “Geliştirici” sekmesine gidin ve ilk satırda bulunan “Onay Kutusu İçerik Kontrolü” nü tıklayın.

- Onay kutularını her satırın önüne yapıştırın.

- İşaretlemek veya işaretini kaldırmak için bir onay kutusuna tıklayın.

Mac'te Word'de Kontrol Listesi Nasıl Oluşturulur?
Mac'te Word'de bir denetim listesi oluşturma yönergeleri, Windows için olanlardan biraz farklıdır. Aşağıdaki adımları takip et:
- Word Belgenizi açın ve Mac'inizin sağ üst köşesindeki 'Word'ü tıklayın. Ardından, 'Tercihler'i tıklayın.
- Ardından, 'Şerit ve Araç Çubuğu'nu seçin.
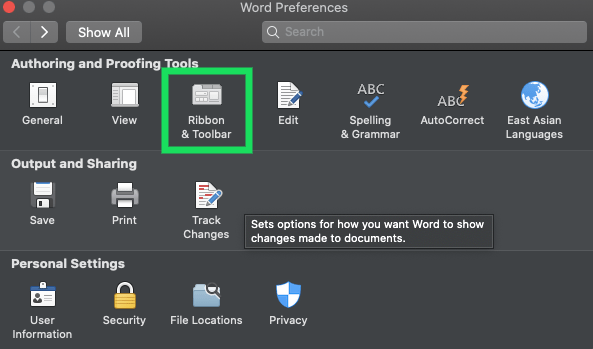
- "Geliştirici"yi ve "Kaydet"i tıklayın.
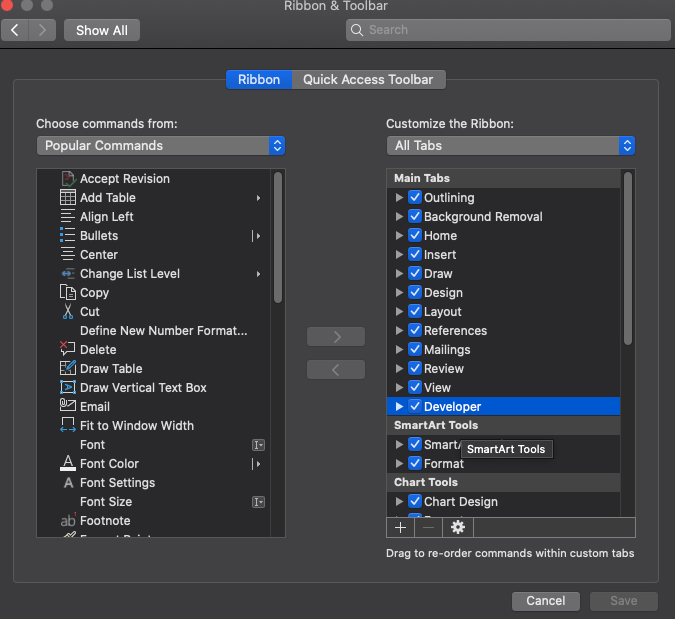
- Listenizi bir belgeye yazın.
- İmlecinizi herhangi bir satırın başına getirin.
- "Geliştirici" sekmesine gidin ve "Onay Kutusu"nu tıklayın.
- Onay kutusunu kopyalayın ve listenizin her satırının önüne yapıştırın.
Word'de Onay Kutusu Nasıl Oluşturulur?
Word'de bir onay kutusu oluşturmak için aşağıdaki talimatları izleyin:
- İlk olarak, “Geliştirici” sekmesinin görüntülendiğinden emin olun. Etkinleştirmek için "Dosya" sekmesine gidin, ardından "Seçenekler", "Şeridi Özelleştir"i tıklayın ve "Geliştirici"nin yanındaki onay kutusunu işaretleyin.

- Listenizi bir belgeye yazın.

- “Geliştirici” sekmesine gidin ve ilk satırda bulunan “Onay Kutusu İçerik Kontrolü” nü tıklayın.

- Onay kutularını her satırın önüne yapıştırın.

- İşaretlemek veya işaretini kaldırmak için bir onay kutusuna tıklayın.

Microsoft Word ile Doldurulabilir Formlar Nasıl Oluşturulur?
Word, kontrol listelerini içerebilen ancak bunlarla sınırlı olmayan doldurulabilir formların oluşturulmasına izin verir. Windows'ta böyle bir form nasıl yapılır:
- "Geliştirici" sekmesini etkinleştirin.

- İsteğe bağlı olarak zamandan tasarruf etmek için bir şablon seçebilirsiniz. Bunu yapmak için "Dosya" sekmesinden "Yeni"yi seçin. “Çevrimiçi şablonlarda ara” kutusuna “Formlar” yazın ve “Enter” tuşuna basın. Mevcut olanlardan tercih ettiğiniz formu seçin, ardından “Oluştur” veya “İndir” e tıklayın.
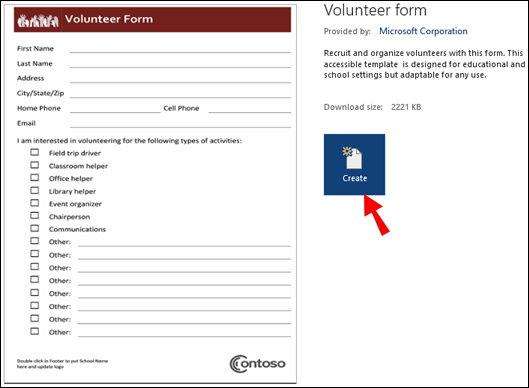
- Özel bir form oluşturmak için "Dosya" sekmesinden "Yeni"yi ve ardından "Boş belge"yi tıklayın.
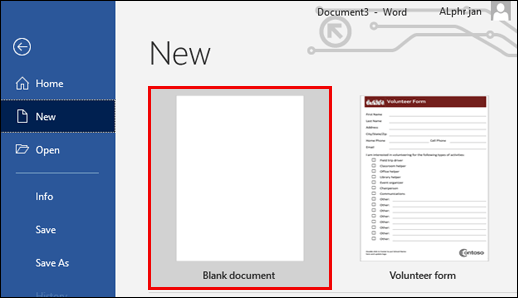
- Diğer kullanıcıların forma eklediklerini sınırlamak istiyorsanız, “Düz Metin Kontrolü” seçeneğini kullanın. Bulmak için "Geliştirici" sekmesini açın ve "Zengin Metin İçeriği Kontrolü"nü tıklayın.
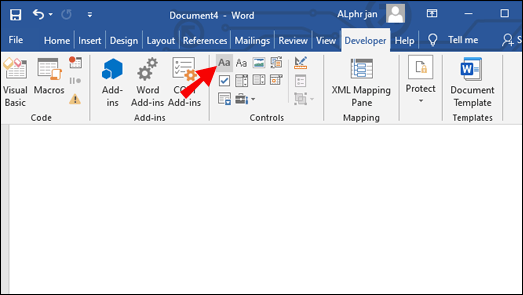
- Formdaki resimleri yönetmek için "Geliştirici" sekmesinden "Resim İçerik Kontrolü"ne tıklayın.
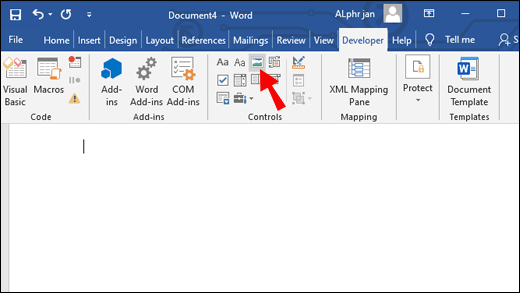
- Formunuza bir liste veya birleşik giriş kutusu eklemek için, "Geliştirici" sekmesinden "Birleşik Kutu İçerik Kontrolü" veya "Açılır Liste İçerik Kontrolü"nü seçin, ardından liste oluşturmak için ekrandaki talimatları izleyin.
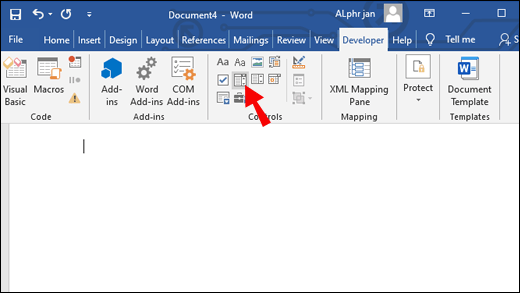
- Forma bir onay kutusu eklemek için "geliştirici" sekmesinden "Kontrol Kutusu İçerik Kontrolü"nü seçin.
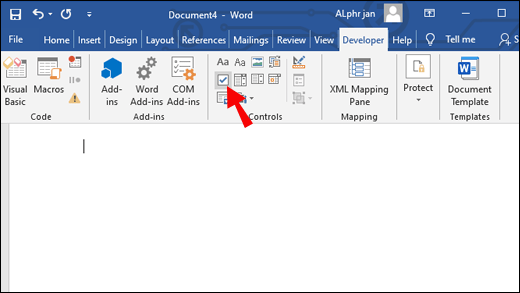
- Bir tarih seçici eklemek istiyorsanız, "Geliştirici" sekmesine gidin ve "Tarih Seçici İçerik Kontrolü"nü tıklayın.
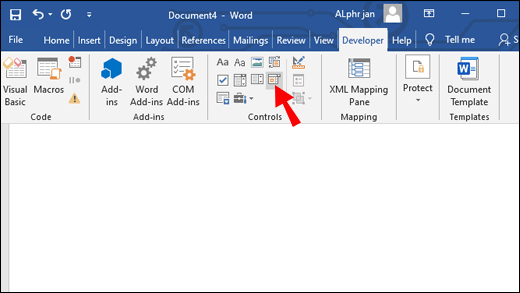
- İçerik kontrol ayarlarını yönetmek için, değiştirmek istediğiniz içerik kontrolünü vurgulayın ve "Geliştirici" sekmesinde "Özellikler"e tıklayın.
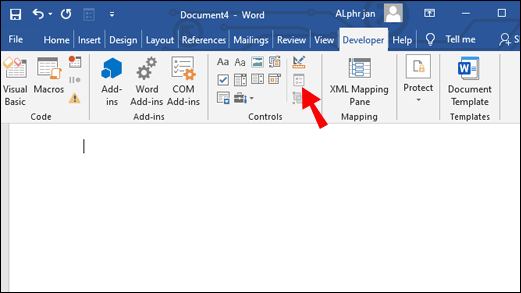
- Diğer kullanıcıların formu düzenlemesini kısıtlayabilirsiniz. Bunu yapmak için, "Geliştirici" sekmesinde bulunan "Düzenlemeyi Kısıtla"yı tıklayın. Kısıtlamaları seçin, ardından "Evet, korumayı uygulamaya başla"yı tıklayarak onaylayın.
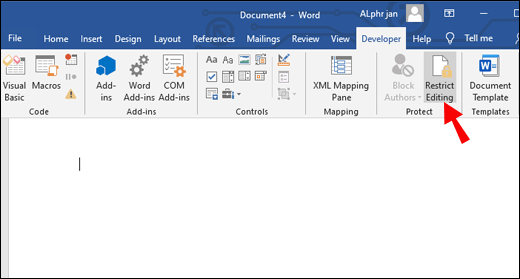
Yazdırma için Microsoft Word'de Kontrol Listesi Nasıl Oluşturulur?
Yazdırılacak bir kontrol listesi oluşturmanız gerekiyorsa, “Geliştirici” sekmesini etkinleştirmeniz ve onay kutularını her satıra ayrı ayrı yapıştırmanız gerekmez. Daha kolay yazdırma için bir kontrol listesinin nasıl oluşturulacağı aşağıda açıklanmıştır:
- Word'de bir belge açın ve "Giriş" sekmesine gidin.
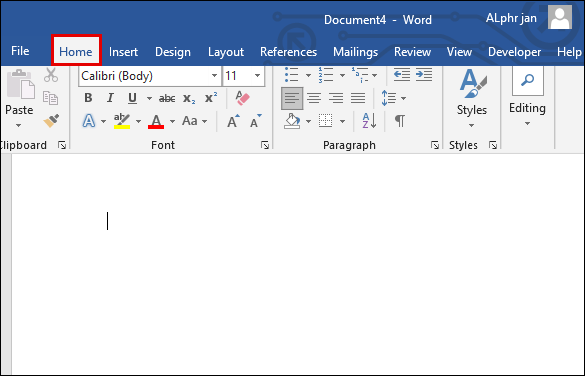
- Madde işareti listesi simgesinin yanındaki oka tıklayın.
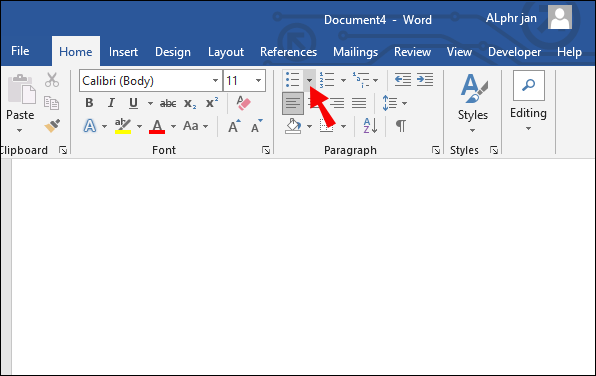
- Açılır menüden "Yeni Madde İşareti Tanımla"yı seçin.
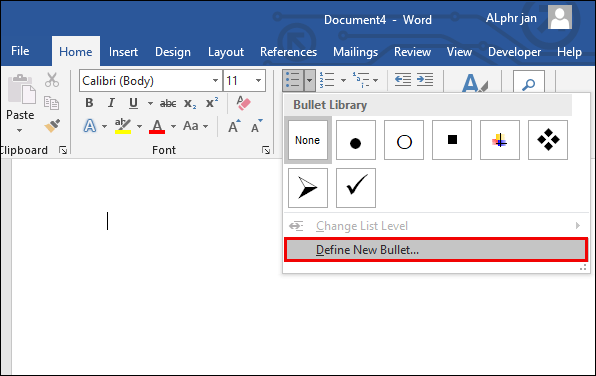
- "Sembol"e tıklayın, ardından kutu şeklindeki madde işaretini bulun ve tıklayın.
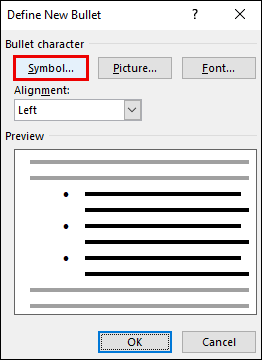
- “Tamam” ı tıklayarak onaylayın ve listenizi yazın.
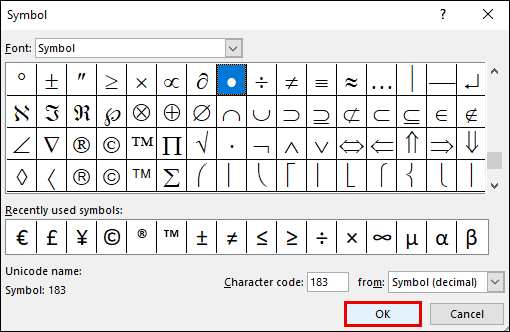
Mac'te Word kullanıyorsanız, salt yazdırılabilir bir denetim listesi oluşturmak için aşağıdaki adımları izleyin:
- Tüm listenizi vurgulayın.
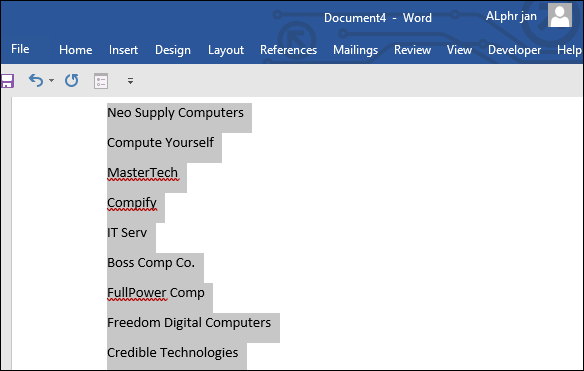
- "Ana Sayfa" sekmesine gidin ve madde işareti listesi simgesinin yanındaki ok simgesini tıklayın.
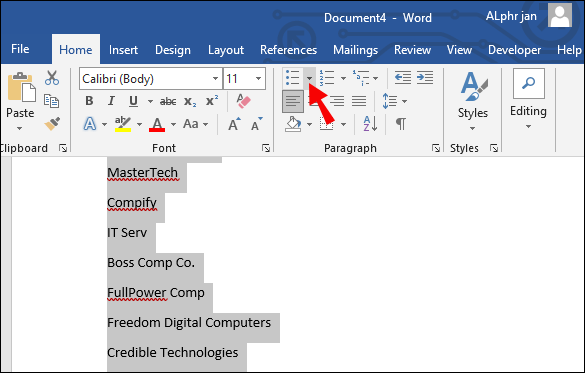
- Açılır menüden "Yeni Madde İşareti Tanımla"yı seçin.
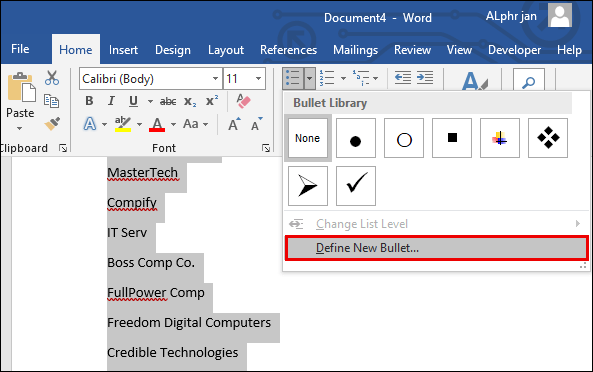
- "Mermi" ye tıklayın ve tercih ettiğiniz sembolü seçin, ardından üzerine tıklayın.
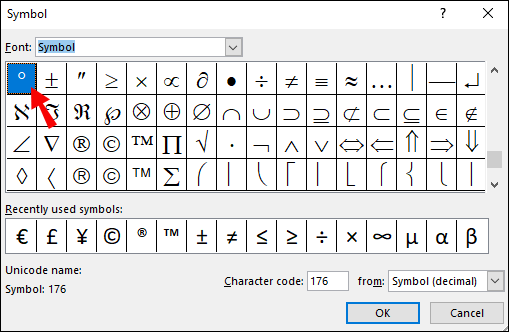
- İki kez “Tamam”a tıklayarak onaylayın.
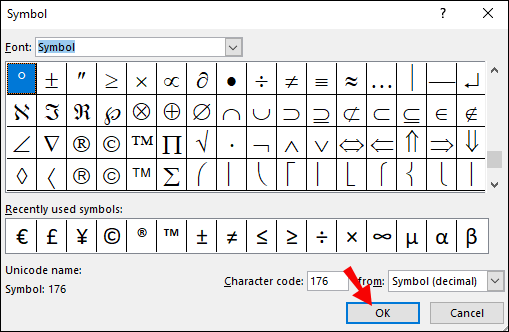
Microsoft Word'de Bir Formda Kontrol Listesini İşaretlemek için Kullanılan Semboller Nasıl Değiştirilir?
Varsayılan olarak, Microsoft Word'deki onay kutusu simgesi bir "X"tir. Bunu bir onay işareti veya başka bir sembolle değiştirmek isterseniz aşağıdaki adımları izleyin:
- İlk olarak, “Geliştirici” sekmesinin görüntülendiğinden emin olun. Etkinleştirmek için "Dosya" sekmesine gidin, ardından "Seçenekler", "Şeridi Özelleştir"i tıklayın ve "Geliştirici"nin yanındaki onay kutusunu işaretleyin.

- Listenizi bir belgeye yazın.

- “Geliştirici” sekmesine gidin ve ilk satırda bulunan “Onay Kutusu İçerik Kontrolü” nü tıklayın.

- Onay kutularını her satırın önüne yapıştırın.

- Onay kutularından birine tıklayın ve “Geliştirici” sekmesine gidin.
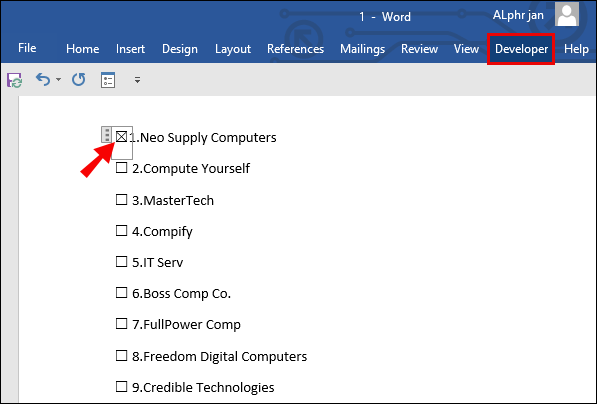
- “Özellikler”e tıklayın ve “İçerik Kontrol Özellikleri” kutusunu bulun.
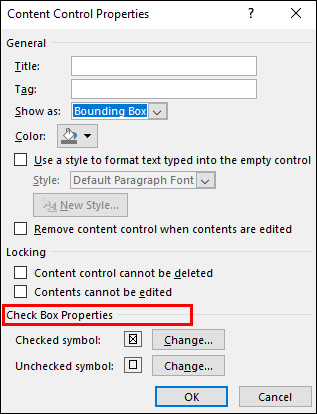
- “İşaretli sembol”ün yanındaki “Değiştir”e tıklayın.
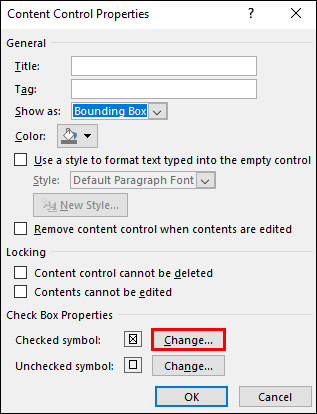
- Beğendiğiniz sembolü seçin ve üzerine tıklayın, ardından “Tamam”a tıklayarak onaylayın.
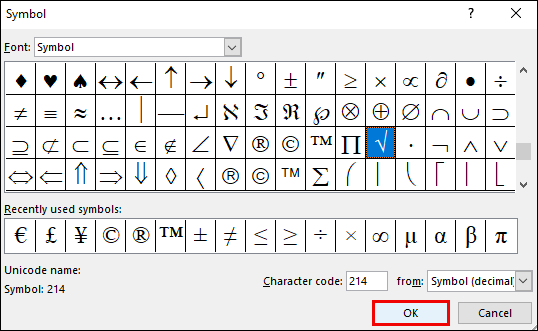
- Her onay kutusu için tekrarlayın.
Sıkça Sorulan Sorular
Microsoft Word'deki kontrol listeleri ve doldurulabilir formlar hakkında daha fazla bilgi edinmek için bu bölümü okuyun.
Microsoft Word'de Bir Kontrol Listesi Yapabilir misiniz?
Evet, Microsoft Word, kullanıcıların kontrol listeleri oluşturmasına olanak tanır. Ancak, dijital bir kontrol listesi yapmanız gerekiyorsa, her satıra manuel olarak onay kutuları eklemek için yapıştırmanız gerekecektir. Bunu yapmak için "Geliştirici" sekmesine gidin ve "Kontrol Kutusu İçerik Kontrolünü" seçin.
Listenizin her satırının önündeki onay kutularını kopyalayıp yapıştırın. Yazdırma için bir kontrol listesi yapıyorsanız, listenizdeki her öğenin yanına otomatik olarak boş bir kare sembolü ekleyebilirsiniz. Word'de kontrol edilemez, ancak yazdırıldığında bir onay kutusu gibi görünecektir.
Word'de Doldurulabilir Bir Onay Kutusunu Nasıl Eklersiniz?
Word'de doldurulabilir bir kontrol listesi oluşturmak için her onay kutusunu manuel olarak eklemeniz gerekir. Özellikle uzun bir kontrol listesi oluşturmanız gerektiğinde bunun pek mantıklı olmadığı konusunda hemfikiriz. Ancak, her satırın önünde bir onay kutusu sembolü olan bir madde işareti listesi oluşturmaya çalışırsanız, kutuları işaretleyemezsiniz.
Bu nedenle, doldurulabilir bir onay kutusu eklemek için "Geliştirici" sekmesine gidin ve "Kontrol Kutusu İçerik Kontrolünü" tıklayın. Ardından, onay kutularını kopyalayın ve her satırın önüne bir tane yapıştırın.
Akıllıca çalış
Umarım, bu kılavuzun yardımıyla artık Microsoft Word'de kolaylıkla kontrol listeleri ve doldurulabilir formlar oluşturabilirsiniz. Word'de yazdırmak için bir kontrol listesi oluşturmak, dijital bir kontrol listesi oluşturmaktan çok daha az zaman alıcıdır, ancak işte bir cankurtaran - ilk kontrol listenizi oluşturduktan sonra, onu sonraki kontrol listeleri için bir şablon olarak kullanın.
İsteğe bağlı olarak, yalnızca size zaman kazandırmakla kalmayacak, aynı zamanda belgenizi daha çekici hale getirecek çeşitli tasarımların Word kontrol listesi şablonlarını bulmak için çevrimiçi göz atabilirsiniz.
Daha önce Word'de kontrol listeleri oluşturdunuz mu? Deneyimlerinizi aşağıdaki yorumlar bölümünde paylaşın.